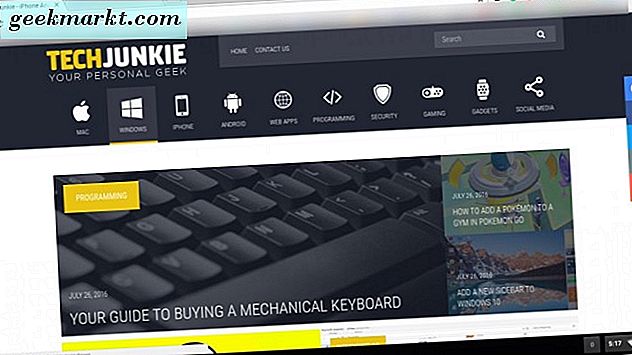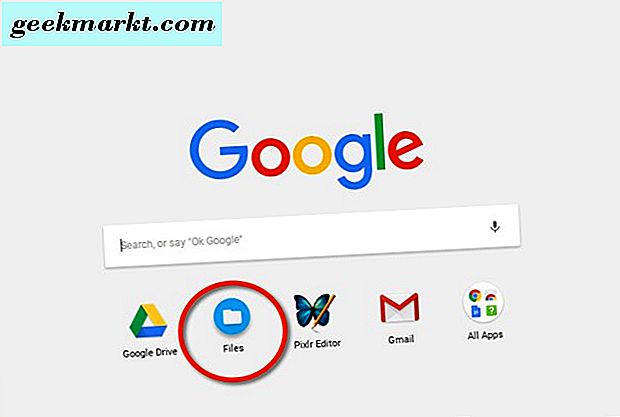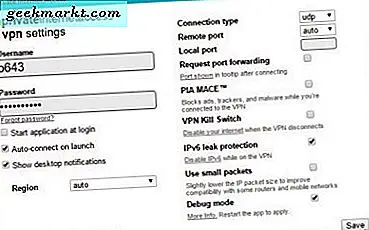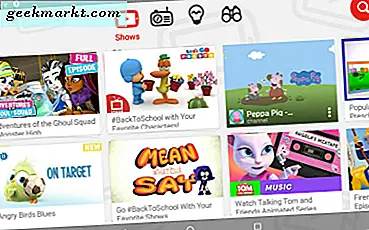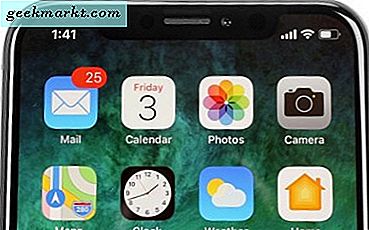Nếu bạn mới sử dụng Chromebook, bạn sẽ muốn biết những điều cơ bản. Chụp ảnh màn hình trên Chromebook thực sự là một nhiệm vụ dễ dàng. Chúng tôi tin rằng đó là một trong những điều bạn nên biết cách thực hiện, vì ảnh chụp màn hình được sử dụng vì nhiều lý do.
Tiếp cận ngay, đây là những cách tốt nhất để chụp ảnh màn hình trên Chromebook của bạn.
Toàn màn hình
Khi bạn cần chụp ảnh màn hình toàn bộ màn hình của Chromebook, bạn sẽ thực hiện việc này:
- Nhấn phím Ctrl +
 nút cửa sổ chuyển đổi trên bàn phím Chromebook của bạn.
nút cửa sổ chuyển đổi trên bàn phím Chromebook của bạn. 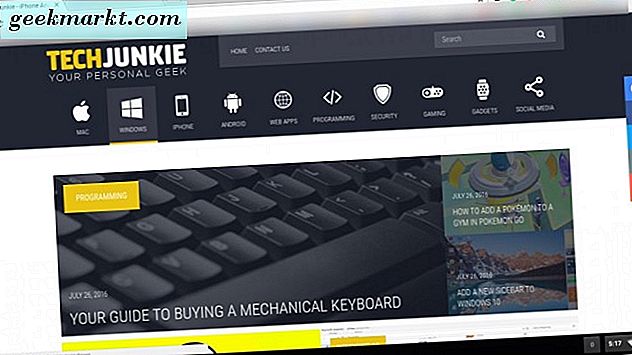
Tiếp theo, ở góc dưới cùng bên phải của màn hình Chromebook, bạn sẽ thấy thông báo cho bạn biết ảnh chụp màn hình của bạn đã được chụp và bạn có thể chọn lưu nó vào khay nhớ tạm của Chromebook nếu muốn hoặc nhấp vào thông báo để ngay lập tức mở vị trí nơi ảnh chụp màn hình đã được lưu. 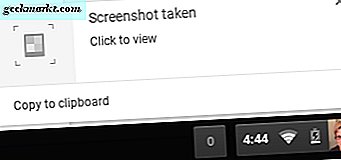
Nếu không, bạn sẽ nhấn “Ctrl + v” trên bàn phím khi cần dán ảnh chụp màn hình, nếu bạn đã sao chép ảnh vào khay nhớ tạm của Chromebook. Xin lưu ý rằng ảnh chụp màn hình được lưu trực tiếp vào thư mục "Tải xuống" của Chromebook.
Để truy cập thư mục Tải xuống trên Chromebook của bạn:
- Nhấp vào Trình khởi chạy (biểu tượng kính lúp ở góc dưới bên trái).

- Khi Cửa sổ Google mở ra, hãy nhấp vào thư mục Tệp, sẽ đưa bạn đến nơi bạn có thể truy cập các tệp đã tải xuống của mình.
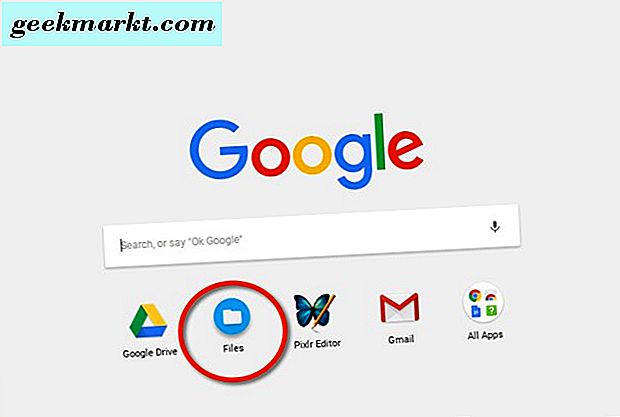
Màn hình một phần
Nếu bạn chỉ cần chụp một phần màn hình của mình, bạn sẽ muốn chụp một phần ảnh chụp màn hình như sau:
- Nhấn Ctrl + Shift +
 nút cửa sổ chuyển đổi trên bàn phím Chromebook của bạn.
nút cửa sổ chuyển đổi trên bàn phím Chromebook của bạn. - Một biểu tượng crosshair sẽ xuất hiện trên màn hình của bạn và bạn sẽ chọn vùng màn hình mà bạn cần ảnh chụp màn hình.

Một lần nữa, bạn sẽ thấy thông báo tương tự như trước đây ở góc dưới cùng bên phải của màn hình Chromebook.
Chỉnh sửa hình ảnh
Chromebook có ứng dụng chỉnh sửa hình ảnh tích hợp sẵn. Khi bạn đã mở ảnh chụp màn hình hoặc một hình ảnh khác trên Chromebook của mình, ở góc trên bên phải, bạn sẽ thấy biểu tượng “Chỉnh sửa”, “In”, “Thùng rác”, “Hình thu nhỏ” và “Trình chiếu”. Khá tự giải thích. 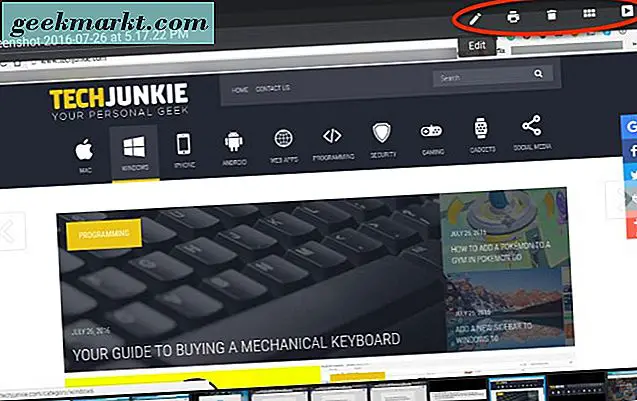
Nhấp vào biểu tượng bút chì nếu bạn muốn chỉnh sửa ảnh chụp màn hình của mình hơn nữa. Từ đó, bạn có thể chọn “Tự động sửa”, “Cắt”, “Độ sáng” và “Xoay” hình ảnh sang phải hoặc sang trái. Nó không phải là một loạt các lựa chọn.
Khi bạn cần điều gì đó phức tạp hơn một chút để làm mờ thứ gì đó hoặc thêm chú thích vào ảnh chụp màn hình của mình hoặc cần nhiều tùy chọn hơn, Cửa hàng Chrome trực tuyến có một số ứng dụng và tiện ích bạn có thể tải xuống để chỉnh sửa thêm. Theo đề xuất của người dùng, chúng tôi hiện đang thử nghiệm Trình chỉnh sửa Pixlr miễn phí từ Cửa hàng Chrome trực tuyến. Nó được cho là phiên bản miễn phí của Photoshop 2.0.
Hãy cho chúng tôi biết nếu bạn đã nghe hoặc biết về bất kỳ công cụ và ứng dụng chỉnh sửa ảnh hoặc ảnh chụp màn hình tuyệt vời nào khác của Chromebook.

 nút cửa sổ chuyển đổi trên bàn phím Chromebook của bạn.
nút cửa sổ chuyển đổi trên bàn phím Chromebook của bạn.