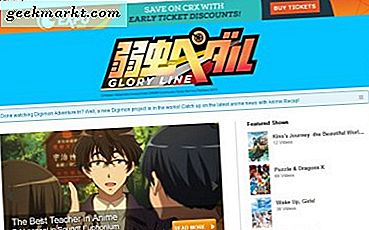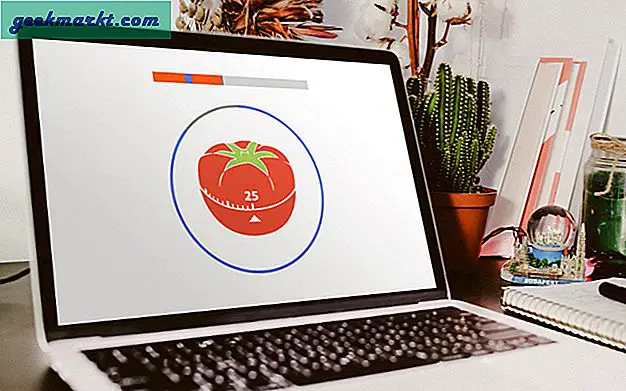Tín hiệu WiFi rất khó hiểu. Tôi đang đi lại trong nhà và tín hiệu đã đầy. Tôi đi vài bước về phía cửa trước và đột nhiên, không có tín hiệu và tôi như thế nào? Trong vòng một vài ngày, bạn học cách xác định các khu vực trong nhà / văn phòng của bạn nơi tín hiệu WiFi mạnh nhất và nơi không tồn tại.
Mặc dù tất cả những điều này đều phản tác dụng, nhưng có phần mềm phân tích WiFi dành cho Windows sẽ giúp bạn đặt bộ định tuyến của mình vào đúng vị trí.
Đọc:Cách chia sẻ WiFi mà không cần cung cấp mật khẩu
Tại sao bạn cần trình phân tích WiFi
Mỗi bộ định tuyến Wi-Fi đều tuyên bố có một phạm vi nhất định cho bạn một ý tưởng hợp lý về những gì mong đợi. Rất tiếc, phạm vi này là một cú đánh hoặc trượt và bạn sẽ không nhận được cùng cường độ tín hiệu theo các hướng khác nhau. Tại sao thế này?
Cường độ tín hiệu của bộ định tuyến phụ thuộc vào phạm vi và hiệu suất của nó và một số yếu tố bên ngoài nhất định như nhiễu và chướng ngại vật như tường. Ngay cả trước khi cài đặt bộ định tuyến, bạn cũng phải tìm một nơi phù hợp để cài đặt nó. Đây là lý do tại sao bạn cần một bộ phân tích WiFi để biết cường độ tín hiệu ở đâu là mạnh nhất, sử dụng bản đồ nhiệt để xác định các khu vực yếu và tìm ra kênh tín hiệu đang hoạt động.
Trình phân tích WiFi dành cho Windows
Cho dù bạn đang sử dụng Windows 7, 8 hay 10, bài viết này sẽ giúp bạn sử dụng trình phân tích tốt nhất để tìm ra vị trí tối ưu nhất để cài đặt bộ định tuyến.
1. Máy phân tích WiFi
WiFi Analyzer có sẵn trên Microsoft store, một ứng dụng nhỏ tiện lợi được xây dựng cho nền tảng Windows 10. Bạn có thể tìm kiếm các kênh phù hợp và xác định, sử dụng bản đồ nhiệt, điểm tốt nhất có thể để cài đặt bộ định tuyến của bạn. Mặc dù vậy, màn hình vẫn tiếp tục tắt.
Yours không phải là mạng duy nhất trong vùng lân cận. Nó sẽ xác định những cái còn lại đang can thiệp vào của bạn. Mỗi kênh được đánh giá theo sao để bạn có thể dễ dàng chọn kênh tốt nhất.

WiFi Analyzer đã biến máy tính xách tay Windows của tôi thành một máy phân tích cho phép tôi quét ngôi nhà của mình để tìm các điểm truy cập. Khá gọn gàng. Ứng dụng được sử dụng và tải xuống miễn phí nhưng một số tính năng bổ sung đã được dành riêng cho phiên bản cao cấp.
Phiên bản Pro sẽ giữ cho màn hình luôn sáng và thêm âm thanh bíp để thông báo cho bạn khi tìm thấy điểm truy cập. Có bộ lọc và hỗ trợ gạch.
Nhận định: WiFi Analyzer cho Windows 10 là một ứng dụng tốt nếu bạn có hệ điều hành phù hợp. Phiên bản miễn phí là đủ tốt nhưng nếu bạn cần thêm thông tin chi tiết, hãy cân nhắc mua hàng trong ứng dụng.
Tải xuống WiFi Analyzer (miễn phí)
2. Netcut
Netcut là một công cụ điều tra và gỡ lỗi mạng vững chắc ban đầu được xây dựng để trở thành một giải pháp phụ trợ. Nó không chỉ hoạt động trong Windows mà còn cả iOS và Android. Không giống như Trình phân tích WiFi ở trên có thể được sử dụng bởi người mới bắt đầu và cả những người chuyên nghiệp, Netcut phù hợp hơn cho các chuyên gia và văn phòng.
Quét và phân tích tất cả các địa chỉ IP trên mạng của bạn. Các tính năng nâng cao bao gồm giao thức ARP mà bạn có thể quản lý băng thông của người dùng và ngăn chặn lạm dụng mạng. Điều tốt nhất về Netcut là nó cho phép bạn loại bỏ mọi người khỏi mạng WiFi của mình mà không yêu cầu bất kỳ quyền truy cập nào vào bộ định tuyến của bạn.
Cũng đọc:Xem những gì người khác đang duyệt trên WiFi của bạn

Đôi khi, các mạng lân cận có thể gây nhiễu như chúng ta đã thảo luận trước đây. Netcut có thể giúp ngăn chặn sự can thiệp này và tăng phạm vi kết nối cũng như hiệu suất của bộ định tuyến của bạn.
Nhận định: Netcut có sẵn cho Windows 7/8/10. Netcut là một công cụ phân tích WiFi tiên tiến, có thể hơi khó hiểu lúc đầu nhưng khi đã thành thạo, bạn sẽ thấy nó rất hữu ích.
Tải xuống Netcut (Miễn phí)
3. NetSpot
Hầu hết các Trình phân tích WiFi dành cho Windows đều có rất ít ưu điểm về giao diện người dùng và tính thẩm mỹ. NetSpot là một công cụ phân tích WiFi có giao diện người dùng tương tác đẹp mắt và rất thú vị khi sử dụng. Nó đi kèm với hai chế độ khác nhau: Khảo sát và Khám phá.
Công cụ Khảo sát dùng để tạo bản đồ nhiệt mà sau đó bạn có thể sử dụng để xác định các mạng và điểm trong khu vực của mình. Mặt khác, công cụ Discover chụp ảnh nhanh về Mạng WiFi trong vùng lân cận. Cùng nhau, chúng sẽ giúp bạn chọn vị trí tốt nhất, chống nhiễu tín hiệu và tăng cường độ tín hiệu.

NetSpot là một công cụ cao cấp, bạn sẽ phải trả $ 49 cho phiên bản home. Điều này dành cho 2 người dùng và không thể được sử dụng cho mục đích thương mại. Nó sẽ chỉ cung cấp 2 ảnh chụp nhanh của hai vùng khác nhau với tối đa 50 điểm dữ liệu cho mỗi vùng.
Nhận định: NetSpot là một phần mềm mạnh mẽ phù hợp cho cả người mới bắt đầu và chuyên nghiệp nhưng hơi đắt đối với người dùng gia đình. Các chuyên gia và công ty có thể đủ khả năng trả phí bảo hiểm một lần.
Tải xuống NetSpot (Có trả phí)
4. Công cụ phân tích WiFi
Một Công cụ phân tích WiFi khác từ Microsoft store nhưng lần này, nó cũng có sẵn cho người dùng Windows 7 và 8. Nó sẽ quét tất cả các mạng WiFi xung quanh bạn bằng một biểu đồ quang phổ tiện dụng giúp tôi xác định các mạng chồng chéo với nhau.
Bằng cách này, bạn có thể dễ dàng tìm thấy kênh khả dụng tốt nhất để kết nối bộ định tuyến của mình. Một công cụ dễ sử dụng cho người dùng gia đình không muốn có các tính năng cầu kỳ nhưng là một công cụ đơn giản để hoàn thành công việc. Mức Singal có xu hướng tăng và giảm, đó là lý do tại sao Công cụ phân tích WiFi cũng sẽ hiển thị dữ liệu lịch sử.

Cả hai băng tần 2,4 và 5 GHz đều được hỗ trợ. Bạn có thể lưu biểu đồ dưới dạng hình ảnh tuy nhiên đó không phải là vấn đề lớn. Bạn có thể chụp ảnh màn hình bất cứ lúc nào.
Nó đi kèm với hai chủ đề, sáng và tối, và một tiếng bíp cho cường độ tín hiệu. Tại thời điểm viết bài này, ứng dụng được cung cấp miễn phí, tuy nhiên, thông thường, bạn có thể mua nó với giá chỉ $ 4,95, con số này không nhiều.
Tải xuống Công cụ phân tích WiFi (Có trả phí)
5. inSSIDer
inSSIDer là một công cụ phân tích WiFi nâng cao khác được xây dựng cho các chuyên gia hơn là người dùng gia đình. Họ có sẵn ba gói để lựa chọn. Với giá 149 đô la, inSSIDer Office là gói hợp lý nhất nhưng không hỗ trợ kênh và phổ tần 2,4 GHz.
Có nghĩa là đối với các văn phòng có mạng lớn, thế mạnh của inSSIDer nằm ở khả năng xử lý các mạng lớn, độ chính xác và độ tin cậy. Nó có thể giám sát độ bão hòa kênh và xác định các nguồn gây nhiễu.

inSSIDer sẽ theo dõi và ghi lại cường độ tín hiệu WiFi trong khoảng thời gian để bạn có thể so sánh xem cái nào đang hoạt động tốt nhất. Dữ liệu được ghi bằng dBm. Tôi thích khả năng thực hiện kiểm tra định kỳ tại chỗ để đảm bảo rằng tôi được kết nối với kênh tối ưu nhất.
Nhận định: inSSIDer là một công cụ đắt tiền được xây dựng để sử dụng trong văn phòng hơn là gia đình. Nó là một công cụ mạnh mẽ và rất đáng tiền nếu bạn có đủ số lượng PC trong mạng.
Tải xuống inSSIDer (Có trả phí)
6. SpeedTest Master
Trong khi inSSIDer là một công cụ nâng cao sẽ giúp bạn đưa ra các quyết định sáng suốt hơn trong văn phòng, không phải ai cũng tìm kiếm một thứ gì đó phức tạp như vậy. Một số, giống như tôi, muốn một giải pháp trỏ và nhấp chuột sẽ nhanh chóng cho tôi biết những gì tôi cần biết.
SpeedTest Master sẽ nhanh chóng phân tích tốc độ mạng, độ trễ và tốc độ tải xuống / tải lên. Sau đó, nó sẽ phân tích các mạng lân cận. Hầu hết các trình phân tích WiFi không cho phép người dùng chuyển đổi mạng nhưng SpeedTest Master thì có. Bạn có thể chuyển đổi ngay cả khi bạn đang sử dụng mạng cáp.
Cũng đọc: Cách loại ai đó ra khỏi mạng WiFi của bạn

Toàn bộ quá trình diễn ra nhanh chóng, dễ dàng và sẽ không mất nhiều thời gian. Tất cả các bài kiểm tra mà bạn đã thực hiện sẽ được lưu giống như trong các công cụ phân tích WiFi của Windows trước đây.
Nhận định: Điểm mạnh của SpeedTest Master nằm ở sự đơn giản của nó. Giải pháp một cú nhấp chuột sẽ nhanh chóng cung cấp kết quả và cho bạn biết phải làm gì. Ứng dụng này hoàn toàn không có quảng cáo như tất cả các trình phân tích WiFi trước đây của Microsoft.
Tải xuống SpeedTest Master (Freemium)
7. Vistumber
Ngoài trình phân tích WiFi thông thường cho các tính năng Windows mà chúng ta đã thấy cho đến nay trong các ứng dụng nói trên, Vistumber cũng hỗ trợ cho Google Earth và GPS trực tiếp. Khi bạn chạy ứng dụng lần đầu tiên, ứng dụng sẽ thu thập dữ liệu như mạng khả dụng, cường độ tín hiệu, vị trí và mã hóa và vẽ mọi thứ trên bản đồ.

Vistumber phù hợp hơn nếu bạn thường xuyên di chuyển trên ô tô và có máy tính xách tay Windows. Ứng dụng này sẽ giúp bạn tìm các mạng phù hợp.
Vistumber hoàn toàn miễn phí để tải xuống và sử dụng.
Nhận định: Vistumber miễn phí và hữu ích nếu bạn đang đi du lịch. Ứng dụng này hữu ích nhưng đi kèm với giao diện người dùng cũ sẽ không gây ấn tượng với bất kỳ ai.
Tải xuống Vistumber (Miễn phí)
8. Chỉ huy WiFi
Bộ điều khiển WiFi có giao diện người dùng đẹp mắt với khả năng vẽ đồ thị 3D giúp toàn bộ quá trình phân tích mạng và WiFi trở nên thú vị và hấp dẫn. Nếu bạn có một máy tính xách tay màn hình cảm ứng, bạn có thể tương tác với mô tả hình ảnh 3D của phân phối kênh.
WiFi Commander được xây dựng dựa trên Windows 10 và do đó không khả dụng cho Windows 7 hoặc 8. Hầu hết các bộ phân tích WiFi sẽ kiểm tra cường độ tín hiệu và hiển thị nó nhưng ứng dụng này sẽ hiển thị nó theo thời gian thực. Điều này sẽ giúp bạn tham gia mạng tốt nhất dựa trên dữ liệu gần đây và chính xác nhất.

Ứng dụng này không có quảng cáo và nhẹ. Tại thời điểm viết bài này, nó có sẵn với giá 4,99 đô la.
Nhận định: WiFi Commander có nhiều tính năng thể hiện trực quan, thu thập và trình bày dữ liệu theo thời gian thực, giúp nó vừa thú vị vừa hữu ích.
Tải xuống WiFi Commander (Có trả phí)
9. WiFiInfoView
Nirsoft là trang web yêu thích của chúng tôi, được biết đến với việc tạo ra các phần mềm và ứng dụng hữu ích và cung cấp miễn phí cho cư dân mạng. WiFiInfoView hiển thị nhiều thông tin về các mạng ở khu vực xung quanh bao gồm nhưng không giới hạn ở SSID, loại PHY, tốc độ, tên công ty, v.v.

Có một chế độ tóm tắt tiện dụng có sẵn để sắp xếp và hiển thị tất cả các dữ liệu hữu ích một cách gọn gàng. Bạn có thể sắp xếp dữ liệu này theo số kênh, tên công ty, v.v.
Nhận định: WiFiInfoView cung cấp giao diện người dùng chức năng giúp bạn đưa ra quyết định nhanh chóng. Nó hiển thị rất nhiều dữ liệu có thể dễ dàng lọc và sắp xếp.
Tải xuống WiFiInfoView (Miễn phí)
10. GlassWire
GlassWire mang đến nhiều thứ hơn trên bàn và trong một bố cục đẹp mắt. Ngoài các công cụ mạng thông thường như tìm kênh và tối ưu hóa mạng để kết nối, GlassWire cũng sẽ cho bạn biết PC Windows của bạn đang nói chuyện với ai.
Dữ liệu đang được truyền và các ứng dụng đằng sau nó. Có tường lửa trong trường hợp bạn muốn chặn một IP hoặc một ứng dụng lý do an ninh.

GlassWire được sử dụng miễn phí tuy nhiên cũng có các bản nâng cấp. Bắt đầu từ $ 39, bạn sẽ nhận được các tính năng bổ sung như chế độ khóa, lịch sử 6 tháng của nhật ký và dữ liệu, nhưng đáng buồn thay, giấy phép chỉ cho một máy tính duy nhất. Nếu bạn muốn nhiều hơn, có những kế hoạch khác.
Nhận định: GlassWire có rất nhiều tính năng trong giao diện người dùng đẹp mắt sẽ giúp bạn đưa ra quyết định thông minh. Phiên bản miễn phí sẽ đủ cho hầu hết người dùng.
Tải xuống GlassWire (miễn phí)
Kết thúc: Trình phân tích WiFi dành cho Windows
Tất cả các công cụ được đề cập trong danh sách này đều hoạt động. Sự khác biệt duy nhất nằm ở khả năng giải quyết vấn đề ở các cấp độ khác nhau và chúng tương thích với các phiên bản Windows khác nhau. Tùy thuộc vào việc bạn cần một bộ phân tích WiFi cho gia đình hay văn phòng của mình, bạn có thể sử dụng một trong các ứng dụng trên.