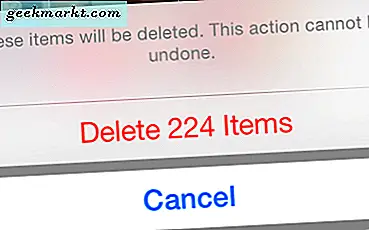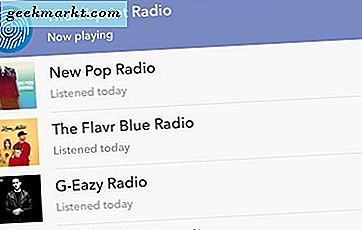Instagram được xây dựng để sử dụng trên điện thoại thông minh. Nhóm nhà phát triển đã nỗ lực rất nhiều để đảm bảo rằng người dùng tiếp tục sử dụng các ứng dụng dành cho thiết bị di động của họ. Mặc dù Instagram có một trang web chức năng nhưng bạn chỉ có thể sử dụng nó để lướt ảnh. Điều này là tốt và tuyệt vời đối với nhiều người dùng, nhưng Instagram là một nền tảng không giống ai. Nó được sử dụng bởi những người có ảnh hưởng và các nhiếp ảnh gia chuyên nghiệp trên toàn cầu. Những bộ óc sáng tạo này thích chỉnh sửa ảnh của họ trước khi tải chúng lên và đây là lúc giới hạn cố hữu của Instagram được đặt lên hàng đầu.
Nếu bạn đang sử dụng máy ảnh DSLR hoặc một cái gì đó như GoPro, trước tiên bạn sẽ cần tải hình ảnh lên máy tính Windows hoặc Mac, chỉnh sửa chúng, chuyển nó trở lại điện thoại thông minh của bạn và sau đó tải chúng lên. Hơi tẻ nhạt nhưng đó chính xác là những gì mà hầu hết người dùng phải trải qua hàng ngày. Mặc dù người dùng thông thường thích sử dụng các ứng dụng di động để chỉnh sửa ảnh của họ, nhưng không phải ai cũng hài lòng với cách sắp xếp hiện tại.
May mắn thay, tôi đã phát hiện ra một số cách để giải quyết vấn đề này. Đến cuối hướng dẫn này, bạn sẽ biết cách tải lên Instagram bằng máy tính Windows hoặc Mac của mình.
Hãy bắt đầu nào.
Cũng đọc: 9 ứng dụng chỉnh sửa video tốt nhất cho Instagram
1. Tải lên Instagram bằng Chrome
Hầu hết chúng ta đang sử dụng Chrome làm trình duyệt mặc định được lựa chọn, vì vậy hãy để tôi bắt đầu với trình duyệt tương tự. Khởi chạy Chrome trên máy tính chạy Windows hoặc MacOS của bạn. Thủ thuật này sẽ hoạt động trên cả hai hệ điều hành. Truy cập trang chủ của Instagram và đăng nhập bằng ID email hoặc Facebook của bạn.
Không nhiều người biết về điều này nhưng Chrome có công cụ kiểm tra mã tích hợp sẵn sẽ bật lên khi bạn nhấn tổ hợp phím CTRL + SHIFT + I (đó là phím tắt “i”). Bạn cũng sẽ tìm thấy tùy chọn Công cụ dành cho nhà phát triển trong Công cụ khác của Chrome–> Công cụ dành cho nhà phát triển.
Bây giờ bạn sẽ thấy một thanh bên mở ra ở bên phải, nơi bạn có thể xem toàn bộ mã của trang mà bạn đang truy cập. Trang chủ Instagram sẽ ở bên trái. Đừng quá bối rối. Nếu bạn không biết mã hóa, tin tốt là bạn cũng không cần biết nó. Bạn đang tìm kiếm biểu tượng điện thoại thông minh hoặc bảng ở góc trên bên trái của ngăn bên phải nơi mã tồn tại. Khi bạn tìm thấy nó, hãy nhấp vào nó.
Đọc:Cách thay đổi quốc gia vị trí trình duyệt
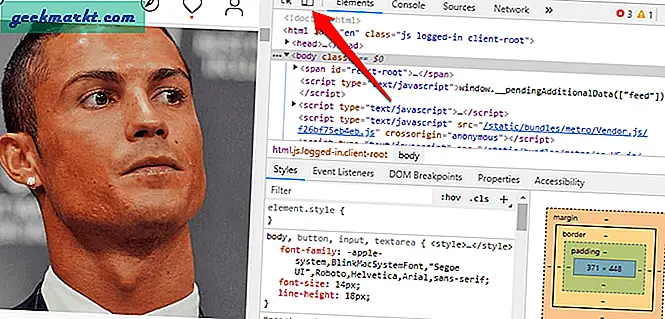
Đây là biểu tượng tác nhân người dùng. Về cơ bản, bạn đang nói với trình duyệt của mình, Chrome cũ tốt, rằng bạn muốn sử dụng nó như thể bạn đang sử dụng nó trên điện thoại thông minh của mình. Các nhà phát triển sử dụng công cụ này để khắc phục sự cố các trang web để tìm mọi thứ trông như thế nào trên trình duyệt hoặc ứng dụng dành cho thiết bị di động và liệu có gì bị hỏng hay không. Nếu có, họ sẽ xem mã để tìm ra vấn đề. Hay quá, hả?
Giờ đây, bạn có thể sử dụng Instagram giống như trên điện thoại thông minh của mình. Trên thực tế, Chrome cung cấp một số tùy chọn tích hợp để bạn lựa chọn như iPhone X, Pixel 2, v.v. Bạn có thể chọn bất kỳ hoặc để nó ở chế độ Đáp ứng.
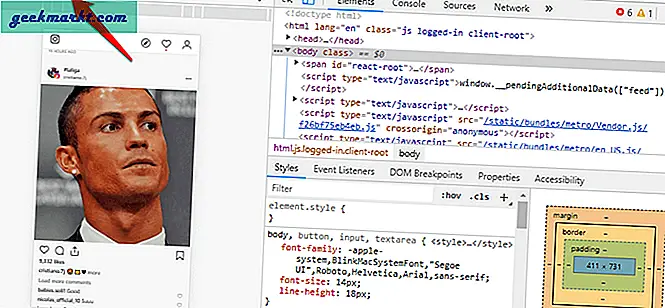
Tại thời điểm này, hãy làm mới trang của bạn (nhấn F5 trên bàn phím) vì chỉ khi đó bạn mới thấy nút tải lên với các tùy chọn khác trong khu vực thanh điều hướng, giống như bạn thấy chúng trên điện thoại thông minh của mình. Nó sẽ trông giống như thế này.
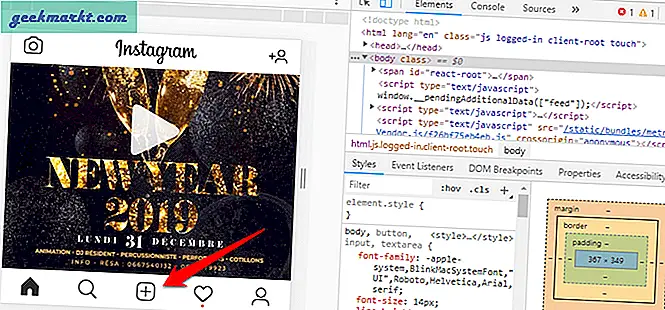
Bạn biết phần còn lại của câu chuyện. Bạn nhấp vào biểu tượng ‘+’ để mở trình khám phá tệp trên Windows hoặc MacBook và chọn hình ảnh mà bạn muốn tải lên. Instagram, với suy nghĩ rằng bạn vẫn đang sử dụng điện thoại thông minh, sẽ làm điều cần thiết.
Phương pháp này miễn phí vì nó không liên quan đến việc tải xuống hoặc sử dụng bất kỳ phần mềm bên thứ ba nào khác, đây chắc chắn là một điểm cộng, tuy nhiên, nó cũng rất hạn chế vì bạn chỉ có thể tải lên hình ảnh. Không có cách nào để tải lên các thư viện hoặc thậm chí các tệp video đơn lẻ.
Cũng đọc: Cách đăng ảnh dọc trên Instagram mà không cần cắt
2. Tải lên Instagram bằng Safari
Nếu bạn đang sử dụng MacBook và sử dụng Safari làm trình duyệt ưa thích của mình, hãy làm theo các bước dưới đây. Một người bạn của tôi sử dụng Safari trên máy tính xách tay chạy Windows của anh ấy. Vì vậy, một lần nữa, phương pháp này sẽ hoạt động trên cả hai nền tảng. Khởi chạy Safari ngay bây giờ. Đi đến Sở thích, nhấp vào Nâng cao tab và chọn Hiển thị menu Phát triển trong thanh menu.
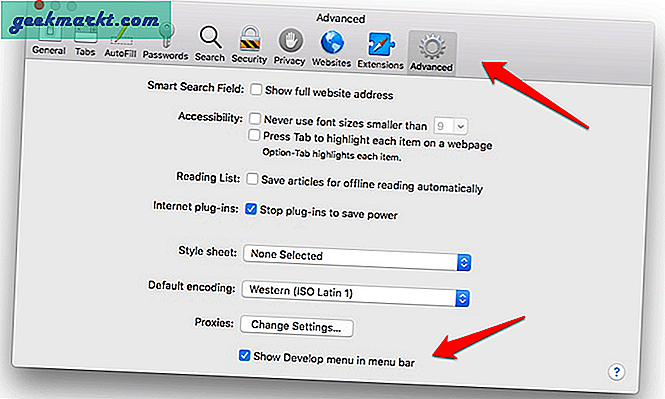
Sau khi nó được bật, bạn có thể đăng nhập vào tài khoản Instagram của mình và chọn Đại lý người dùng tùy chọn của bạn từ menu Phát triển mới được thêm vào bên trong Safari. Không nhất thiết bạn phải chọn một thiết bị Apple, nó có thể là bất kỳ điện thoại thông minh nào.
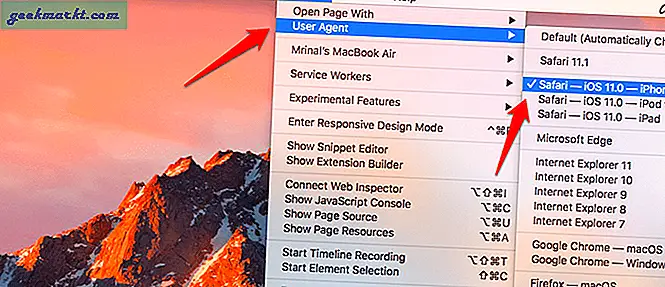
Bây giờ, hãy truy cập trang chủ của Instagram nếu bạn chưa đăng nhập và đăng nhập. Bạn sẽ có thể xem Instagram giống như trên điện thoại thông minh của mình. Bạn sẽ thấy ‘+Biểu tượng ‘ở giữa thanh điều hướng ở dưới cùng. Nhấp vào nó để bắt đầu tải lên hình ảnh.
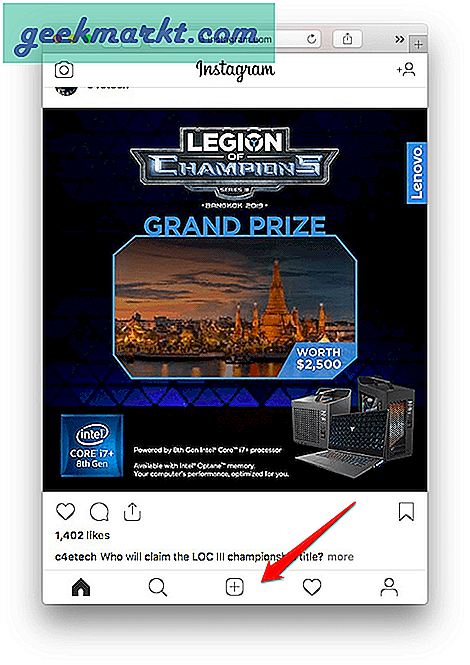
Một lần nữa, bạn không thể tải lên video và hình ảnh chỉ có thể được tải lên từng cái một. Bạn không thể tải lên hàng loạt hoặc gắn thẻ các vị trí và tài khoản. Một chút hạn chế nhưng hoạt động.
Cũng đọc: Các cách tốt nhất để tải xuống video từ Instagram
3. Tải lên Instagram bằng Hootsuite
Bây giờ, bạn biết rằng các phương pháp được đề cập ở trên, mặc dù chúng hoạt động, nhưng bị hạn chế về chức năng của chúng. Đây là lý do tại sao bạn nên cân nhắc sử dụng ứng dụng của bên thứ ba như Hootsuite. Một ứng dụng quản lý phương tiện truyền thông xã hội sẽ không chỉ cho phép bạn đăng lên Instagram mà còn lên lịch đăng bài, thêm văn bản và thẻ vị trí cũng như tài khoản. Trên thực tế, Hootsuite sẽ thu thập dữ liệu có giá trị như bình luận, lượt thích và người theo dõi và chia nhỏ nó thành các báo cáo dễ hiểu để bạn phân tích sau này. Một điểm cộng thực sự cho người dùng Instagram có tài khoản doanh nghiệp.
Có nhiều tùy chọn khác có sẵn trên thị trường nhưng tôi muốn giới thiệu Hootsuite vì nó cũng có thể được sử dụng để quản lý một số hồ sơ mạng xã hội khác như Twitter, Facebook, LinkedIn và YouTube. Nó được xây dựng để trở thành một bộ truyền thông xã hội năng suất cung cấp một giải pháp có thể mở rộng. Đặc biệt hữu ích cho những người có ảnh hưởng và người quản lý mạng xã hội có tài khoản doanh nghiệp.
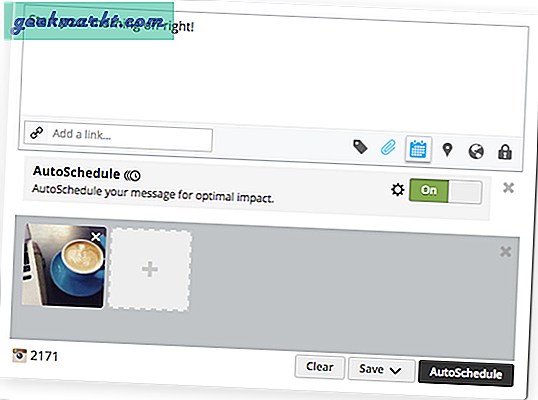
Luôn ghi nhớ các yêu cầu chỉnh sửa hình ảnh của người dùng Instagram, Hootsuite cũng cung cấp nhiều công cụ để chỉnh sửa hình ảnh của bạn trước khi bạn lên lịch hoặc xuất bản chúng như cắt, hiệu ứng, bộ lọc, điều chỉnh độ sắc nét / độ sáng, tiêu điểm, hiệu ứng mắt đỏ và nhiều công cụ khác. Tôi không nói rằng Hootsuite là một trình chỉnh sửa hình ảnh hoàn chỉnh nhưng nó rất mạnh mẽ và các nhà quản lý truyền thông xã hội sẽ hài lòng với các công cụ mà nó cung cấp.
Nó cũng kết nối với một số ứng dụng của bên thứ ba thông qua API như tất cả các nền tảng lưu trữ đám mây phổ biến, Adobe, v.v. Hootsuite miễn phí cho tối đa 3 tài khoản mạng xã hội, không nhất thiết là Instagram, sau đó giá bắt đầu từ 29 đô la / tháng.
Hootsuite không chỉ loại bỏ những hạn chế mà chúng ta đã thấy trước đó với phương pháp trình duyệt mà còn bổ sung một số tính năng mạnh mẽ và cần thiết, tất cả trong một giao diện người dùng nhỏ gọn. Và, nó cũng có ứng dụng cho điện thoại thông minh.
4. Tải lên Instagram bằng Trình giả lập
Chúng ta đang nói về Bluestacks ở đây, một trình giả lập Android phổ biến sẽ cho phép bạn cài đặt và sử dụng bất kỳ ứng dụng nào từ Cửa hàng Play trên máy tính Windows và MacOS của bạn. Những gì Bluestacks làm là tạo ra một môi trường ảo để bắt chước nền tảng Android, sau đó cài đặt ứng dụng Cửa hàng Play bên trong nó. Nó là miễn phí để sử dụng.
Bạn sẽ bắt đầu bằng cách tải xuống phần mềm cho PC của mình bằng liên kết bên dưới. Sau khi cài đặt xong, bạn sẽ tạo tài khoản và đăng nhập vào Cửa hàng Play bằng ID Google ưa thích của mình. Khi vào bên trong, bạn sẽ thấy danh sách tất cả các ứng dụng và trò chơi mà bạn hiện đã cài đặt trên điện thoại thông minh của mình. Sử dụng tính năng tìm kiếm để xác định vị trí và cài đặt Instagram.
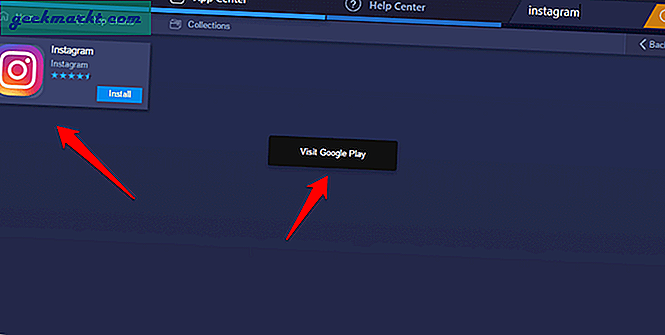
Đăng nhập vào tài khoản Instagram của bạn giống như cách bạn làm trên điện thoại thông minh của mình. Khi bạn đã đăng nhập, bạn có thể sử dụng Instagram giống hệt như sử dụng trên Android. Điều này có nghĩa là bây giờ bạn có thể sử dụng máy tính Windows hoặc Mac của mình để tải hình ảnh lên Instagram.
Mặc dù nó vẫn tương tự như cách chúng tôi thay đổi tác nhân người dùng trên trình duyệt của mình, nhưng Bluestacks cung cấp một số lợi ích bổ sung. Vẫn chưa có hỗ trợ tải lên video nhưng bạn có thể thêm chú thích, gắn thẻ tài khoản và vị trí, sử dụng bộ lọc và tải lên các bài đăng theo băng chuyền.
Tải xuống Bluestacks
Tải lên Instagram từ Windows và Mac
Nếu bạn muốn nhanh chóng và không cần thực hiện quá nhiều thay đổi hoặc sử dụng thẻ, thì bạn có thể sử dụng phương pháp trình duyệt. Nó hoạt động trên cả Chrome và Safari và cũng sẽ hoạt động trên Firefox mặc dù tôi chưa thử nghiệm nó.
Nếu bạn cần thêm tùy chọn và khả năng sử dụng phiên bản di động của Instagram, cùng với một số ứng dụng Android khác, Bluestacks là một trình giả lập Android rất mạnh mẽ.
Nếu bạn là một người có ảnh hưởng, một nhiếp ảnh gia hoặc một nhà quản lý mạng xã hội, bạn không thể sai lầm với Hoosuite. Phiên bản miễn phí có đầy đủ tính năng và nó được xây dựng để có thể mở rộng.