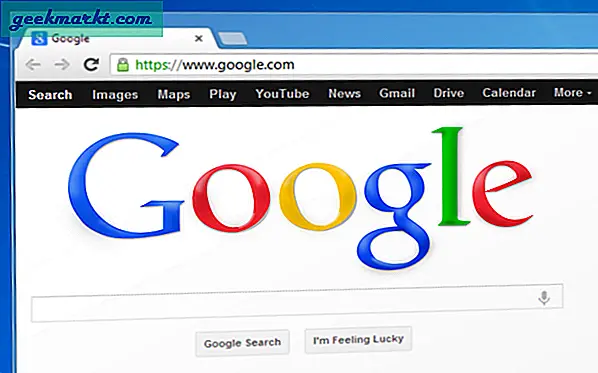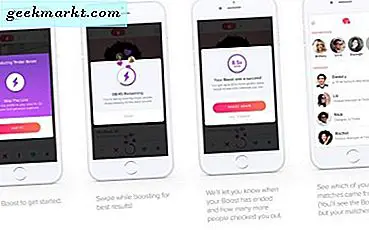Cách đây không lâu, Instagram đã công bố hỗ trợ cả định dạng ngang và dọc, nhưng chỉ khi bạn đăng nhiều hình ảnh và video trong một bài đăng. Ngay sau đó điều này cũng được phép tải lên cá nhân. Mặc dù động thái này được hoan nghênh, nhưng nó vẫn còn hạn chế vì tôi không thể đăng ảnh dọc trên Instagram trừ khi chúng ở một tỷ lệ khung hình cụ thể.
Tôi đã tập hợp một số phương pháp để điều chỉnh ảnh của bạn theo các tỷ lệ khung hình đã cho. Đây là những ứng dụng và công cụ đa nền tảng cho phép bạn tải ảnh dọc lên Instagram chỉ trong vài cú nhấp chuột. Bắt đầu nào.
Đọc:Tạo ảnh vuông mà không cần cắt - Công cụ trực tuyến
Ảnh dọc trên Instagram
Có hai tùy chọn khi bạn cắt hình ảnh của mình cho Instagram:
- Chân dung: 4: 5
- Ngang: 1,91: 1
Mặc dù Instagram không hoàn hảo nhưng vẫn có nhiều cách để giải quyết vấn đề này. Một số công cụ và ứng dụng sẽ cho phép bạn đăng ảnh dọc với một vài cú nhấp chuột. Hãy xem làm thế nào.
1. Không cắt và hình vuông (Android)
Cái tên lạ và gây tò mò nhưng lại là một ứng dụng rất phổ biến cho những ai đang muốn tải hình ảnh dọc lên Instagram mà không cần phải cắt chúng. Không có Crop và Square sẽ cho phép bạn đăng các bức ảnh dọc như bức ảnh bạn thấy bên dưới.
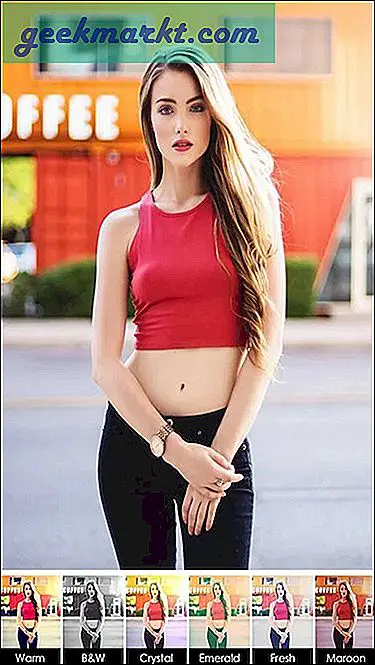
Quá trình này khá đơn giản. Bạn mở ứng dụng và chọn hình ảnh muốn chia sẻ trên Instagram. Có một số bộ lọc và hiệu ứng để lựa chọn. Bạn có thể áp dụng bất kỳ điều gì mà bạn ưa thích. Ngoài ra còn có các biểu tượng mặt cười, nhãn dán, biểu tượng cảm xúc và biểu tượng cảm xúc 3D nếu đó là những gì bạn đang tìm kiếm.
Bạn có thể tạo ảnh ghép nhanh chóng. Chỉ cần thêm tất cả các hình ảnh bạn muốn thêm bằng cách sử dụng nút cắt ghép. Khả năng thêm văn bản ở các phông chữ, mẫu khác nhau, thay đổi kích thước và xoay hình ảnh khiến No Crop and Square trở thành một ứng dụng Instagram hoàn chỉnh.
Ứng dụng này miễn phí để sử dụng nhưng có hỗ trợ quảng cáo mà bạn có thể xóa bằng cách nâng cấp chỉ với 0,99 đô la. Theo kinh nghiệm của tôi, các quảng cáo không xâm nhập ngoại trừ các cửa sổ bật lên toàn màn hình.
Tải xuống No Crop and Square (Freemium)
2. Whitagram (iOS)
Whitegram thực hiện cho các thiết bị hỗ trợ iOS những gì No Crop làm cho Android. Nó cho phép bạn đăng hình ảnh và bức ảnh có kích thước đầy đủ lên Instagram mà không cần phải cắt hoặc thay đổi kích thước chúng. Chỉ cần chọn hình ảnh bạn muốn tải lên ở chế độ dọc và ứng dụng sẽ tự động cắt nó để hoàn thiện với nền trắng.

Bạn thấy vẻ đẹp của nó. Bằng cách thêm nền trắng, nó đánh lừa Instagram rằng hình ảnh là một hình vuông. Có những ứng dụng khác trên App Store sẽ cung cấp cho bạn kết quả mong muốn.
Tiền boa: Luôn chọn độ phân giải lớn nhất khi bạn đang làm việc với hình ảnh dọc.
Tải xuống Whiteagram (Miễn phí)
3. Pixlr (Trực tuyến)
Đây là mẹo đơn giản nhất trong cuốn sách. Có một tùy chọn ẩn trong Instagram cho phép bạn tải lên hình ảnh dọc nếu bạn biết cách cắt hình ảnh của mình theo đúng kích thước. Bạn có thể làm điều này trên bất kỳ nền tảng nào vì nó là một công cụ trực tuyến. Pixlr là một trình chỉnh sửa hình ảnh miễn phí và mạnh mẽ.
Bạn bắt đầu bằng cách chọn một hình ảnh và cắt nó theo tỷ lệ 4: 5. Khá đơn giản phải không? Bây giờ, để tải một hình ảnh lên Instagram bằng trình duyệt PC của bạn, bạn sẽ phải giả mạo nó.Làm theo hướng dẫn này. Nó sẽ cho bạn biết cách làm cho Instagram nghĩ rằng bạn đang đăng bài từ thiết bị di động của mình trong khi thực tế, bạn đang sử dụng PC của mình.
Đây là những gì màn hình của bạn sẽ giống như khi bạn giả mạo trình duyệt của mình. Bạn sẽ thấy biểu tượng dấu ‘+’ quen thuộc ở dưới cùng để thêm hình ảnh mới.
Đọc:8 (+1 Mới) Cách đăng trên Instagram từ máy tính
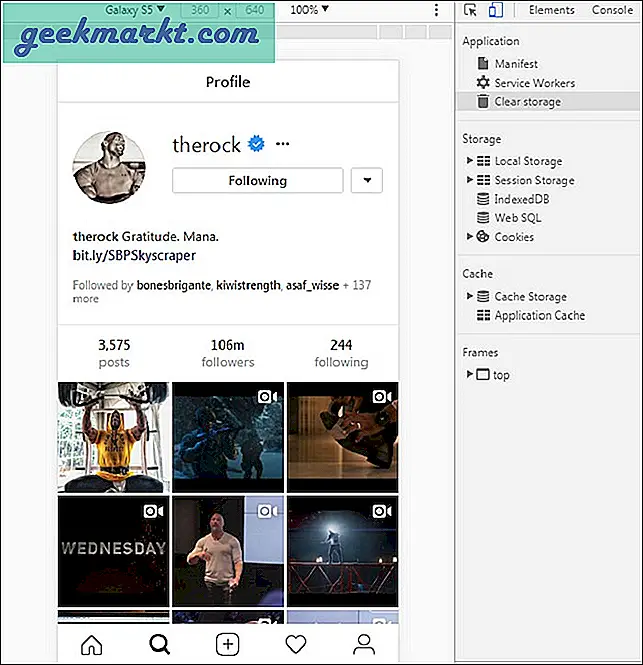
Khi bạn nhấn vào biểu tượng dấu cộng và thêm hình ảnh, bạn sẽ thấy một nút mở rộng trông giống như một mũi tên ở một trong hai đầu.
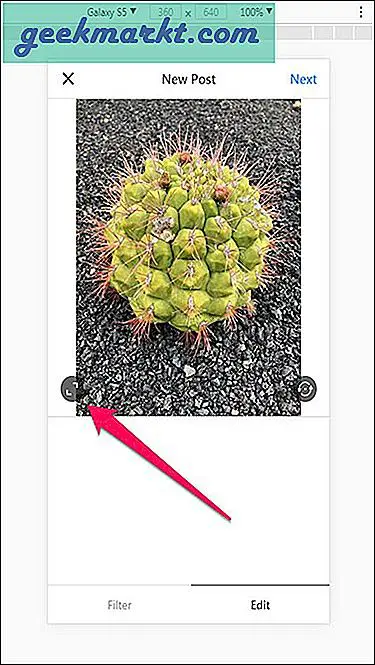
Nhấp vào nút đó sẽ đăng hình ảnh của bạn ở chế độ chân dung tỷ lệ 4: 5 ban đầu. Bạn cũng sẽ nhận thấy rằng không có đường viền trong nền trắng hoặc đen. Không còn những hình ảnh vuông vức có thể gây khó chịu khi rõ ràng, chân dung lẽ ra phải là lựa chọn hiển nhiên.
Lưu ý rằng thủ thuật chế độ nhà phát triển, như đã đề cập trong hướng dẫn được chia sẻ ở trên, cũng sẽ hoạt động trên Mac OS bằng trình duyệt Safari. Trên thực tế, nó hoạt động trên tất cả các trình duyệt trên tất cả các nền tảng.
Ghé thăm Pixlr (Miễn phí)
4. Instapadder
Tôi không thể nhấn mạnh đến mức độ khó chịu của các quy tắc của Instagram. Tôi đồng ý rằng nó mang lại cho toàn bộ nền tảng một cái nhìn nhất quán nhưng các công cụ giúp điều đó xảy ra không tồn tại trong ứng dụng. Instapadder là một dịch vụ web nhằm mục đích loại bỏ hoàn toàn vấn đề này. Bạn có thể sử dụng nó trên máy tính và các thiết bị Android để nhanh chóng tùy chỉnh hình ảnh cho phù hợp với Instagram mà không cần cắt xén nội dung. Người dùng iOS không thể nhận được một miếng bánh cụ thể này do các quy tắc riêng của họ nhưng họ có thể thử phương pháp dành riêng cho iOS được liệt kê ở trên.
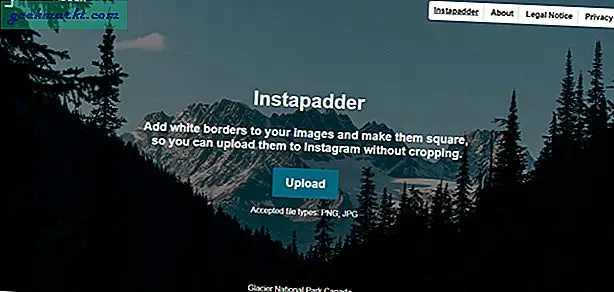
Để thêm phần đệm xung quanh hình ảnh, chỉ cần truy cập trang web trong trình duyệt web của bạn, nhấn vào nút tải lên và chọn tất cả các tệp. Nó tải hình ảnh lên máy chủ và chuyển đổi hình ảnh sang tỷ lệ khung hình tương thích với Instagram. Phần tốt nhất của phương pháp này là bạn có thể tải lên và xử lý hình ảnh hàng loạt.
Nó chấp nhận hầu hết các định dạng hình ảnh và đưa ra các hình ảnh được chuyển đổi khá nhanh chóng. Hạn chế duy nhất mà tôi tìm thấy với dịch vụ này là thiếu tùy chọn xem trước trước khi tải xuống các hình ảnh đệm nên bạn không thể chọn tải hình ảnh nào xuống. Ngoài ra, Instapadder khá trơn tru.
Truy cập Instapadder
5. Polarr Photo Editor (Mac)
Polarr Photo Editor có sẵn trên macOS App Store và có thể được sử dụng để tích hợp vào trình chỉnh sửa iPhoto hoặc một công cụ chỉnh sửa riêng biệt hoàn toàn.
Khi bạn đã tải xuống Polarr Photo Editor (liên kết bên dưới), chỉ cần mở nó và nhập ảnh bạn muốn chỉnh sửa cho Instagram.
Khi bạn đang ở trong ứng dụng trình chỉnh sửa, hãy nhấp vào tab điều chỉnh ở phía bên phải của màn hình. Cuộn xuống và nhấp vào ‘Biên giới‘. Bây giờ chọn tỷ lệ khung hình và màu viền từ menu tùy chỉnh có sẵn. Nhấp vào lưu sẽ lưu các thay đổi đối với ảnh và thư viện iPhoto sẽ được cập nhật ngay lập tức. Nếu bạn đang sử dụng iPhone, nó có thể cũng nằm trong thư viện ảnh iPhone của bạn.
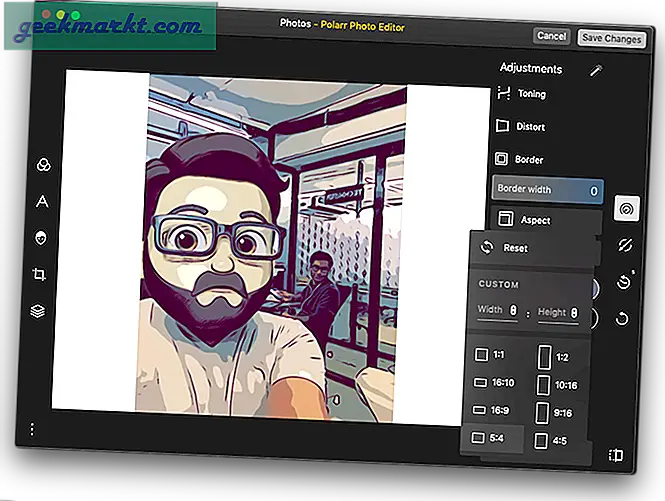
Tải xuống Polarr Photo Editor (Miễn phí, $ 24 hàng năm)
6. Gramblr (Windows)
Nếu bạn đang sử dụng máy tính bảng Windows hỗ trợ màn hình cảm ứng, Instagram đã công bố một ứng dụng dành riêng cho bạn. Ứng dụng có sẵn trên Windows Store, nhưng những người dùng khác thì sao? Đây là lúc Gramblr xuất hiện trong bức tranh.
Trước đó, Gramblr không hỗ trợ hình ảnh dọc, nhưng tôi nghĩ rằng họ đã thực hiện một số thay đổi trong API của mình vì phiên bản hiện tại có hỗ trợ nó. Đây là một ảnh chụp màn hình.
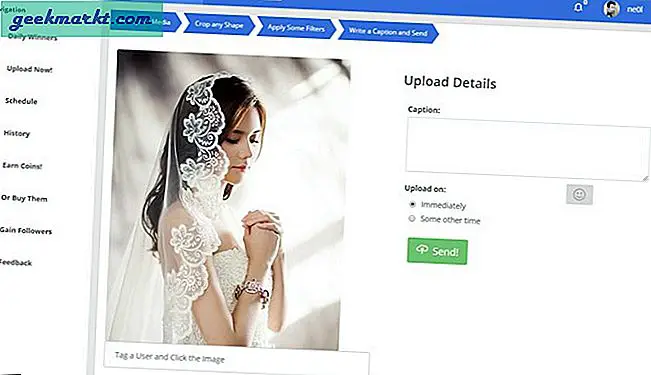
Như bạn có thể thấy, Gramblr đã làm được điều đó. Ứng dụng này được sử dụng miễn phí và hoạt động trên tất cả các máy chạy Windows bao gồm cả phiên bản 32bit. Bạn sẽ phải tạo một tài khoản miễn phí nhưng không cần xác minh ID email của mình. Chỉ cần chọn, cắt, thêm bộ lọc, thêm chú thích và đăng nó lên Instagram của bạn.
Tải xuống Gramblr (Miễn phí)
Đăng ảnh dọc trên Instagram
Instagram ban đầu được thiết kế để sử dụng trên các thiết bị di động như Android và iOS. Nhưng điều đó không có nghĩa là bạn không thể sử dụng nó trên PC hoặc Macbook của mình. Cho dù bạn cần một công cụ trực tuyến hay phần mềm ngoại tuyến, chúng tôi đều đáp ứng nhu cầu về Instagramming của bạn.
Cũng đọc:Cách tắt tính năng hoạt động cuối cùng trên Instagram