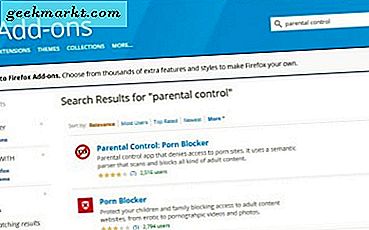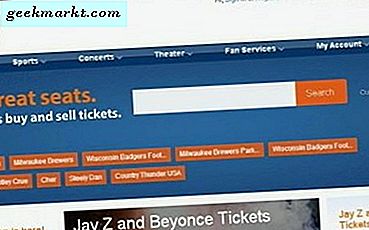Mặc dù tôi có thể tranh luận rằng Google không phải là công cụ tìm kiếm tốt nhất, nhưng tôi đồng ý rằng không có cách nào thoát khỏi nó. Nó thuận tiện và là tùy chọn tìm kiếm cho hầu hết chúng ta. Mặc dù bạn có thể lướt qua các trang, tìm kiếm từ khóa và khám phá thông tin mới, nhưng thường có một cách hiệu quả để làm điều đó. Khả năng nâng cao khả năng tìm kiếm của Google Chrome thông qua phần mở rộng thực sự có thể có ích. Dưới đây là một số tiện ích mở rộng của Chrome, sẽ tiết kiệm thời gian của bạn và giúp bạn tìm kiếm hiệu quả trên Chrome. Hãy bắt đầu nào.
Trình xem trước kết quả của Google
Bất cứ khi nào tôi tìm kiếm, tôi đều mở một số kết quả tìm kiếm đầu tiên trong các tab mới và thường thì một vài trong số các tab đó trở thành thùng rác hoàn chỉnh và không thể sử dụng được. Tôi ước mình có thể xem trước chúng ngay lập tức để không phải mất thời gian mở nó. Chà, Trình xem trước kết quả của Google cho phép bạn làm điều đó.
Nó là một tiện ích mở rộng của chrome giúp tìm kiếm đơn giản. Tất cả những gì bạn phải làm chỉ đơn giản là cài đặt nó từ “Mở rộng Chrome” và thêm nó vào Chrome.

Sau khi nó hoạt động cho dù kết quả tìm kiếm của bạn là gì, bạn chỉ cần tìm nạp bản xem trước bằng cách di chuột qua kết quả tìm kiếm. Nó mở toàn bộ trang web trong một tab mở ra ở bên đóng cửa ngay sau khi bạn di chuột qua. Đây là một tiện ích mở rộng rất hữu ích khi bạn không muốn tích trữ các tab và chỉ mở những tab bạn cần. Nó hoạt động hoàn toàn tốt nhưng bạn có thể có một chút chậm trễ trong trường hợp internet của bạn bị chậm.
Tải xuống Trình xem trước kết quả của Google tại đây.
Tiện ích mở rộng Google Keep dành cho Chrome
Có rất nhiều ứng dụng ghi chú nhưng trên hết, Google Keep là cơ bản nhất và cho phép bạn lưu các ghi chú quan trọng ngay lập tức. Bạn có thể truy cập Google Keep thông qua web nhưng chức năng sẽ tăng lên rất nhiều nếu bạn có thể thực hiện bằng cách chỉ cần chọn một văn bản và thêm văn bản đó trực tiếp vào Google Keep. Các Mở rộng Google Keep dành cho Chrome làm chính xác điều đó. Nó cho phép bạn đăng nhập bằng tài khoản Google của mình trên web và với việc sử dụng tiện ích mở rộng, bạn có thể chọn văn bản mong muốn và lưu nó vào Keep ngay lập tức.

Bạn có thể truy cập nó thông qua Chế độ ẩn danh nữa, nhưng điều đó sẽ đánh bại mục đích. Bạn có thể điều chỉnh cài đặt và tắt tùy chọn này.

Ngay sau khi bạn lưu nó, nó cũng phản ánh trên điện thoại của bạn. Vì vậy, bạn có thể kiểm soát nội dung trên cả hai nền tảng.
Ưu điểm
- Bạn cũng có thể lưu hình ảnh
- Đồng bộ hóa thời gian thực
Nhược điểm
- Nó không phải là biểu tượng màu vàng giống như chúng ta thường thấy, do đó ít hiển thị hơn.
Tải Google Keep Chrome Extention tại đây.
Chỉ đọc thôi
Hãy tưởng tượng bạn đang mất hàng giờ để nghiên cứu, tìm kiếm qua nhiều tab và bạn chỉ không thể giúp nhận thấy quảng cáo, hình ảnh và nội dung khác có thể không liên quan đến chủ đề thực tế. Vì vậy, bạn thực sự đang tiêu thụ nhiều nội dung hơn so với thực tế. Tôi đã cố gắng thủy ngân người đọc cũng vậy, nhưng nó không thể tối ưu hóa nhiều trang web. Một sự thay thế khác là Chỉ đọc thôi, nó chuyển đổi toàn bộ trang web thành văn bản đơn giản cho độ tương phản và khả năng đọc tốt hơn. Nó khác biệt vì nó giữ cho hình ảnh nguyên vẹn, vì vậy nếu bạn có nhiều hình ảnh trên một trang, hãy tránh sử dụng tiện ích mở rộng này. Nó phù hợp nhất cho các bài báo dài.

Bạn chỉ cần cài đặt nó và nhấp vào biểu tượng để chuyển đổi một trang web thành văn bản có thể đọc được. Nằm lại và tận hưởng!
Ưu điểm
- Dễ sử dụng và tăng năng suất cho khán giả dài hạn
Nhược điểm
- Chỉ dành cho các trang web kiểu bài viết
Nhận tiện ích mở rộng Just Read tại đây.
Tìm kiếm trang web hiện tại
Bạn có muốn tìm kiếm thứ gì đó trong trang web bạn đang truy cập không? Hoặc nếu trang web bị thiếu tùy chọn tìm kiếm?
Bạn dễ dàng tìm kiếm trong trang web xuyên qua Tìm kiếm trang web hiện tại sự mở rộng. Nó chỉ là một biểu tượng ở góc trên cùng bên phải trong Chrome. Bất cứ khi nào bạn muốn tìm kiếm một trang web, chỉ cần nhấp vào tùy chọn và nhập tìm kiếm.

Nó chuyển hướng bạn đến trang kết quả của Google với cùng một truy vấn tìm kiếm. Bạn có thể thực hiện trên chính Google nhưng biểu tượng bổ sung này giúp tiết kiệm thời gian và thuận tiện hơn.

Thận trọng: Nếu trang web có tùy chọn tìm kiếm tích hợp thì tôi khuyên bạn nên sử dụng tùy chọn đó để có kết quả tốt hơn.
Nhận Seach trang web hiện tại ở đây.
Trung tâm tìm kiếm
Giống như tôi đã đề cập trong phần giới thiệu, không nhất thiết công cụ tìm kiếm ưa thích của tôi là Google. Tôi có nhiều công cụ tìm kiếm mà tôi muốn sử dụng tùy thuộc vào mục tìm kiếm. Trung tâm Seach cho phép bạn chọn văn bản, nhấp chuột phải và chọn một tùy chọn trong số ít công cụ tìm kiếm có sẵn.

Bạn chỉ cần đi vào các tùy chọn và chọn xem bạn muốn mở một tab mới với mọi tìm kiếm hay truy cập nó trong cùng một tab.
Cũng có một quản lý động cơ tùy chọn nơi bạn có thể thêm hoặc xóa các trang web và sửa đổi danh sách các công cụ tìm kiếm mà bạn thích.
Ưu điểm
- Nhóm Cộng đồng đang hoạt động để có đề xuất, ý tưởng và cách thực hiện.
Nhược điểm
- Một số tính năng vẫn không phản ánh như Tìm trang được nêu rõ trên trang web.
Nhận Trung tâm Tìm kiếm tại đây.
Mở lại nút tab đã đóng
Tôi vô tình đóng nhiều tab trong khi di chuyển qua chúng. Không gian tab quá tắc nghẽn và bất kỳ ai cũng có thể nhấn nhầm vào nút đóng tab. Mở lại nút tab đã đóng cho phép bạn hoàn tác điều đó với một cú nhấp chuột.

Đây là một tiện ích mở rộng rất cơ bản giúp loại bỏ sự cần thiết phải chuyển đến phần lịch sử nếu bạn vô tình đóng một tab. Bạn có thể chỉ cần nhấp vào biểu tượng để mở tab “đã đóng” cuối cùng. Trong trường hợp bạn đóng nhầm nhiều tab, bạn có thể dễ dàng nhấp vào nó nhiều lần và khôi phục tab theo thứ tự thời gian.
Nhận lại nút tab đã đóng tại đây.
Phần mở rộng Hình trong Hình
Picture-in-picture là một tùy chọn đã trở nên hữu ích đầu tiên khi tôi sử dụng nó trên Youtube. Tôi có thể dễ dàng tiếp tục phát video và trình duyệt để biết thêm. Tuy nhiên, trong Chrome, tôi chưa thực sự nghĩ về mức độ hữu ích của nó nếu tôi có tùy chọn giữ video ở chế độ xem trước và truy cập các trang web khác. Vì vậy, tôi không bị mất nội dung hình ảnh khi tôi đang lướt thứ gì đó khác.

Đơn giản chỉ cần mở một trang web có trình phát video trong trường hợp của tôi, tôi đã mở Youtube và chỉ cần nhấp vào biểu tượng PIP. Nó chỉ mang lại cho bạn một xem trước ở phía dưới bên phải của màn hình. Nó có hai tùy chọn đa phương tiện để chơi và tạm dừng và mở video trong một tab mới. Bạn cũng có thể thay đổi kích thước cửa sổ trong trường hợp bạn thấy cửa sổ quá nhỏ hoặc quá lớn.
Nếu bạn nhấp lại vào biểu tượng PIP, nó sẽ trả lại bản xem trước cho trình phát video có liên quan. Nó rất hữu ích khi bạn phải nghe bài giảng và ghi chú hoặc nghiên cứu trong khi xem hướng dẫn.
Nhận tiện ích mở rộng Hình trong Hình tại đây.
Chốt lời
Cho dù đó là tiện ích mở rộng Google Keep hay Picture in Picture, những tiện ích mở rộng này là cách bạn hoàn toàn có thể nâng cao trải nghiệm Chrome của mình. Có rất nhiều tùy chọn khác để tìm kiếm nhưng tôi cảm thấy đây là những tùy chọn mà bạn thực sự sẽ sử dụng. Vì vậy, lên trò chơi của bạn và bắt đầu sử dụng những thứ này và cho tôi biết nếu bạn thích chúng!