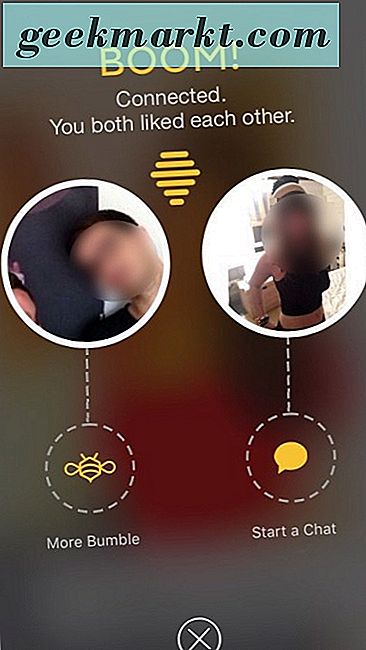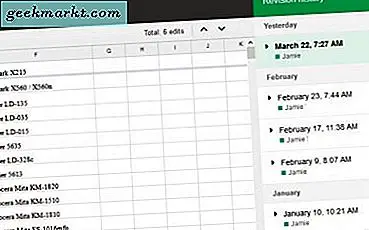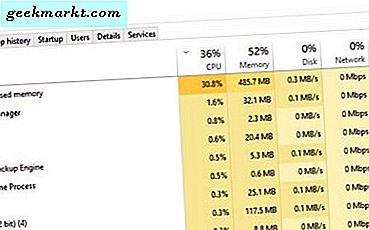Cập nhật: 10 tháng 5, 2017
Giờ đây, bạn không cần bất kỳ phần mềm bên thứ ba nào để tải ảnh lên Instagram từ máy tính. Từ hôm nay trở đi, các trang Instagram dành cho thiết bị di động cho phép tải ảnh lên. Và bạn cũng đã sử dụng giải pháp này trên PC. Chỉ cần thay đổi trình duyệt trên máy tính để bàn của bạn thành thiết bị di động bằng cách đi tới tùy chọn nhà phát triển. Và nó hoạt động như một sự quyến rũ.
Xem video nhanh sau để bắt đầu hoặc đọc hướng dẫn đầy đủ này đây.
Bạn muốn đăng ảnh trên Instagram từ Máy tính? Chà, sau khi đọc bài đăng này, bạn sẽ biết rõ ràng về tất cả các tùy chọn có sẵn và tùy chọn nào phù hợp nhất với bạn.
Instagram được thiết kế riêng để ghi lại những khoảnh khắc đẹp nhất từ điện thoại thông minh của bạn. Nhưng điều gì sẽ xảy ra nếu bạn không sở hữu điện thoại thông minh hoặc bạn muốn đăng hàng loạt / lên lịch ảnh cho một số chiến dịch Instagram? Sau đó, việc tải ảnh lên Instagram từ Máy tính sẽ rất hợp lý. Đúng?
Từ phiên bản Instagram dành cho máy tính để bàn, bạn có thể tạo tài khoản mới, duyệt qua nguồn cấp dữ liệu Instagram của mình và thích / nhận xét ảnh của bạn bè. Nhưng không có tùy chọn để đăng ảnh (hoặc video) lên Instagram từ máy tính.
Nhưng rất may, có nhiều cách giải quyết để tải ảnh lên Instagram từ PC và MacOS
Nếu bạn không có tâm trạng đọc một bài báo dài, hãy xem video sau để biết tất cả các cách có thể tải ảnh lên Instagram từ Máy tính. Hoặc nếu không hãy tiếp tục đọc.
Cũng thấy:Khai thác thêm sức mạnh của Instagram từ các ứng dụng Android này
Đăng trên Instagram Từ Máy tính
# 1 Trình giả lập Android
Trình giả lập Android là phần mềm cho phép bạn chạy các ứng dụng Android trên Máy tính.
Những người không có điện thoại thông minh, hãy sử dụng trình giả lập để chạy các ứng dụng Android yêu thích của họ trên máy tính. Đầu tiên, bạn phải cài đặt trình giả lập Android trên máy tính của mình và sau đó bạn chạy ứng dụng Android bên trong trình giả lập.
Trình giả lập Android phổ biến nhất làbluestacks. Nhưng nó không dễ cài đặt. Đặc biệt nếu máy tính của bạn không có card đồ họa. Một cách để giải quyết vấn đề này là thử lựa chọn thay thế bluestacks và cái mà chúng tôi đề xuất là Gennymotion.
Gennymotion là miễn phí cho sử dụng cá nhân. Và về cơ bản là một phiên bản tối ưu hóa của VirtualBox. Để tải gennymotion, hãy truy cập trang web chính thức của họ và tạo một tài khoản miễn phí, sau đó bạn mới thấy liên kết tải xuống. Vì vậy, hãy tải xuống thiết lập và cài đặt nó trên máy tính của bạn. Sau khi cài đặt GennyMotion, bạn cần cài đặt các thiết bị trong đó, giống như bạn làm với VirtualBox. Vâng, cài đặt dịch vụ Google Play trên đó là một điều khó khăn. Nhưng, sau một chút tìm kiếm trên google, tôi đã có thể làm cho nó hoạt động.
Sau đây là ảnh chụp màn hình Instagram đang chạy trên GennyMotion.

# 2 Gramblr
Gramblr là cách phổ biến thứ hai để đăng trên Instagram từ máy tính (PC và Mac). Và nó cũng cho phép bạn tải video lên.
Theo chính sách của Instagram, bạn không thể sử dụng API của họ để đăng hình ảnh từ máy tính. Tuy nhiên, bằng cách nào đó, gramblr vẫn làm được điều đó.
Vậy gramblr có phạm luật không? Chà, chúng tôi không biết chắc chắn. Nhưng chúng tôi biết rằng, nhiều người đang sử dụng gramblr trong một thời gian dài. Và Instagram chưa cấm ai cả. Ít nhất là không sử dụng ứng dụng khách Instagram của bên thứ ba. Vì vậy, bạn khá an toàn trong khu vực đó.
Vì gramblr không phải là một ứng dụng Instagram chính thức, bạn sẽ phải áp dụng các bộ lọc theo cách thủ công và cũng cắt nó hình vuông trước khi tải lên (không cần thiết nữa).
Cập nhật: Giờ đây, Gramblr cho phép bạn cắt ảnh, áp dụng bộ lọc, lên lịch cho ảnh và có nhiều tài khoản Instagram. Bạn thậm chí có thể tải video lên Instagram bằng Gramblr. Tôi đã thử cả phiên bản Gramblr dành cho Mac và Windows và chúng hoạt động hoàn hảo. Nhìn chung, nếu bạn không có bất kỳ yêu cầu cụ thể nào, thì gramblr là thứ bạn nên sử dụng. Nó đáng tin cậy, miễn phí và có tất cả các tính năng bạn cần.
Nếu bạn mới bắt đầu, hãy xem video hướng dẫn cách sử dụng gramblr này.
Có liên quan: Cách cắt ảnh thành hình vuông hoàn hảo cho Instagram
Video bắt đầu từ 0,50 giây
# 3 Tải lên ảnh Instagram từ PC
Ứng dụng Instagram chính thức trên Windows 10 cũng có thể được sử dụng để đăng ảnh trên Instagram. Nhưng điều bắt buộc ở đây là, bạn cần phải có màn hình cảm ứng máy tính xách tay chạy Windows 10. Về cơ bản, ứng dụng này dành cho máy tính bảng Windows 10. Và điều thú vị ở đây là, Instagram thậm chí còn không đề cập đến phần PC, trong một bài báo đưa ra. Đoán xem, họ thực sự không muốn mọi người đăng bài trên Instagram từ máy tính.
Video này hướng dẫn cách cài đặt và sử dụng InstaPic trên máy tính Windows. Nếu bạn gặp sự cố khi cài đặt nó, hãy thử sau một thời gian. Nó sẽ hoạt động sau đó.
# 4 Đăng ảnh lên Instagram từ Mac OS
Giống như Windows, MacOS cũng có một số ứng dụng cho phép bạn tải ảnh hàng loạt lên Instagram từ Mac.
Một cái phổ biến là một Trình tải lên cho Instagramhiện có trên Mac App store với giá 4,99 đô la. Điều tốt về ứng dụng này là nó đơn giản như thế nào. Sau khi cài đặt ứng dụng, hãy tìm ảnh bạn muốn tải lên Instagram, nhấp chuột phải vào ảnh đó, cuộn xuống các tùy chọn và chọn Chia sẻ lên Instagram.Một cửa sổ nhỏ sẽ mở ra, nơi bạn có thể áp dụng các bộ lọc và cuối cùng xuất bản ảnh của mình lên Instagram trực tiếp từ Mac’s OS.
Nếu bạn đang tìm kiếm sự thay thế, hãy thử Uplet ($ 9). Giống như cái trước, Uplet cũng không hỗ trợ video, lập lịch hoặc nhiều tài khoản
Nó có một bản dùng thử miễn phí trên trang web của họ.

# 5 Thợ hàn ARC
Cập nhật: Hiện nó không hoạt động tốt.
ARC Welder là tiện ích mở rộng của chrome, cho phép bạn chạy các ứng dụng Android trên máy tính. Google đã tạo điều này cho các nhà phát triển, để thử nghiệm ứng dụng của họ. Nhưng chúng ta cũng có thể sử dụng nó để tải ảnh lên Instagram từ máy tính.
Nó dễ cài đặt, hoạt động trên mọi hệ điều hành và mang đến cho bạn trải nghiệm giống như Android thuần túy mà không vi phạm bất kỳ quy tắc nào của Instagram.
Bắt đầu bằng cách cài đặt tiện ích mở rộng này từ cửa hàng Chrome. Sau khi tải xuống hoàn tất, hãy khởi chạy ứng dụng.
Vì nó không đi kèm với Cửa hàng Play tích hợp sẵn như bluestacks, bạn sẽ phải nhập .apk Instagram vào đó. Và chạy nó, giống như bạn chạy bất kỳ ứng dụng Android nào.
Video hướng dẫn cách sử dụng ARC Welder.
# 6 LR / plugin Instagram
Nhiều nhiếp ảnh gia nâng cao chỉnh sửa hình ảnh của họ trên Adobe lightroom (một bộ xử lý hình ảnh tương tự như Photoshop). Và sau đó chuyển những bức ảnh đó sang điện thoại thông minh của họ để họ có thể xuất bản chúng trên Instagram. Khá tẻ nhạt. Đúng?
Vì vậy, plugin lightroom mới - LR / Instagram, giải quyết vấn đề này. Nói một cách đơn giản, nó cho phép bạn xuất bản bất kỳ hình ảnh nào từ Lightroom trực tiếp lên Instagram. Phần tốt là, plugin này miễn phí (tặng 10 đô la tùy chọn) và hoạt động cho cả phiên bản Lightroom trên PC và Mac. Tuy nhiên, nếu bạn chưa có Lightroom, thì việc mua một phần mềm đắt tiền như vậy chỉ cho tính năng đơn giản này là không hợp lý. (Video demo)

# 7 Dịch vụ Lập lịch Trực tuyến
Bây giờ, mặc dù đây không phải là một cách độc lập để tải ảnh lên Instagram từ máy tính của bạn, nhưng nó có ích trong một số trường hợp nhất định. Ví dụ: nếu bạn đang chạy một chiến dịch Instagram cho các doanh nghiệp của mình, thì phương pháp này hữu ích để tải hàng loạt ảnh lên Instagram trên máy tính của bạn mà không làm giảm chất lượng hình ảnh.
Nhưng vì Instagram không chính thức cho phép tải ảnh hoặc video lên từ máy tính, nên hầu hết các dịch vụ đặt lịch trực tuyến sẽ yêu cầu nhấn vào thông báo đẩy để cuối cùng xuất bản ảnh.
Nói một cách dễ hiểu, đây là cách chúng hoạt động.
Truy cập dịch vụ trực tuyến và tải lên các bức ảnh với chú thích và thẻ bắt đầu bằng #. Bây giờ, bạn có thể chọn xuất bản bức ảnh đó ngay bây giờ hoặc lên lịch cho nó sau. Tiếp theo, bạn sẽ nhận được một thông báo đẩy trên điện thoại thông minh của mình, hãy nhấn vào đó và sẽ mở ứng dụng Instagram trên điện thoại thông minh của bạn với ảnh và chú thích đã có trên đó. Và tất cả những gì bạn phải làm là nhấn vào nút chia sẻ.
Bây giờ, bạn nên chọn dịch vụ nào, tùy thuộc vào tính năng bạn muốn. Có rất nhiều Instagram Scheduler trực tuyến trên thị trường, một số miễn phí khác có trả phí. Chúng tôi đã thử ba cái phổ biến - Hootsuite, Schedugram và Later. Và sau khi cân nhắc ưu và nhược điểm của chúng, chúng tôi khuyên bạn nên Hootsuite. Nó miễn phí cho 3 tài khoản, hoạt động tốt và có tất cả các tùy chọn cần thiết.
Video sau minh họa cách thiết lập HootSuite để tải ảnh lên Instagram từ máy tính
# 8 Instagram từ Máy tính - Tiện ích mở rộng của Chrome
Tôi khá ngạc nhiên bởi phần mở rộng chrome này. Giống như gramblr, tiện ích mở rộng này cũng cho phép bạn tải ảnh lên Instagram từ máy tính của mình nhưng không đưa ra bất kỳ giải thích nào về cách hoạt động của nó.
Nhưng nó có thực sự hoạt động? Vâng, vâng, nhưng với một vài trục trặc ở đây và ở đó. Ví dụ: lần đầu tiên, tôi cố gắng tải ảnh lên, có một thông báo lỗi, cho biết tài khoản Instagram của tôi (đã sử dụng tài khoản thử nghiệm cho việc này) đã bị khóa. Tuy nhiên, sau đó tôi đã có thể mở khóa nó bằng một mã xác minh đơn giản được gửi đến địa chỉ email đăng ký của tôi. Và, lần thứ hai, tôi đã thử ứng dụng này, nó hoạt động hoàn hảo. Vì vậy, nó hoạt động, nhưng nó chỉ hỗ trợ định dạng jpg.
Điều tốt về Instagram cho máy tính là vì nó là một tiện ích mở rộng của chrome, nó sẽ hoạt động trên mọi nền tảng cho dù đó là Windows, Mac OS hay thậm chí là Linux. Mặc dù phần xấu là, để sử dụng ứng dụng này, bạn phải nhập thông tin đăng nhập Instagram của mình. Không có chia sẻ API như chúng tôi có trong Hootsuite và nó chắc chắn dẫn đến một số vấn đề về niềm tin.

Kết thúc
Chà, có nhiều cách tải ảnh lên Instagram từ Máy tính. Như tiện ích mở rộng chrome, ứng dụng Mac OS, ứng dụng Windows hoặc thậm chí là plugin phòng ánh sáng. Không có ứng dụng hoàn hảo nào hoạt động trong mọi tình huống, nhưng tùy thuộc vào những gì bạn muốn làm, một số ứng dụng có thể hoạt động tốt hơn những ứng dụng khác.
 Bạn sử dụng ứng dụng nào để đăng trên Instagram từ máy tính? Hãy cho chúng tôi biết trong phần bình luận.
Bạn sử dụng ứng dụng nào để đăng trên Instagram từ máy tính? Hãy cho chúng tôi biết trong phần bình luận.