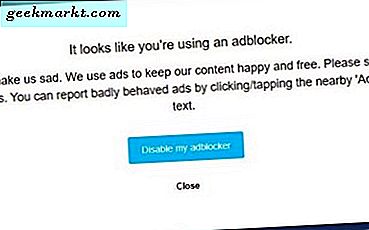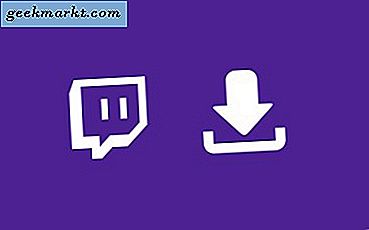Mặc dù các trang web phát trực tuyến video theo yêu cầu đã thay đổi cách chúng ta sử dụng nội dung, nhưng chúng cũng lưu trữ nội dung mà bạn không muốn con mình xem. Nội dung người lớn như tình dục và cảnh bạo lực có thể khiến con bạn có ý tưởng sai lầm và hủy hoại sự trong trắng của chúng. Tuy nhiên, điều đó không làm cho các trang web phát trực tuyến này trở nên tồi tệ. Công việc của họ là phục vụ cho tất cả các loại khán giả. Ý tôi là ai lại không thích các anh hùng của Marvel chiến đấu với những kẻ phản diện khủng khiếp trong Hell’s Kitchen!
Vì vậy, bạn có thể làm gì với nó? Sử dụng kiểm soát của phụ huynh để đảm bảo rằng họ đang xem nội dung phù hợp với lứa tuổi của họ. Trong hướng dẫn hôm nay, tôi sẽ đề cập đến một số trang web phát trực tuyến video phổ biến nhất và chỉ cho bạn cách làm cho trang này “thân thiện với trẻ em” bằng cách đặt kiểm soát của phụ huynh.
Cách đặt Quyền kiểm soát của phụ huynh trên YouTube
Nếu bạn chưa biết, có một ứng dụng YouTube dành riêng cho trẻ em. Đúng, YouTube Kids có sẵn trên nền tảng iOS và Android. Đây là một bước đi thông minh của Google vì giờ đây, tôi có thể chỉ cần khóa / mật mã bảo vệ ứng dụng YouTube buộc bọn trẻ sử dụng YouTube Kids.
Nó đi kèm với sự kiểm soát của phụ huynh và các bộ lọc được kích hoạt. Điều đáng chú ý là YouTube Kids có nội dung nhắm mục tiêu cụ thể đến trẻ em trong các danh mục âm nhạc, giáo dục và các danh mục khác. Khác đặc trưng bao gồm bộ hẹn giờ cho thời gian sử dụng thiết bị, tắt chức năng tìm kiếm và quảng cáo hạn chế.
Tuy nhiên, nếu bạn muốn chặn nội dung người lớn trên ứng dụng YouTube, có một cách. Làm theo các bước sau:
Khởi chạy YouTube trong trình duyệt yêu thích của bạn và đăng nhập. Nhấp vào ảnh hồ sơ của bạn ở trên cùng bên phải và chọn Chế độ hạn chế.

Thao tác này sẽ mở ra menu thả xuống với một tùy chọn chuyển đổi duy nhất và một thông báo. Nó sẽ cho bạn biết chế độ hạn chế là gì và nó hoạt động như thế nào. Công cụ khá đơn giản. Ngoài ra còn có một tuyên bố từ chối trách nhiệm về cơ bản bảo vệ Google trong trường hợp có gì đó bị trượt. Nhấn vàochuyển đổi cái nút.

Một tìm kiếm đơn giản liên quan đến người lớn trên YouTube xác nhận rằng các cài đặt đang hoạt động như bình thường.
Nếu bạn đang sử dụng iOS, nhấp vào hồ sơ của bạn và dưới Cài đặt, bạn sẽ tìm thấy nút chuyển đổi Chế độ hạn chế. Đối với người dùng Android, tùy chọn này có thể được tìm thấy trong Cài đặt - Chung.

Khóa Chế độ hạn chế của YouTube
Chờ đã, điều đó quá dễ dàng. Những đứa trẻ chỉ có thể tắt nó một lần nữa. Để khắc phục sự cố này, Google cung cấp tính năng khóa. Đơn giản đăng xuất tài khoản YouTube của bạn trong trình duyệt / ứng dụng và cài đặt sẽ bị khóa. Lưu ý rằng cài đặt là trình duyệt cụ thể, vì vậy bạn sẽ phải lặp lại nó trên mọi trình duyệt.
Cũng đọc:5 ứng dụng kiểm soát của phụ huynh hàng đầu cho Android
Cách đặt Quyền kiểm soát của phụ huynh trên Netflix
Netflix có một cách tiếp cận khác. Có các điều khiển mềm và sau đó có các điều khiển cứng. Dưới các điều khiển mềm, Netflix sẽ cho phép bạn có nhiều hồ sơ và thiết lập mức độ trưởng thành cho từng hồ sơ cá nhân sẽ xác định nội dung bạn có thể truy cập. Có bốn loại:
- Chỉ dành cho trẻ nhỏ - Thích hợp cho mọi lứa tuổi
- Dành cho trẻ lớn và trẻ hơn - Thích hợp cho trẻ lớn hơn
- Dành cho thanh thiếu niên trở xuống - Thích hợp cho thanh thiếu niên
- Tất cả các cấp độ trưởng thành - Nội dung dành cho người trưởng thành
Dưới đây là các bước:
Đi tới Netflix và đăng nhập. Bạn sẽ thấy một màn hình như thế này. Bấm vào Quản lý hồ sơ.

Các Hồ sơ trẻ em mặc định, nhưng bạn có thể thực hiện các thay đổi nếu cần. Nhấp vào hồ sơ Trẻ em bây giờ sẽ hiển thị nút chỉnh sửa.

Dưới Các chương trình và phim truyền hình được phép, bạn sẽ thấy hai tùy chọn: Chỉ dành cho trẻ nhỏ và Dành cho trẻ lớn hơn trở xuống. Loại thứ nhất dành cho trẻ nhỏ thực sự thích nội dung hoạt hình trong khi loại thứ hai phù hợp với thanh thiếu niên có thể xem phim Chiến tranh giữa các vì sao và Harry Potter. Chơi xung quanh và xem cái nào phù hợp với bạn nhất. Khi hoàn tất, hãy nhấp vào lưu và trong màn hình tiếp theo, hãy nhấp vào Xong.
Ghi chú:Bạn có nhận thấy Tùy chọn con? Nhấp vào đó sẽ hạn chế tất cả nội dung không an toàn cho trẻ em dưới 12 tuổi.

Bạn cũng có thể theo dõi những gì con bạn đang xem trên Netflix bằng cách xem hoạt động của chúng. Để thực hiện việc này, hãy chuyển đến Tài khoản và cuộn xuống dưới cùng có nội dung Hồ sơ của tôi. Bấm vào Xem hoạt động.

Thao tác này sẽ hiển thị cho bạn danh sách tất cả các chương trình và phim mà con bạn đã xem. Điều khiển mềm cho phép con bạn xem nội dung phù hợp với chúng. Nhưng mọi thứ vẫn có thể trượt qua các vết nứt, nơi mà các điều khiển cứng xuất hiện.
Cũng đọc:Cách xem Netflix cùng với bạn bè từ xa (Android | iOS)
Kiểm soát cứng sẽ cho phép bạn thiết lập Mã PIN để truy cập vào một tài khoản cho phép truy cập vào nội dung dành cho người trưởng thành. Để thiết lập điều khiển cứng Netflix, đó là những gì tôi đề xuất so với giải pháp trên, bạn sẽ cần mở trang web trong trình duyệt của bạn. Điều này không hoạt động trên ứng dụng.
Đi đến Tài khoản và cuộn xuống Cài đặt nơi bạn sẽ thấy một tùy chọn Kiểm soát của phụ huynh. Nhấn vào nó.

Bạn sẽ được yêu cầu nhập tài khoản Netflix của mình mật khẩu. Làm điều đó và nhấp vào Tiếp tục.

Bây giờ bạn có thể nhập một cấu hình số gồm bốn chữ số mật mã. Bạn cũng có thể đặt nội dung sẽ có sẵn mà không cần mật khẩu.

Nhấp chuột Tiết kiệm.
Giờ đây, con bạn chỉ có thể truy cập nội dung được cho là phù hợp với chúng dựa trên các xếp hạng như R, PG, PG-13, TV-14, v.v.
Cách đặt quyền kiểm soát của phụ huynh trên Hulu
Hulu rất cố gắng để trở thành Netflix tiếp theo. Nó có một số nội dung tuyệt vời để cung cấp. Việc đặt quyền kiểm soát của phụ huynh trên Hulu rất dễ dàng vì không có đủ tùy chọn.

Hulu tuyên bố rõ ràng rằng quyền truy cập vào nội dung dựa trên độ tuổi mà bạn đã nhập trong hồ sơ tài khoản của mình. Bạn không thể truy cập nội dung người lớn nếu bạn chưa đủ tuổi 17 tuổi.
Mặc dù điều này có thể hiệu quả, nhưng điều này vẫn chưa đủ. Làm thế nào khó thay đổi tuổi trong hồ sơ của bạn? Hulu khuyên bạn nên tạo một hồ sơ mới cho con mình với giới hạn độ tuổi phù hợp. Nếu bạn là một Người đăng ký Hulu Plus, có một phần Hulu Kids bạn có thể khám phá.
Cách đặt Quyền kiểm soát của phụ huynh trên Amazon Prime
Amazon Prime xem vấn đề này nghiêm túc hơn Hulu và cung cấp một loạt các tính năng để quản lý sự kiểm soát của phụ huynh. Chúng ta hãy xem xét.
Đăng nhập vào tài khoản Prime của bạn, nhấp vào hồ sơ của bạn và chọn Tài khoản và Cài đặt.

Có các tab khác nhau. Bấm vào Kiểm soát của phụ huynh nơi bạn có thể quản lý mọi thứ dưới một mái nhà duy nhất. Có tổ chức hơn và dễ truy cập.

Tùy chọn đầu tiên là Ghim video chính nơi bạn có thể đặt mật mã để ngăn con bạn truy cập nội dung Prime. Rất tiếc, Amazon Prime không cho phép tạo hồ sơ riêng cho trẻ em như Netflix. Có thể họ sẽ đọc hướng dẫn này và có một gợi ý?

Tùy chọn tiếp theo là Giới hạn xem điều này sẽ cho phép bạn đặt giới hạn độ tuổi cho loại nội dung mà con bạn có thể xem. Để truy cập những video này, bạn sẽ phải nhập ghim bạn đã thiết lập ở trên. Có năm loại: Trẻ em, Trẻ lớn hơn, Thanh thiếu niên, Người lớn và Người lớn. Con số bên trái đại diện cho tuổi.

Đây là một đường dẫn phía dưới điều đó giải thích cách hoạt động của giới hạn độ tuổi và xếp hạng độ tuổi trưởng thành được tính. Vì mỗi quốc gia đều có cơ quan quản lý của riêng họ, hãy đọc những gì áp dụng cho Quốc gia của bạn.
Ngoài điều này, Amazon cho biết bạn cũng có thể hạn chế các danh mục nhất định và chặn quyền truy cập vào tất cả nội dung dưới chúng. Có bốn danh mục chính được điều chỉnh bởi xếp hạng của MPAA: Chung, Gia đình, Thanh thiếu niên và Người trưởng thành. Mặc dù điều này là tốt, nhưng tôi không thể sắp xếp nội dung dựa trên các danh mục trong Prime! Amazon Prime không có một Phần dành cho trẻ em mặc dù đó là mát mẻ.
Nếu con bạn đang sử dụng thiết bị khác với bạn, Prime có một tùy chọn bổ sung để chặn một số thiết bị. Tùy chọn này nằm ngay bên dưới Hạn chế Xem. Chỉ gỡ rối bất kỳ thiết bị nào bạn không muốn cho phép truy cập.
Amazon Prime cũng cung cấp hạn chế Mua mã pin, có nghĩa là bạn sẽ phải nhập mã pin trước khi có thể mua bất kỳ thứ gì trên Prime như chương trình và phim. Bạn biết đấy, trẻ em có thể tiếp tục mua hàng bất cứ lúc nào!
Cuối cùng, có một Lịch sử xem tab hoạt động giống như Netflix, nơi bạn có thể theo dõi các tab về những gì con bạn đang xem khi bạn đi vắng. Không giống như Netflix, các cài đặt này có thể được thay đổi thông qua ứng dụng.
Cách đặt Quyền kiểm soát của phụ huynh trên Apple TV +
Apple TV + là một trong những ứng dụng mới hơn trong lĩnh vực này nhưng không hề né tránh trách nhiệm. Nếu bạn có con xem Apple TV +, bạn có thể đặt giới hạn cho những bộ phim và chương trình truyền hình mà chúng có thể xem. Phần tốt nhất là bạn có thể điều chỉnh cài đặt này cho mọi thiết bị và giữ toàn quyền kiểm soát các thiết bị khác. Quy trình hạn chế nội dung tương tự nhau trên tất cả các thiết bị nên tôi sẽ chỉ hiển thị quy trình trên trình duyệt web.
Truy cập trang web Apple TV và đăng nhập bằng cách nhấp vào nút Đăng nhập ở trên cùng bên phải.

Sau khi bạn đăng nhập, nhấn vào Hồ sơ biểu tượng ở trên cùng bên phải của trang và Chọn cài đặt.

Khi bạn ở trang Cài đặt, hãy cuộn xuống và tìm các hạn chế. Bạn có thể đặt các hạn chế cho Apple Music, TV Shows và Movies một cách riêng biệt. Sau khi thực hiện các thay đổi, họ sẽ không thể truy cập nội dung ngoài độ tuổi được chỉ định.

Để giúp mọi thứ an toàn hơn, giao diện này có thể được khóa bằng mật mã 4 chữ số, điều này sẽ ngăn trẻ em bỏ qua cài đặt này. Bạn có thể thay đổi mật khẩu đó bằng cách nhấp vào liên kết này.
Tóm tắt: Cách đặt quyền kiểm soát của phụ huynh trên các trang web phát trực tuyến video
Lý do tôi đề cập đến bốn trang web này là vì chúng hiện là một số nền tảng nội dung video theo yêu cầu được xem nhiều nhất, thu hút được cả trẻ em và người lớn. Hãy cho chúng tôi biết suy nghĩ của bạn trong phần bình luận bên dưới hoặc nếu bạn có câu hỏi.