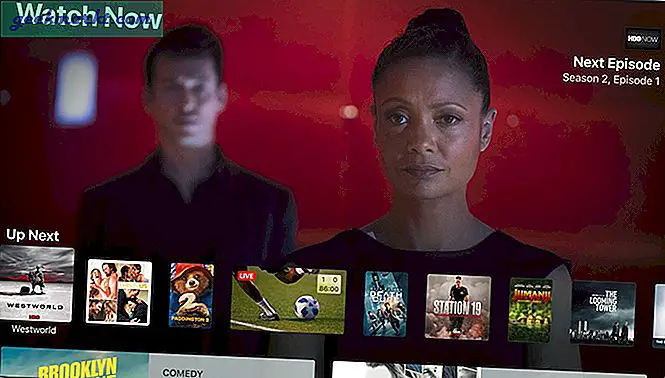Hàng triệu người sử dụng thiết bị Windows 10 mỗi ngày cho công việc, trường học và chơi. Tính hiện diện và sự hiện diện chung của các máy tính chạy Windows 10 làm cho nó trở thành một trong những hệ điều hành phổ biến và được sử dụng rộng rãi nhất trên thế giới. Cho dù bạn chọn Surface Pro hay Surface Laptop, một máy chơi game từ Razer hay Alienware, hoặc chỉ là một máy tính giá cả phải chăng để duyệt Facebook và YouTube từ Best Buy địa phương của bạn, máy tính của bạn được cung cấp bởi cùng một hệ điều hành. Có lẽ bạn thậm chí còn xây dựng máy tính để bàn của riêng bạn, một sở thích của hàng trăm ngàn game thủ, những người đam mê và người hâm mộ công nghệ trên toàn thế giới, bạn sẽ sử dụng cùng một phiên bản hệ thống mới nhất của Microsoft. Tất nhiên, có thể bạn mới sử dụng thiết bị điện tử hoặc tìm cách tìm hiểu những gì bên trong máy của bạn. Trong khi hệ thống của bạn có thể được hỗ trợ bởi Windows, phần cứng thực tế thay đổi từ hệ thống sang hệ thống, điều này giúp bạn tìm kiếm các phần quan trọng của máy tính xách tay hoặc máy tính để bàn.
Mặc dù có lẽ quan trọng thứ hai đối với CPU, card đồ họa của bạn là một thành phần thiết yếu của phần cứng máy tính để bàn hoặc máy tính xách tay của bạn. Nếu bạn muốn chơi bất kỳ loại trò chơi video nào, bạn sẽ thấy rằng cạc đồ họa của bạn được liệt kê trong số các thông số kỹ thuật quan trọng nhất cho bất kỳ trò chơi nào bạn muốn chơi, cung cấp năng lượng gần như tất cả các hình ảnh bạn thấy trên màn hình. Các card đồ họa mạnh mẽ cũng quan trọng không kém đối với việc chỉnh sửa video, vì việc dựng hình và lõi CUDA đều được cấp nguồn thông qua card đồ họa bên trong máy của bạn. Hầu hết các trò chơi và chương trình Windows đều bao gồm chi tiết thẻ đồ họa trong yêu cầu hệ thống của họ và bạn có thể cần kiểm tra xem bạn phải xem loại card đồ họa nào phù hợp với yêu cầu - đặc biệt nếu bạn muốn chơi các bản phát hành phần mềm hoặc trò chơi mới hơn. Cho dù bạn nhầm lẫn về card đồ họa chuyên dụng và tích hợp, số lượng VRAM trong thẻ chuyên dụng của bạn hoặc nhà sản xuất đã tạo thẻ của bạn, thật dễ dàng để kiểm tra — thậm chí không cần mở máy tính xách tay, máy tính để bàn hoặc máy tính bảng của bạn.
Vì vậy, cho dù bạn mua máy tính của bạn mà không biết chính xác card đồ họa nào được chứa bên trong máy tính xách tay hoặc máy tính để bàn của bạn hay bạn đã mua thẻ đồ họa cho PC của mình từ lâu rồi bạn quên những gì bên trong, chúng tôi có thể trợ giúp. Việc tìm kiếm card đồ họa đã cài đặt của bạn thật dễ dàng trong Windows 10 rất dễ thực hiện chỉ bằng cách sử dụng một vài công cụ khác biệt, tất cả tùy thuộc vào chính xác những gì bạn muốn thoát ra khỏi máy tính của mình. Không có vấn đề gì nếu bạn đang tìm cách cài đặt trò chơi mới, chỉnh sửa video hoặc bất kỳ thứ gì khác trên PC của bạn, chúng tôi có thể giúp bạn tìm hiểu thông tin về cạc đồ họa trong Windows 10. Chúng ta hãy xem xét.
Card đồ họa là gì?
Chìa khóa đầu tiên để hiểu card đồ họa của bạn trong Windows 10 là hiểu một số thuật ngữ đi kèm với các bên trong của máy tính. Nếu bạn là một cựu chiến binh của Windows PC, bạn có thể biết rất nhiều các điều khoản này, nhưng đối với nhiều người dùng, một khóa học sụp đổ nhanh chóng trong sự hiểu biết như thế nào các thẻ này làm việc là phải.
Điều đầu tiên cần hiểu về máy tính của bạn — bất kể máy tính xách tay, máy tính để bàn hoặc máy tính bảng - là một số thành phần hoạt động cùng nhau để cung cấp năng lượng cho mọi thứ bạn làm trên máy tính của mình. Từ lướt web, xem video và kiểm tra trên phương tiện truyền thông xã hội để chơi trò chơi điện tử và tạo nghệ thuật, nếu máy tính của bạn thực hiện, đó là do sự kết hợp của nhiều phần khác nhau, giống như cơ thể người. Chúng tôi sẽ không đi vào tầm quan trọng và giá trị của tất cả các phần của máy tính của bạn, bởi vì bạn không cần phải hiểu toàn bộ máy tính của bạn để tìm ra thông số kỹ thuật về card đồ họa của riêng bạn. Thay vào đó, hãy nhanh chóng tập trung vào ba phần chính của PC và cách chúng tương tác với nhau:

- Bo mạch chủ: Bo mạch chủ bên trong máy tính của bạn là thành phần cho phép mọi công nghệ trong máy tính của bạn, bao gồm ổ cứng, CPU, GPU, bộ nhớ, người hâm mộ và nhiều thứ khác để nói chuyện với nhau. Đó là một bảng mạch, sử dụng các đầu nối và chân, nơi các thành phần khác có thể cắm vào, đọc và truyền dữ liệu giữa các thành phần. Bo mạch chủ giống như xương sống của thiết bị, cho phép máy của bạn hoạt động hết tiềm năng trong khi cũng cho phép mở rộng và thiết bị ngoại vi xuống dòng (dành cho máy tính để bàn; máy tính xách tay thường không có không gian để mở rộng khả năng của thiết bị của bạn bên ngoài Các cổng IO dọc theo các cạnh của thiết bị).
- CPU (hoặc bộ vi xử lý): Nếu bo mạch chủ là xương sống của thiết bị của bạn, CPU (hoặc đơn vị xử lý trung tâm) là bộ não, phụ trách phát lệnh và tính toán dữ liệu mà hệ thống của bạn ném vào đó. CPU là một phần quan trọng nhất trong hệ thống của bạn. Mọi thứ từ tốc độ máy tính của bạn chạy nhanh hay chậm, tốc độ nó có thể chuyển đổi giữa các ứng dụng như thế nào và nó có thể truyền trực tuyến video và các dữ liệu khác đến CPU của bạn như thế nào.
- GPU (hoặc card đồ họa): GPU (bộ xử lý đồ họa) là một thiết bị thú vị. Trong khi có hàng trăm card đồ họa chuyên dụng trên mạng, với tiêu chuẩn cho mỗi người trong số họ thường được thiết lập bởi Nvidia hoặc AMD, hai tên lớn nhất trong card đồ họa, bạn cũng có thể có một GPU tích hợp với CPU của bạn. Thông thường, các GPU tích hợp (bạn thường sẽ nghe những GPU này được mô tả là Intel HD Graphics nếu máy của bạn đang sử dụng bộ vi xử lý Intel, theo sau là một số tham chiếu đến GPU cụ thể) được bao gồm trong các thiết bị có chi phí thấp hoặc thấp hơn, bao gồm cả máy tính cá nhân và ultrabooks. Bởi vì card đồ họa chuyên dụng, đặc biệt là trong máy tính xách tay, đắt tiền và thường quá mức, trừ khi bạn đang tìm cách chơi một số trò chơi hoặc chỉnh sửa ảnh hoặc video nghiêm trọng, đồ họa tích hợp thường là loại máy tính xách tay tốt nhất.

Cả CPU và GPU đều cắm vào bo mạch chủ, với các khe cắm chuyên dụng cho từng thiết bị trong máy tính để bàn (máy tính xách tay thường sử dụng bo mạch chủ tùy chỉnh, kín). Điều quan trọng là phải hiểu cách ba thiết bị này hoạt động cùng nhau, bởi vì biết sự khác biệt giữa GPU chuyên dụng và tích hợp là cực kỳ quan trọng khi tra cứu thông tin liên quan đến nội bộ máy tính của bạn. Cũng cần lưu ý rằng một số thiết bị, đặc biệt là máy tính xách tay, có cả GPU tích hợp và chuyên dụng, có khả năng chuyển đổi giữa hai chip tùy thuộc vào những gì bạn đang làm với PC của mình tại bất kỳ thời điểm nào. Cũng lưu ý rằng máy tính của bạn không chỉ chứa ba phần trên cũng quan trọng đối với việc chạy máy của bạn, bao gồm ổ đĩa cứng, RAM hoặc thẻ nhớ, người hâm mộ, thẻ âm thanh và hơn thế nữa.
Tra cứu thông tin thẻ đồ họa của bạn trong Windows 10
Với việc giới thiệu nhanh về thế giới máy tính bên trong, chúng ta cuối cùng cũng có thể làm việc. Việc tìm kiếm cạc đồ họa của bạn trong Windows 10 thật dễ dàng và có một số cách để thực hiện tùy thuộc vào lượng thông tin bạn muốn tìm hiểu trên thẻ của mình. Phương pháp đầu tiên của chúng tôi sử dụng Công cụ Chẩn đoán DirectX tích hợp của Windows, được sử dụng để đọc thông tin hệ thống của máy của bạn trong khi chi tiết thông tin về các thành phần DirectX trong hệ thống của bạn. DirectX, đối với những người không biết, là API của Windows để xử lý nội dung đa phương tiện, bao gồm cả video và trò chơi trên nền tảng của bạn. Phương pháp thứ hai của chúng tôi sử dụng một công cụ phần mềm bên ngoài được gọi là GPU-Z để đọc thông tin trên thiết bị của bạn, thường cung cấp thêm thông tin với chi phí bổ sung khi cài đặt một ứng dụng riêng biệt.
Nếu bạn đang sử dụng máy tính, bạn có thể phải sử dụng phương thức đầu tiên thay vì phương pháp thứ hai để tránh cài đặt các ứng dụng hệ thống và phần mềm. Tuy nhiên, hầu hết người dùng có thể có lựa chọn giữa một trong hai phương pháp — cả hai đều tuyệt vời.
Công cụ chẩn đoán DirectX
Khởi chạy DirectX Diagnostic Tool tương đối đơn giản. Công cụ này được bao gồm trong tất cả các phiên bản của Windows 10, do đó, bất kể PC của bạn, bạn sẽ có thể truy cập công cụ này thông qua menu Start của bạn. DirectX cũng là một tiêu chuẩn khá cũ, vì vậy bạn sẽ có thể tìm thấy điều này trên các phiên bản cũ của Windows như 7, 8 và 8.1 mà không gặp quá nhiều rắc rối. Dưới đây là cách truy cập thông tin của bạn.
Bắt đầu bằng cách định vị phím Windows ở góc dưới bên trái. Nhấp chuột vào nó và gõ "Run" khi menu Start đã mở.
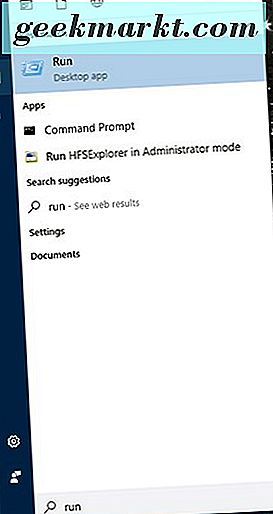
Cách khác, bạn có thể sử dụng phím tắt lệnh bằng cách nhấn phím Windows và R (Win + R) để mở ngay Chạy. Dù bằng cách nào cũng sẽ dẫn đến cùng một ứng dụng. Khi Run được mở trên màn hình nền của bạn, hãy nhập từ "dxdiag" vào trường văn bản và nhấn "OK" trong hộp bên dưới. Bạn sẽ thấy một hộp thoại mở với thông tin DirectX được hiển thị (nếu, trước khi ứng dụng bên dưới khởi chạy, bạn nhận được một hộp có dấu nhắc Yes hoặc No về việc khởi chạy Công cụ Chẩn đoán, nhấn Có).
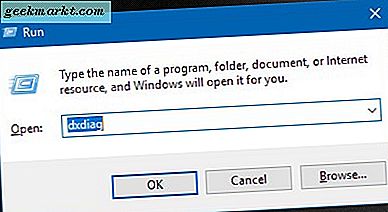
Khi Công cụ Chẩn đoán DirectX (được hiển thị ở trên) đã được tải, bạn sẽ thấy một vài tab riêng biệt, cùng với nhiều thông tin hệ thống bao gồm thời gian, ngày, nhà sản xuất hoặc bo mạch chủ của bạn, dung lượng bộ nhớ trong PC và bộ xử lý. Mặc dù đây là tất cả thông tin tuyệt vời cần biết, tab hệ thống trong DirectX không hiển thị bất kỳ thông tin nào về cạc đồ họa của bạn. Đối với điều đó, chúng ta sẽ phải chuyển sang tab thứ hai trong Công cụ Chẩn đoán DirectX, “Hiển thị.” Tab Hiển thị, ở góc trên bên trái, có tất cả thông tin chung về tùy chọn hiển thị hiện tại của hệ thống, bao gồm cả cạc đồ họa tạo và mô hình hóa, số lượng VRAM (RAM video hoặc bộ nhớ) trong card đồ họa của bạn và độ phân giải hiện tại đang được thiết bị của bạn đẩy ra.
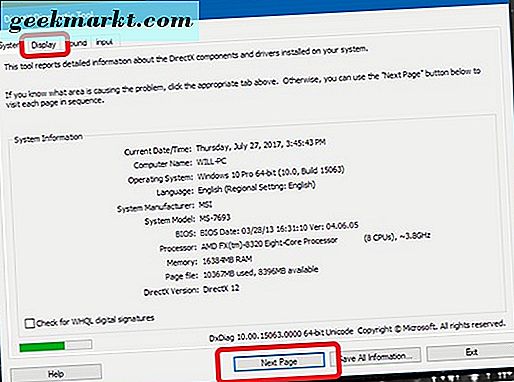
Cần lưu ý rằng, đối với bất kỳ ai có hai card đồ họa trong hệ thống của họ, bạn sẽ có hai tab "Hiển thị" mở trong cửa sổ trên màn hình của bạn. Mặc dù một số người dùng và game thủ có thể có hai thẻ đồ họa thực tế, bạn có thể gặp sự cố này nếu bạn đang sử dụng máy tính xách tay có CPU có đồ họa tích hợp và GPU chuyên dụng bật khi cần. Đây là một tính năng của một số máy tính xách tay với đồ họa Nvidia, thường được thiết kế để tự động chuyển đổi để giúp hỗ trợ tuổi thọ pin của máy tính xách tay của bạn.
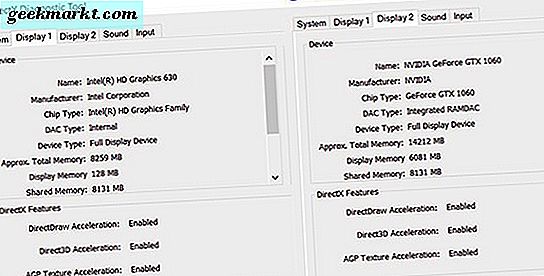
Đối với hầu hết mọi người, đây là tất cả thông tin họ cần để đưa ra quyết định về cạc đồ họa của họ. Cho dù bạn đang tìm cách thay thế thẻ, cố gắng tìm phần mềm được hỗ trợ cho thiết bị của bạn hoặc chỉ tìm kiếm thông tin chung về phần cứng của bạn, đây thường là tất cả những gì bạn cần để lựa chọn. Điều đó nói rằng, GPU-Z có thể cung cấp cho chúng tôi một số thông tin bổ sung về card đồ họa của chúng tôi, vì vậy nếu bạn đang tìm kiếm một thông tin cụ thể — tốc độ đồng hồ, phiên bản BIOS, ngày phát hành bộ xử lý của bạn hoặc bất kỳ thứ gì khác — dưới đây là cách thực hiện nó.
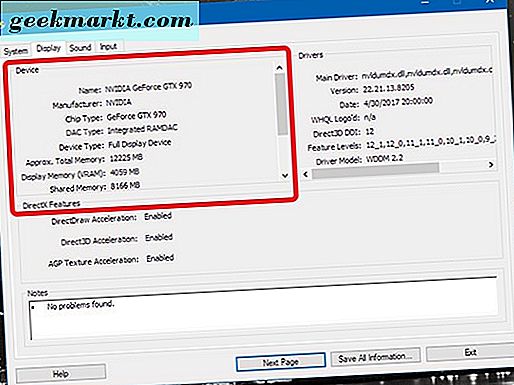
TechPowerUp GPU-Z
Để cài đặt GPU-Z (còn được gọi là GPU TechPowerUp-Z), chúng tôi sẽ phải truy cập trang web của chính công ty để tải xuống ứng dụng. Đây là một tiện ích hoàn toàn miễn phí, không quảng cáo hoặc trả tiền, vì vậy đừng lo lắng về việc phải trả tiền để sử dụng ứng dụng trên thiết bị của bạn. Thay vào đó, bạn sẽ có thể sử dụng chương trình để tìm hiểu nhiều hơn về card đồ họa của máy tính của bạn so với trước đây. Bắt đầu bằng cách chuyển đến trang này để tải xuống tiện ích.
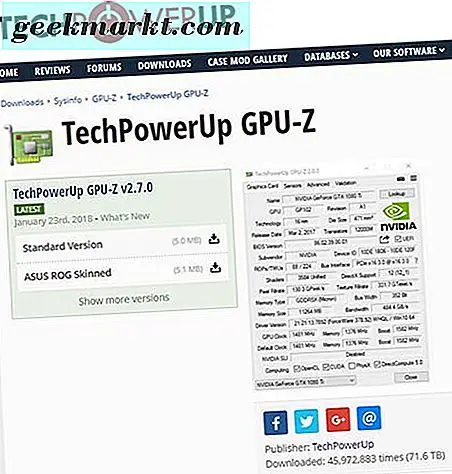
Ở đây bạn sẽ tìm thấy hai chủ đề riêng biệt: phiên bản tiêu chuẩn của GPU-Z và ASUS ROG (Republic of Gamers, dòng thiết bị tập trung vào game thủ của ASUS) của chương trình theo chủ đề. Đối với nhu cầu của chúng tôi, chúng tôi chỉ cần phiên bản tiêu chuẩn, nhưng nếu bạn đang tìm kiếm một số flash trực quan trong các tiện ích của mình, bạn cũng có thể nắm lấy ASUS. Cả hai ứng dụng sẽ thực hiện nhiệm vụ cơ bản giống nhau.
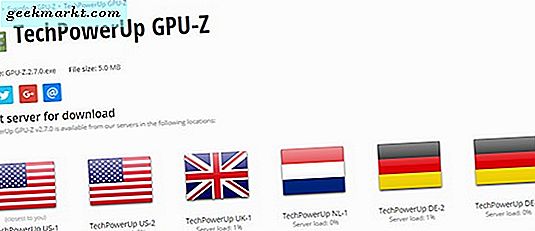
Khi bạn nhấn nút tải xuống, bạn sẽ được đưa đến trang tải xuống yêu cầu bạn chọn máy chủ để tải xuống. Nếu bạn ở Hoa Kỳ, máy chủ Hoa Kỳ sẽ làm việc cho bạn; nếu không, hãy chọn máy chủ gần nhất với quốc gia của bạn để có tốc độ tải xuống nhanh nhất có sẵn. Khi tải xuống (có trọng lượng dưới 5mb bộ nhớ) hoàn tất và bạn đã mở bản tải xuống, bạn sẽ thấy thông báo bật lên yêu cầu bạn cài đặt GPU-Z. Cài đặt không cần thiết để sử dụng ứng dụng; tất cả những gì nó làm là thêm một liên kết vào ứng dụng trên màn hình nền và trình đơn khởi động của bạn. Bạn có thể chọn có, không, hoặc không phải bây giờ — ứng dụng hệ thống sẽ vẫn hoạt động giống nhau bất kể điều gì.
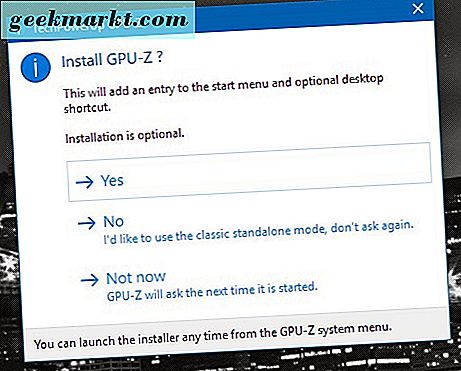
Sau khi thực hiện lựa chọn cài đặt, GPU-Z sẽ khởi chạy ngay lập tức. Thoạt nhìn, ứng dụng này có rất nhiều thông tin mà bạn có thể không biết phải làm gì. Nếu bạn mới sử dụng card đồ họa và kiến trúc máy tính, rất nhiều từ và cụm từ ở đây có thể cần một chút giải thích. Thật ra, với 98% độc giả, bạn sẽ không cần biết hầu hết thông tin ở đây. Thay vào đó, đây là những gì bạn sẽ thấy thú vị được hiển thị thông qua GPU-Z:
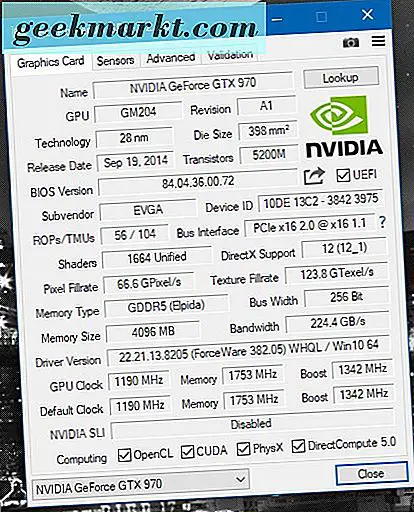
- Nút tra cứu: Bên cạnh tên của cạc đồ họa ở đầu cửa sổ, bạn sẽ thấy nút "Tra cứu". Nhấp vào đây sẽ khởi chạy trình duyệt của bạn để tải trang trên thẻ đồ họa cụ thể của bạn, cùng với hình ảnh của thiết bị, ngày phát hành và tấn thông tin khác. Phần lớn điều này được hiển thị trong GPU-Z, nhưng nếu bạn cần gửi hoặc chia sẻ thông tin thẻ đồ họa của mình với ai đó, cơ sở dữ liệu của card đồ họa TechPowerUp là thông tin đáng tin cậy, dễ chia sẻ.
- Tên: Điều này sẽ hiển thị tên chung của card đồ họa của bạn (trong ảnh chụp màn hình dưới đây, nó sẽ hiển thị một card đồ họa Nvidia GeForce GTX 970, một card đồ họa thế hệ cũ). Tuy nhiên, điều này sẽ không hiển thị thẻ đồ họa của bạn (điều này được biết đến như một subvendor trong GPU-Z).
- Công nghệ: Điều này cho thấy kích thước và cấu trúc của GPU của bạn, được đo bằng nm (nanomet). Chip càng nhỏ, lượng nhiệt ra ít hơn từ GPU.
- Ngày phát hành: Ngày phát hành ban đầu của cạc đồ họa cụ thể của bạn.
- Subvendor: Nhà sản xuất đã tạo thẻ của bạn (ASUS, EVGA, v.v.).
- Loại và kích thước bộ nhớ: Loại và thế hệ bộ nhớ chuyên dụng chứa trong card đồ họa của bạn (VRAM). Kích thước được hiển thị dưới loại, được liệt kê bằng MB (megabyte). VRAM càng mạnh, chip càng mạnh.
- Tốc độ đồng hồ: Đây là tốc độ mà GPU của bạn được đặt để chạy. Đây có thể được tăng cường và ép xung, tùy thuộc vào thẻ và thiết bị của bạn, vì vậy bạn cũng sẽ thấy thông tin về tốc độ đồng hồ turbo-boost của bạn ở đây là tốt. Chúng được đo bằng MHz (megahertz).
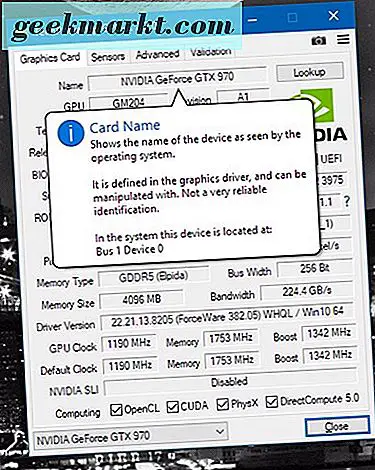
Nếu bạn đang bối rối về ý nghĩa của GPU-Z (ví dụ, nếu bạn không chắc chắn Bus Width hoặc Texture Fill Rate là gì), bạn có thể cuộn qua các trường nhập văn bản trong mỗi phần của ứng dụng để xem mới thông tin và chú giải công cụ trên mỗi trường, đưa ra một định nghĩa và giải thích nhỏ cho từng phần riêng lẻ của ứng dụng.
Cuối cùng, bạn cũng có thể trình đơn thả xuống ở dưới cùng của ứng dụng để chuyển đổi giữa các thông tin thẻ, nếu máy tính của bạn có hai card đồ họa (hoặc, nhiều khả năng, để chuyển đổi giữa các thông tin trên card đồ họa chuyên dụng và tích hợp của bạn).
***
Máy tính luôn là thiết bị hấp dẫn dành cho những người có sở thích, đặc biệt khi bạn bắt đầu tìm hiểu cách mỗi phần riêng lẻ hoạt động cùng nhau để tạo ra trải nghiệm đã thay đổi toàn bộ cảnh quan của thế giới trong bốn mươi năm qua (và lâu hơn đối với máy tính không phải cá nhân) . Nếu bạn chưa bao giờ tìm hiểu cách hoạt động của máy tính, hoặc bạn cần nâng cấp hoặc khắc phục sự cố với cạc đồ họa của mình, hãy biết cách tìm kiếm thông tin đó có thể là một công cụ thực sự hữu ích. Ngay cả khi bạn đang tìm kiếm để tìm hiểu xem bạn có thể chạy Wolfenstein II hay Doom trên PC của mình hay không, bạn sẽ rất vui khi biết rằng Windows 10 có thông tin đồ họa được tích hợp ngay trong đó.
Và, tất nhiên, GPU-Z có thể giúp bạn tìm hiểu cách hiểu rõ cách thiết bị của bạn hoạt động, nếu bạn đã từng tự hỏi chính xác về card đồ họa. Nhìn chung, với card đồ họa là quan trọng để chạy một máy tính như họ đang có, biết làm thế nào để tìm kiếm thông tin trên thẻ của bạn là một trong những lời khuyên hữu ích nhất để biết. Vì vậy, cho dù bạn đang xử lý sự cố máy tính của bạn hoặc mua các trò chơi mới trong lần bán hàng tiếp theo của Steam, bạn sẽ rất vui khi biết nơi để tìm thông tin bạn đang tìm kiếm.