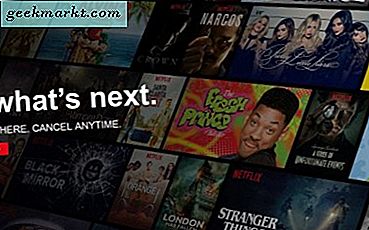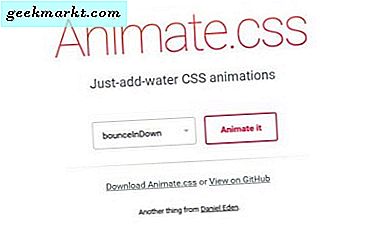Nvidia GeForce Now cho phép bạn chơi các trò chơi mà bạn sở hữu trên Steam hoặc Ubisoft trên các máy chủ đám mây của họ. Trên hết, phiên bản cơ bản của Nvidia GeForce Now hoàn toàn miễn phí với một loạt các trò chơi miễn phí như Fortnite, Destiny 2 và 73 trò chơi khác. Tuy nhiên, tính đến thời điểm hiện tại, nó chỉ có sẵn ở 71 quốc gia.
Nếu bạn cố gắng truy cập Nvidia GeForce Now bên ngoài các quốc gia được hỗ trợ, bạn sẽ được chào đón với thông báo “GeForce Now hiện không được hỗ trợ trong khu vực của bạn”. Vì vậy, nếu bạn sống bên ngoài những quốc gia đó, đây là cách chơi Nvidia GeForce Now ở các quận không được hỗ trợ.
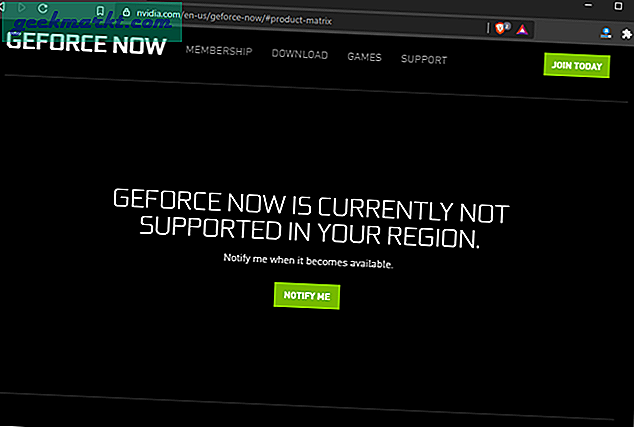
Chơi Nvidia GeForce ngay bây giờ ở các quốc gia không được hỗ trợ
Nvidia GeForce Now hỗ trợ một loạt hệ điều hành như Windows 10, macOS, Chromebook, Nvidia Shield, Android, v.v. Trong trường hợp bạn có thiết bị không thuộc danh mục này, bạn có thể phát trên trình duyệt. Chuyển đến liên kết này để xem hướng dẫn chơi GeForce Now trên bất kỳ thiết bị nào trong trình duyệt.
Nvidia GeForce Now yêu cầu bạn có tốc độ Internet tối thiểu là 15 Mbps. Tuy nhiên, nếu bạn có tốc độ thấp hơn, nó sẽ chỉ đưa ra một cảnh báo và cho phép bạn tiếp tục.
Bước 1: Nhận VPN
Trước hết, chúng tôi sẽ cần một ứng dụng VPN để chuyển sang một trong các quốc gia được hỗ trợ. Chúng tôi có một danh sách Các ứng dụng VPN được TechWiser đề xuất và cho phần trình diễn này, tôi đang sử dụng một ứng dụng VPN miễn phí - ProtonVPN.
Tải xuống và cài đặt ứng dụng protonVPN trên thiết bị của bạn. Trong trường hợp của tôi, tôi đang sử dụng Windows 10. ProtonVPN chỉ hỗ trợ 3 quốc gia trong các biến thể miễn phí - Hoa Kỳ, Hà Lan, Nhật Bản. May mắn thay, Nvidia GeForce Now hoạt động ở cả 3 quốc gia, do đó, việc lựa chọn quốc gia không thành vấn đề trong trường hợp này. Tôi đang chọn Hoa Kỳ vì lợi ích của ví dụ này.
Tải xuống ProtonVPN
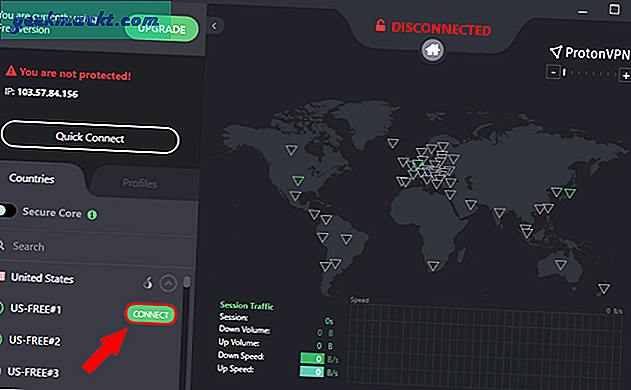
Bước 2: Tải xuống Geforce ngay
Tiếp theo, hãy truy cập trang web GeForce Now để tải xuống ứng dụng thích hợp cho Hệ điều hành của bạn. Trong trường hợp của tôi, tôi đang tải xuống ứng dụng Windows 10.
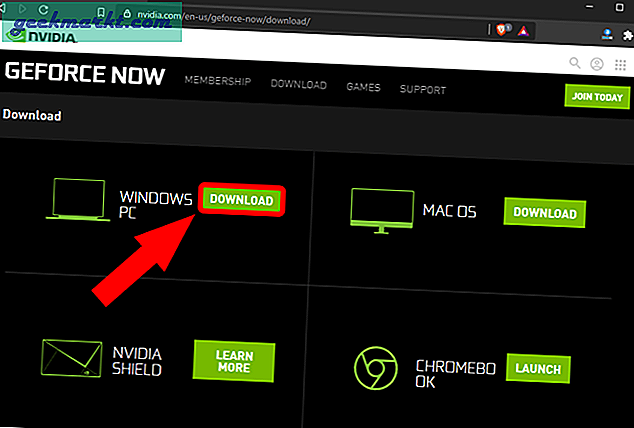
Sau khi bạn đã tải xuống và cài đặt ứng dụng GFN, hãy mở nó. Trong ứng dụng, bạn có thể thấy các trò chơi được bao gồm nhưng để chơi, trước tiên chúng ta cần tạo ID Nvidia. Để làm điều đó, hãy nhấp vào nút tải xuống và bạn sẽ được chuyển hướng đến trình duyệt web.
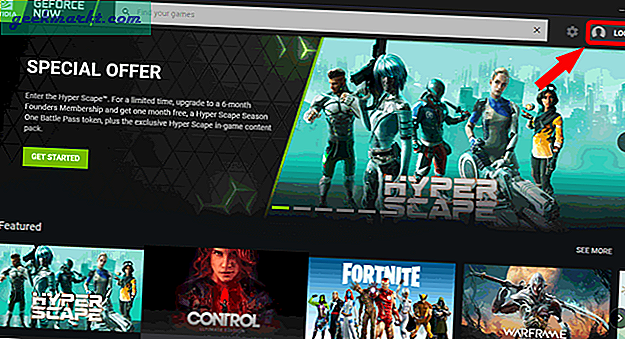
Bước 3: Tạo tài khoản miễn phí
Trên cửa sổ trình duyệt, tạo tài khoản Nvidia bằng cách nhấp vào “THAM GIA NGAY HÔM NAY“. Nó sẽ mở một tab khác trên trình duyệt.
Trong trường hợp bạn đã có tài khoản Nvidia và đã đăng nhập vào trình duyệt, bạn sẽ thấy logo NVIDIA. Nhấp vào nó và bạn sẽ đăng nhập bằng cùng một tài khoản.
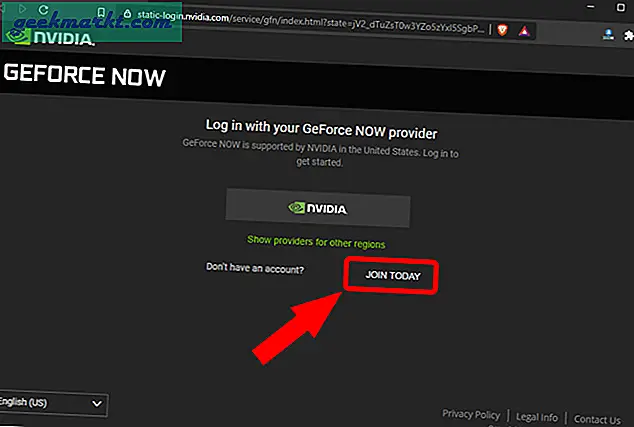
Trên tab mới, một lần nữa, hãy nhấn vào nút “THAM GIA NGAY HÔM NAY" cái nút.
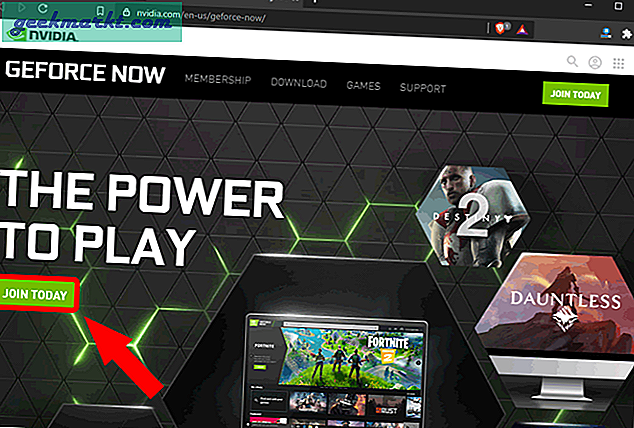
Tiếp theo, bạn sẽ được nhắc chọn mức giá. Về cơ bản Nvidia cung cấp 2 mô hình định giá - Miễn phí và Người sáng lập. Cái thứ ba trong ảnh chụp màn hình chỉ là phiên bản của Người sáng lập với một thẻ giá chiết khấu.
Bây giờ, sự khác biệt chính giữa phiên bản Miễn phí và Người sáng lập là quyền truy cập vào trò chơi. Phiên bản của Người sáng lập có quyền truy cập vào nhiều trò chơi hơn so với thành viên Miễn phí. Ngoài ra, các thành viên miễn phí có quyền truy cập thông thường vào các máy chủ và chỉ có thể chơi game trong khoảng một giờ đồng hồ. Mặt khác, Người sáng lập có giới hạn thời gian phiên là 6 giờ và được quyền truy cập ưu tiên vào các máy chủ.
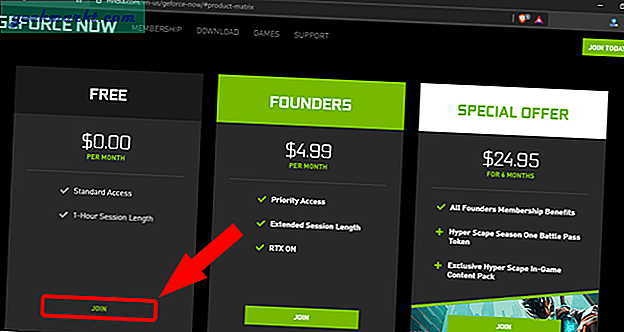
Đọc:Các trò chơi hay nhất hỗ trợ dò tìm tia trên RTX 2070 Super
Khi bạn nhấn nút Tham gia, bạn sẽ được yêu cầu đăng nhập. Tuy nhiên, vì chúng tôi phải tạo ID của mình, hãy nhấp vào liên kết "Tạo tài khoản". Bạn cũng có thể chọn đăng nhập bằng Google hoặc Facebook.
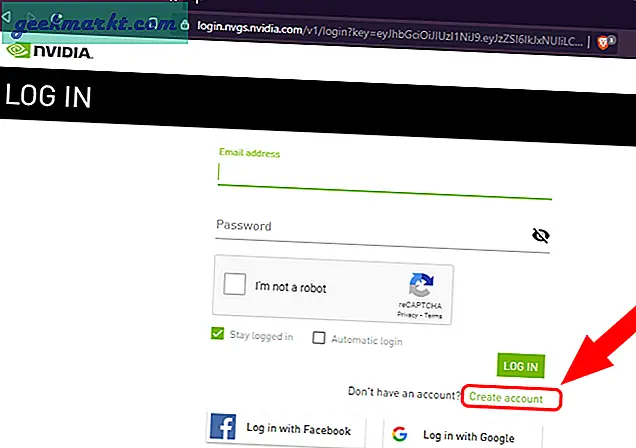
Trên trang Tạo tài khoản, nhập các chi tiết thông thường như ID Email, mật khẩu, DOB, v.v. để tạo tài khoản. Sau khi nhập chi tiết, chỉ cần nhấp vào nút “Tạo tài khoản" cái nút.
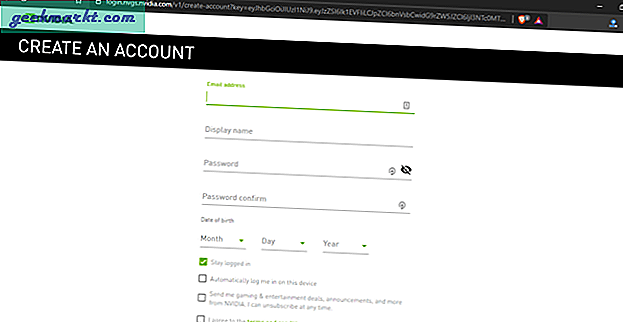
Sau khi tạo tài khoản, bạn sẽ nhận được email xác minh trên ID email được đề cập. Sau khi xác minh ID email, bạn sẽ được chuyển hướng trở lại ứng dụng Nvidia GeForce Now. Tại đây, để xem các trò chơi miễn phí, hãy điều hướng xuống dưới cùng và bạn sẽ thấy “Chơi miễn phí" phần. Ở bên phải của nhãn, nhấp vào nút "XEM THÊM" để xem tất cả các trò chơi miễn phí.
Bước 4: Bắt đầu trò chơi
Bạn có thể nhấp vào bất kỳ trò chơi miễn phí nào và tiếp theo nhấp vào “Chơi”Để bắt đầu chơi trên máy chủ.
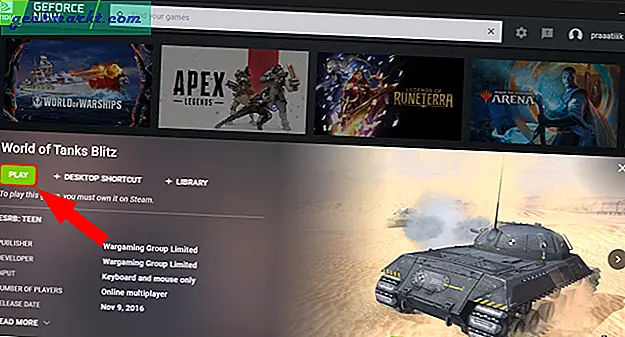
Các trò chơi trên Nvidia GFN thuộc sở hữu của các công ty cá nhân hoặc nền tảng phát hành trò chơi như Steam, Ubisoft, Warzone, v.v. Vì vậy, trong trường hợp đó, bạn cũng sẽ phải tạo một tài khoản bổ sung trên trang web của nhà phát hành trước khi có thể bắt đầu chơi trò chơi.
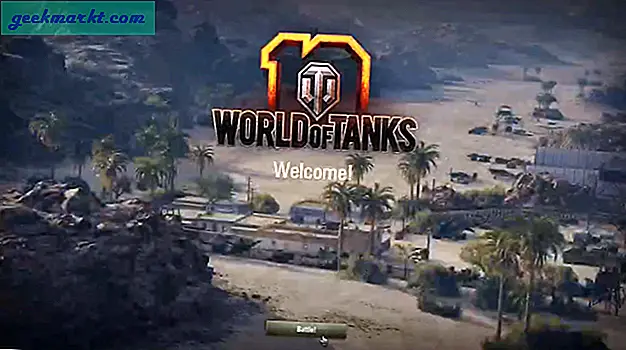
Trên trình duyệt
Trong trường hợp thiết bị của bạn không hỗ trợ GeForce Now. Ví dụ: GFN không hỗ trợ Linux. Ngoài ra, nếu bạn thấy việc tải xuống ứng dụng Windows và thiết lập nó khá phức tạp, bạn có thể chơi trên trình duyệt thay thế. Nvidia GeForce Now chạy trên trình duyệt dành cho Chromebook và với tiện ích mở rộng trình chuyển đổi tác nhân Chrome, chúng tôi cũng có thể chơi trên Chrome trong Windows 10 và Linux. Trải nghiệm trên ứng dụng máy tính để bàn và trình duyệt gần như giống nhau.
Trước hết, hãy tải xuống và cài đặt Trình chuyển tác nhân người dùng cho Chrome. Để làm điều đó, hãy truy cập cửa hàng Chrome trực tuyến với liên kết sau và nhấp vào nút “Thêm vào Brave”.
Tải xuống Trình chuyển đổi tác nhân người dùng cho Chrome
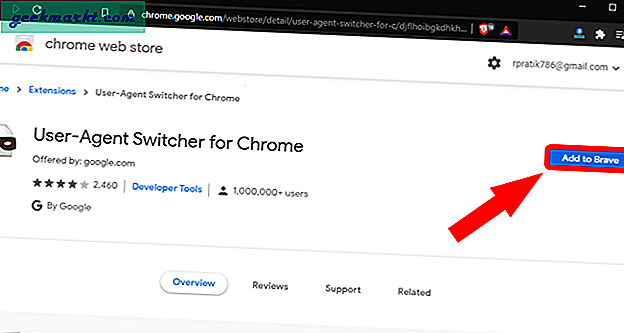
Bây giờ trên thanh công cụ, nhấp chuột phải vào biểu tượng Trình chuyển đổi tác nhân người dùng và chọn “Tùy chọn“.
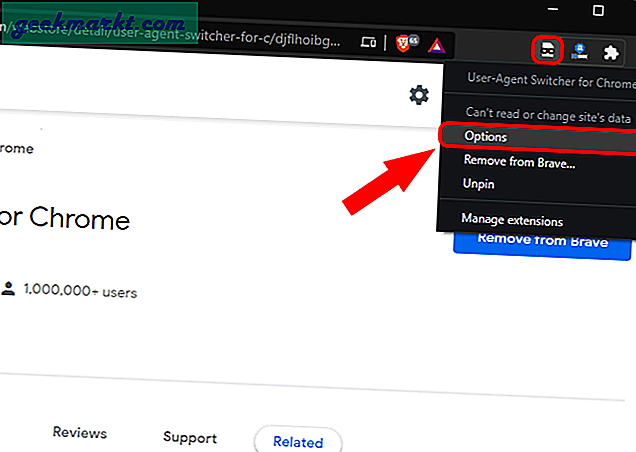
Trên trang Tùy chọn, chúng tôi cần tạo tác nhân người dùng tùy chỉnh có tên là Chrome OS.
Về cơ bản, ở đây, chúng tôi đang tạo tác nhân Chrome OS tùy chỉnh và sau đó chúng tôi sẽ ánh xạ tên miền GeForce Now với tác nhân Chrome OS. Bằng cách này, bất cứ khi nào bạn mở trang GeForce Now, tức là. play.geforcenow.com, trang web sẽ coi thiết bị của bạn giống như Chromebook.
Nhập thông tin sau vào trang Tùy chọn.
Tên tác nhân người dùng mới: Hệ điều hành Chrome
Chuỗi tác nhân người dùng mới: Mozilla / 5.0 (X11; CrOS aarch64 13099.85.0) AppleWebKit / 537.36 (KHTML, như Gecko) Chrome / 84.0.4147.110 Safari / 537.36
Nhóm: Trình duyệt Chrome
Nối ?: Thay thế
Cờ chỉ báo: ASX
Khi bạn đã nhập thông tin chi tiết, hãy nhấp vào nút “Thêm”.
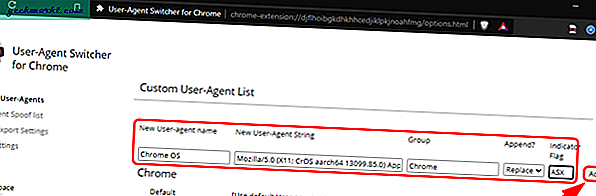
Bây giờ, chúng ta cần thêm một mục nhập tùy chỉnh cho DNS - “play.geforcenow.com“. Để làm điều đó, hãy chuyển sang “Danh sách giả mạo vĩnh viễn" chuyển hướng.
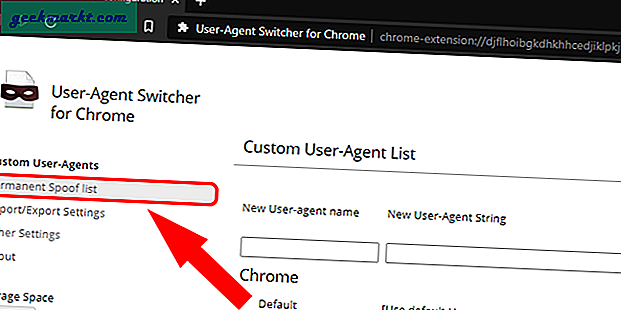
Trên tab danh sách Giả mạo vĩnh viễn, hãy thực hiện các mục sau.
Miền: play.geforcenow.com
Đối với Chuỗi tác nhân người dùng, hãy chọn “Chrome OS” từ menu thả xuống. Đó là tác nhân người dùng mà chúng tôi vừa tạo.
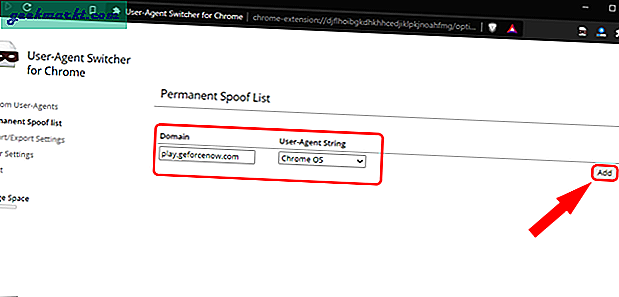
Sau khi hoàn tất, hãy bật VPN của bạn và đăng nhập vào máy chủ Hoa Kỳ. Đối với trường hợp này, tôi đang sử dụng một ứng dụng VPN miễn phí có tên là ProtonVPN.
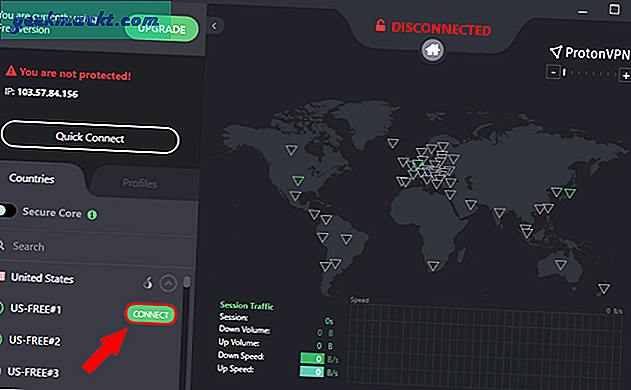
Tiếp theo, truy cập play.geforce.com và đăng ký để tạo ID Nvidia của bạn. Quá trình này khá giống với biến thể dành cho máy tính để bàn.
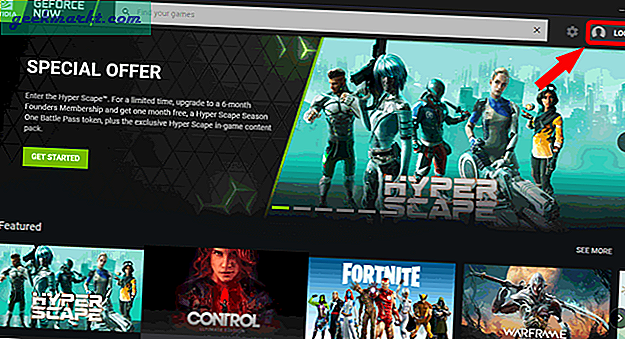
Khi bạn đã đăng nhập, bạn có thể nhấp vào bất kỳ trò chơi nào và chơi.
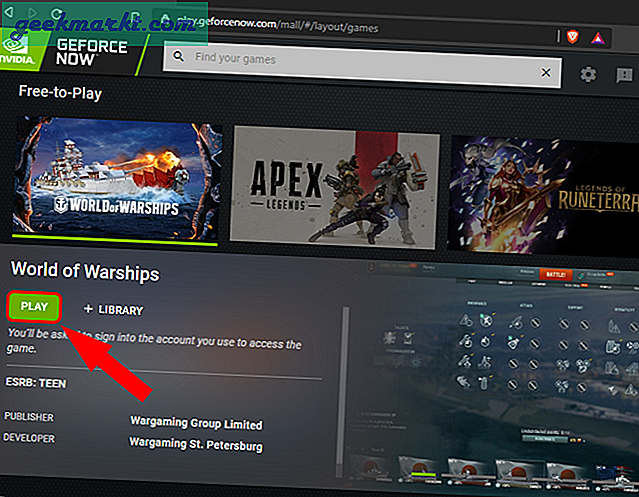
Lời kết
Vì vậy, đây là các phương pháp để chơi Nvidia GeForce Now ở các quốc gia không được hỗ trợ trên hầu hết mọi thiết bị. Đối với các vấn đề hoặc thắc mắc khác, hãy cho tôi biết trong phần bình luận bên dưới.
Cũng đọc:Cách chơi Stadia ở các quốc gia không được hỗ trợ