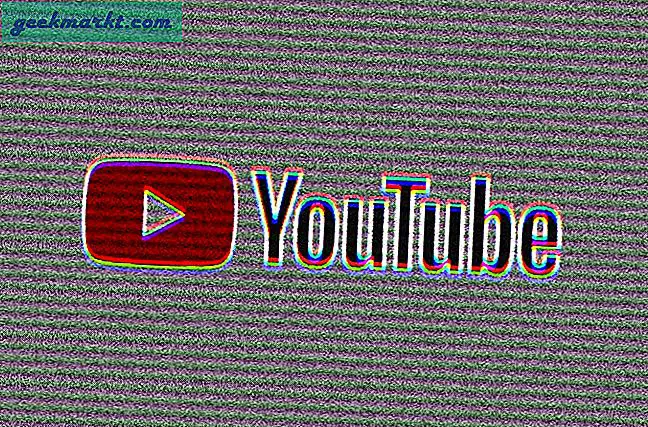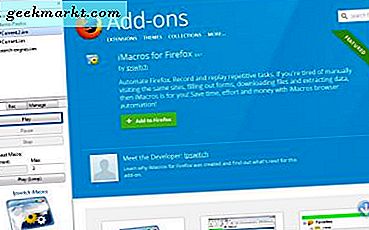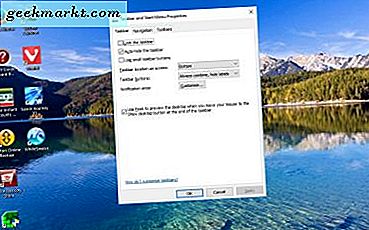
Thanh tác vụ Windows 10 có thể là một phần thiết yếu của màn hình, nhưng bạn luôn có thể thay thế nó bằng dock phần mềm của bên thứ ba. Ví dụ, bạn có thể thêm Aqua Dock vào máy tính để bàn, được đề cập trong bài viết này của Tech Junkie, để thay thế thanh tác vụ. Sau đó, có thể tốt hơn là xóa thanh tác vụ và bạn có thể làm như vậy bằng các tùy chọn mặc định và phần mềm bổ sung.
Để loại bỏ thanh tác vụ mà không cần thêm bất kỳ chương trình nào, bấm chuột phải vào nó và chọn Thuộc tính . Điều đó sẽ mở cửa sổ Taskbar và Start Menu Properties trong ảnh chụp bên dưới. Cửa sổ bao gồm tùy chọn Tự động ẩn thanh tác vụ.

Vì vậy, hãy nhấp vào Tự động ẩn cài đặt thanh tác vụ trên tab đó. Sau đó nhấn Apply > OK để đóng cửa sổ. Thanh tác vụ sẽ biến mất khỏi màn hình như bên dưới.

Tuy nhiên, vì đây là tùy chọn tự động ẩn, bạn có thể nhanh chóng khôi phục thanh tác vụ. Thanh tác vụ xuất hiện lại khi bạn di chuyển con trỏ đến cuối màn hình nền. Như vậy, bạn vẫn có thể chuyển đổi giữa các cửa sổ phần mềm.
Bạn cũng có thể xóa thanh tác vụ bằng phím nóng với phần mềm của bên thứ ba. Hide Taskbar là một chương trình cho phép bạn loại bỏ thanh tác vụ bằng cách nhấn phím tắt. Nhấp vào nút Tải xuống trên trang Softpedia của nó để lưu Zip của nó. Mở thư mục nén và nhấp vào Trích xuất tất cả để giải nén thư mục đó. Bạn có thể chạy nó bằng cách chọn exe của nó trong thư mục trích xuất.
Chương trình không có cửa sổ cấu hình nhưng có biểu tượng trong khay hệ thống khi thiết lập và chạy. Bây giờ nhấn phím tắt Ctrl + Esc để loại bỏ thanh tác vụ. Bạn chỉ có thể khôi phục thanh tác vụ bằng cách nhấn lại phím tắt tương tự. Để đóng phần mềm, bạn nên nhấp chuột phải vào biểu tượng của phần mềm đó và chọn Thoát .

Ẩn thanh tác vụ không bao gồm bất kỳ tùy chọn tùy chỉnh phím nóng nào. Một chương trình thay thế mà bạn có thể tùy chỉnh và loại bỏ phím tắt trên thanh tác vụ với Taskbar Control. Bạn có thể thêm nó vào Windows 10 từ trang Softpedia này giống với HT.
Khi phần mềm đang chạy, bạn nên nhấp chuột phải vào biểu tượng khay hệ thống Kiểm soát thanh tác vụ và chọn Cài đặt để mở cửa sổ ngay bên dưới. Nhấn phím nóng mới sẽ xóa thanh tác vụ. Nhấp vào nút OK và nhấn phím tắt mới để ẩn và khôi phục thanh tác vụ.

Vì vậy, đó là cách bạn có thể loại bỏ thanh tác vụ có hoặc không có phím nóng nếu cần. Lưu ý rằng các chương trình được đề cập ở đây tương thích với tất cả các phiên bản Windows mới hơn và cũng là các ứng dụng di động mà bạn có thể lưu trữ trên thanh USB.