Tính năng câu chuyện của Instagram là một cách tuyệt vời để thu hút khán giả của bạn. Bạn có thể dễ dàng tải lên nhiều hình ảnh hoặc video từ thư viện của mình. Tuy nhiên, nếu bạn là người thích ảnh ghép hoặc trường học cũ hình ảnh phong cách quầy ảnh, bạn sẽ thích những gì chúng tôi phải chia sẻ. Giờ đây, bạn có thể thêm nhiều ảnh vào một câu chuyện trên Instagram theo một số cách khác nhau. Hãy bắt đầu nào.
Thêm nhiều ảnh vào một câu chuyện trên Instagram
Chúng tôi sẽ chia sẻ các ứng dụng cho cả nền tảng Android và iOS và đánh dấu chúng rõ ràng trong tiêu đề. Chúc vui vẻ.
1. Hình dán ảnh của Instagram (iOS và Android)
Trong một bản cập nhật gần đây, Instagram đã giới thiệu tùy chọn nhãn dán ảnh. Nó cho phép bạn thêm nhiều ảnh từ thư viện của mình dưới dạng nhãn dán vào một câu chuyện Instagram. Hãy xem cách sử dụng hình dán này và thêm nhiều ảnh vào một câu chuyện.
1. Mở Instagram và tạo một câu chuyện. Trong trường hợp này, tôi đã tạo nền đồng nhất bằng cách sử dụng Tạo nên Lựa chọn. Sau khi bạn làm điều đó, hãy nhấn vào biểu tượng nhãn dán ở trên cùng.
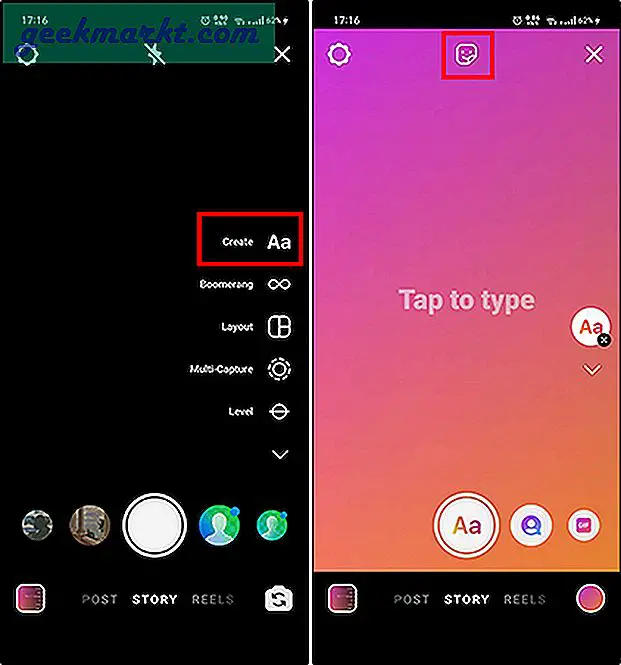
2. Từ menu nhãn dán, cuộn xuống và nhấn vào tùy chọn nhãn dán ảnh (dấu + bằng hai thẻ). Thao tác này sẽ mở thư viện của điện thoại trong cùng một cửa sổ. Sau đó, nhấn vào ảnh bạn chọn để mở ảnh đó trong nền của câu chuyện. Bằng cách lặp lại quy trình tương tự, bạn có thể dễ dàng thêm nhiều ảnh vào một câu chuyện. Bạn cũng có tùy chọn thay đổi kích thước và di chuyển những bức ảnh này đến bất kỳ đâu trên khung vẽ câu chuyện.
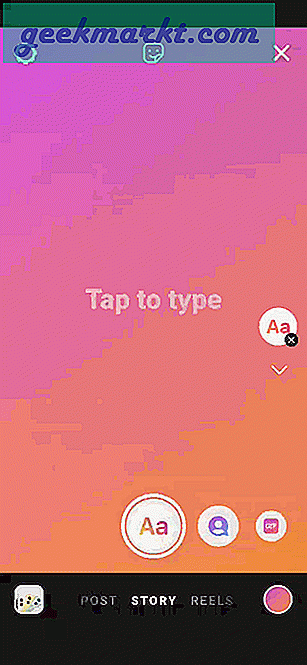
Hãy nhớ rằng ảnh của bạn sẽ hiển thị theo hướng ban đầu cho dù đó là ảnh phong cảnh hay chân dung. Hiện tại, không có giới hạn về số lượng ảnh bạn có thể tải lên. Tôi đã thử tải lên hơn mười hình ảnh cho một câu chuyện và có thể làm điều đó mà không gặp bất kỳ vấn đề gì. Nếu bạn vẫn chưa có bản cập nhật hình dán ảnh Instagram, hãy thử các bước được liệt kê bên dưới.
2. Thủ thuật sao chép / dán ứng dụng Photos (iOS)
Đây là một trong nhiều lý do tại sao iOS tốt hơn Android. Thủ thuật sao chép / dán ứng dụng Ảnh cho phép bạn thêm nhiều hình ảnh vào câu chuyện Instagram ngay từ thư viện. Tất cả những gì bạn phải làm là thêm hình ảnh vào câu chuyện. Tiếp theo, chuyển đến ứng dụng Ảnh và nhấn vào một bức ảnh để chọn nó. Bây giờ sao chép hình ảnh và mở Instagram một lần nữa. Chạm vào trường văn bản (Aa) ở góc trên cùng bên phải và dán ảnh. Vậy là xong, bạn có thể chỉ cần chụm và thu phóng hoặc di chuyển hình ảnh và thỏa sức sáng tạo.
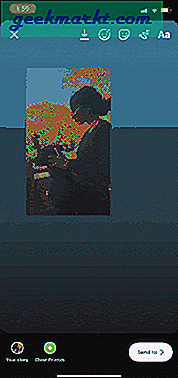
3. Bố cục từ Instagram
Đây là cách chính thức của Instagram để thêm nhiều ảnh vào một câu chuyện. Không giống như phương pháp trước, bạn phải thêm ảnh vào một ảnh ghép duy nhất. Vì vậy, hãy coi đây là một ứng dụng cắt dán dễ sử dụng. Bạn có thể thêm nhiều ảnh, kéo ảnh để hoán đổi vị trí và cũng có thể sử dụng tùy chọn thay đổi kích thước nhanh chóng.
Nếu bạn là người không muốn di chuyển hoặc thay đổi kích thước hình ảnh một cách tự do trên canvas câu chuyện, hãy thử Bố cục.
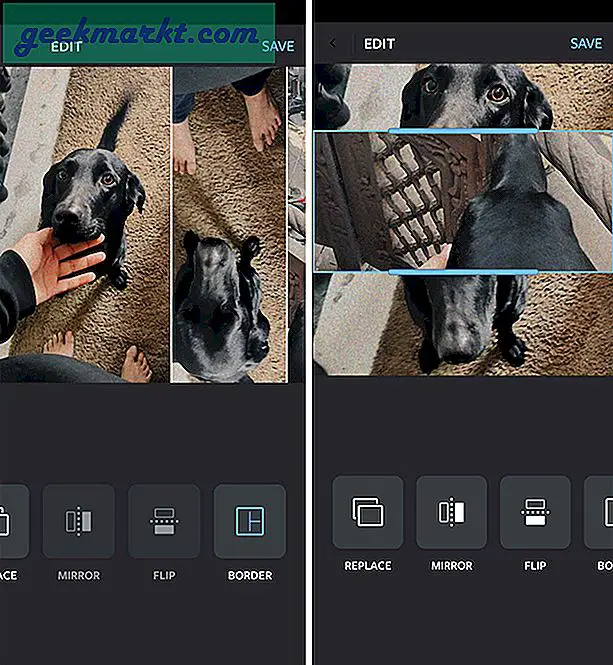
Bạn cũng có phần 'Khuôn mặt' trong ứng dụng để phân tách tất cả các hình ảnh có khuôn mặt người. Điều này rất hữu ích khi chia sẻ những kỷ niệm với bạn bè. Bên cạnh đó, bạn có thể phản chiếu / lật một hình ảnh và cũng có thể thêm đường viền một cách dễ dàng.
Nhận bố cục cho iOS | Android
4. SwiftKey (Bàn phím của bên thứ ba)
Nếu bạn đã sử dụng bàn phím của bên thứ ba, bạn có thể thử phương pháp này ngay lập tức. Nếu chưa có, bạn có thể cài đặt SwiftKey mà tôi đã sử dụng cho phương pháp này. Dưới đây là hướng dẫn từng bước mà bạn có thể làm theo.
1. Tải xuống và mở SwiftKey. Nhấn vào Bật SwiftKey và chọn Bàn phím Microsoft SwiftKey. Tương tự, hãy nhấn vào Chọn Swiftkey và chọn thay đổi bàn phím mặc định.
Nếu bạn muốn sử dụng bàn phím này làm bàn phím mặc định của mình, hãy đăng nhập bằng tài khoản Microsoft hoặc Google của bạn. Bạn cũng có thể sử dụng nó mà không cần đăng nhập.
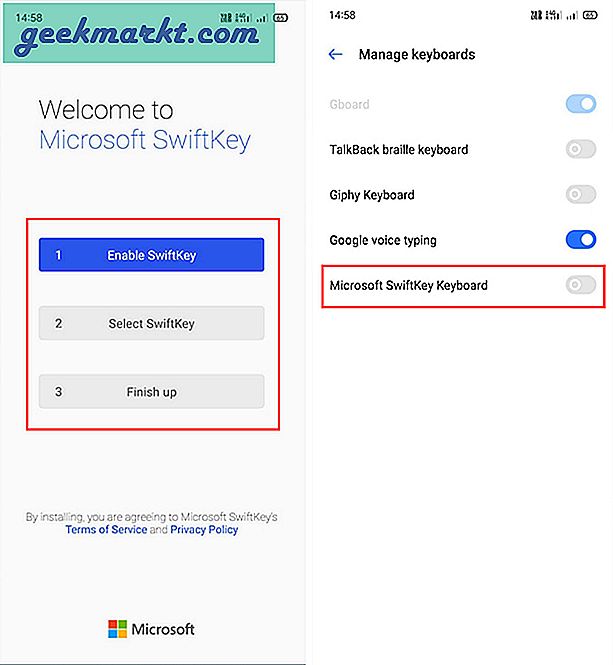
2. Mở Instagram và thêm ảnh vào câu chuyện. Bây giờ hãy chụm vào để thay đổi kích thước hình ảnh. Nhấn vào biểu tượng văn bản ở góc trên cùng bên phải để mở SwiftKey.
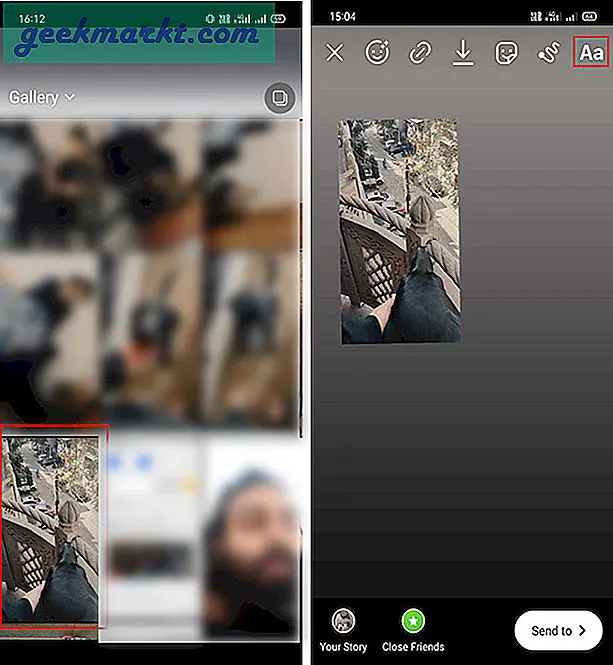
3. Chọn biểu tượng hình dán và nhấn vào nút ghim ở dưới cùng. Bây giờ hãy nhấn vào dấu hiệu máy ảnh và cho phép quyền lưu trữ. Điều này sẽ cho phép truy cập vào thư viện trên điện thoại của bạn.
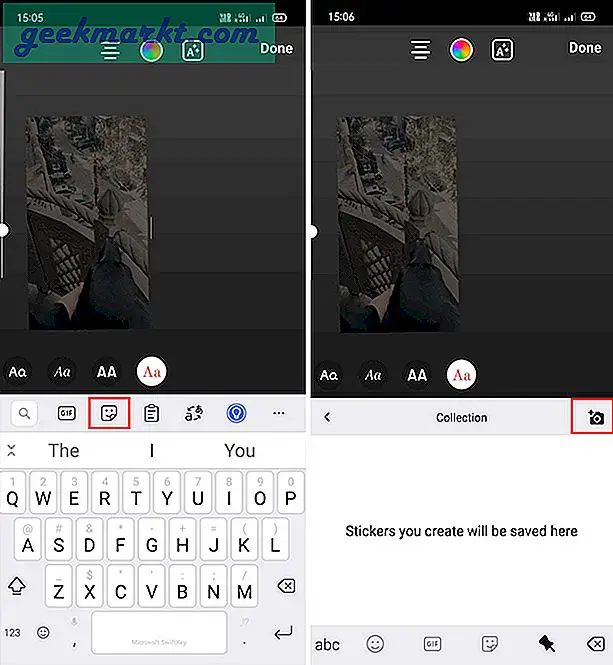
4. Chọn ảnh bạn muốn sử dụng và bạn đã hoàn tất. Giờ đây, bạn có thể chụm và thu phóng, kéo ảnh và cắt dán một cách dễ dàng.
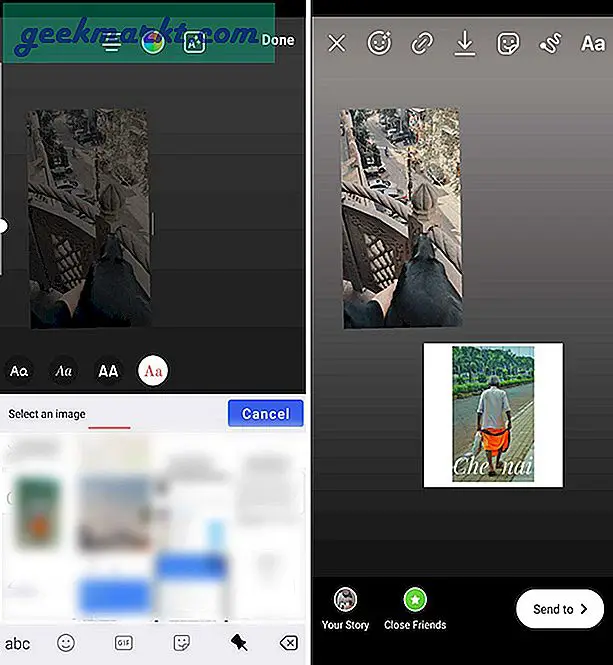
5. Sử dụng Trình chỉnh sửa ảnh
Bạn cũng có thể dễ dàng thêm nhiều hình ảnh vào một hình ảnh bằng trình chỉnh sửa ảnh. Bằng cách này, bạn sẽ khắc phục được những hạn chế cố hữu của Bố cục. Tôi thực hiện hầu hết các chỉnh sửa của mình trên Snapseed, nhưng bạn có thể chọn ứng dụng chỉnh sửa ảnh cho iOS và Android.
6. Chế độ máy ảnh Photobooth
Photobooth là một tính năng gốc cho phép bạn thêm bốn hình ảnh trong một câu chuyện. Bạn có thể chuyển đổi chế độ này từ máy ảnh trong khi tải lên một câu chuyện. Khi bạn đạt kỷ lục, nó sẽ chụp 4 ảnh trong một lần. Trên hết, bạn cũng nhận được các tùy chọn bộ lọc khác nhau như VHS, dải phim, cổ điển, v.v.
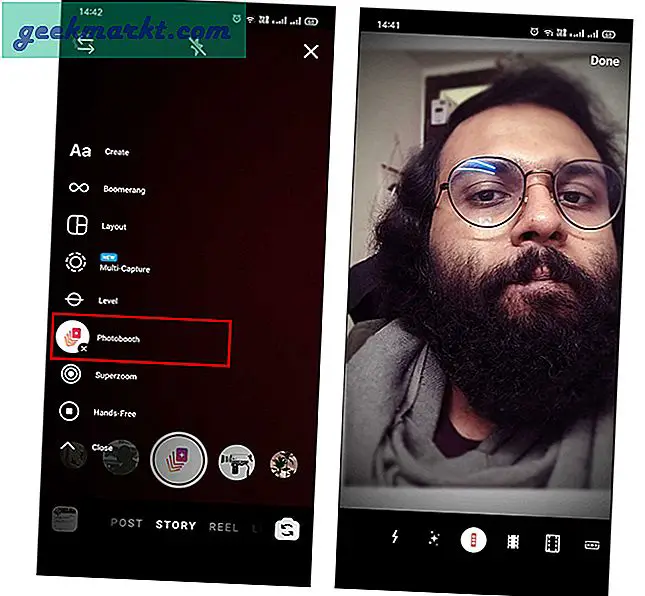
Kết thúc: Thêm nhiều ảnh vào một câu chuyện trên Instagram
Tôi chủ yếu sử dụng ứng dụng Bố cục. Thứ nhất, đó là của Instagram giúp bạn dễ dàng đặt trước các tỷ lệ khung hình. Thứ hai, nó đơn giản để sử dụng vì nó cho phép bạn chỉnh sửa ảnh bằng cách kéo để di chuyển và thay đổi kích thước. Tôi cũng khuyên bạn nên sử dụng phương pháp bàn phím của bên thứ ba cho Android vì không có phương pháp riêng cho nó.
Cũng đọc: Làm thế nào để biết nếu ai đó đã chặn bạn trên Instagram


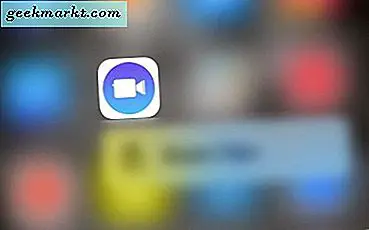

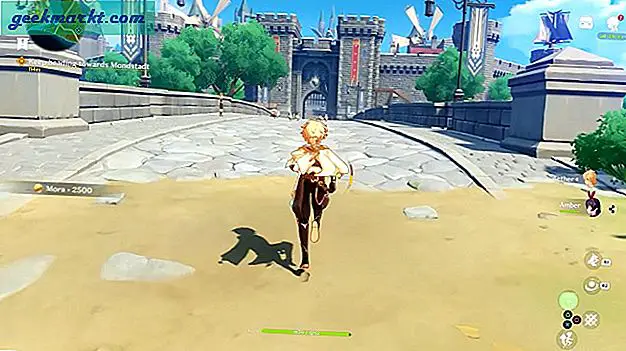

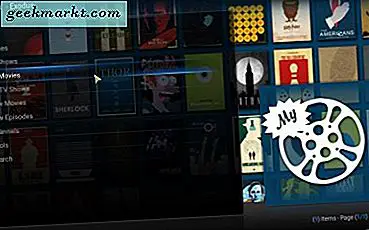
![[BEST FIX] 'Đã xảy ra sự cố khi gửi lệnh tới chương trình'](http://geekmarkt.com/img/microsoft-office/319/there-was-problem-sending-command-program.jpg)