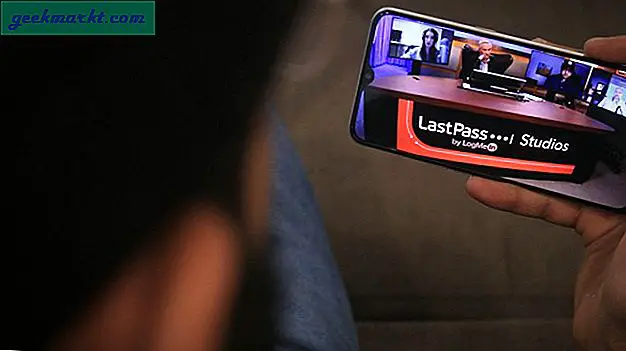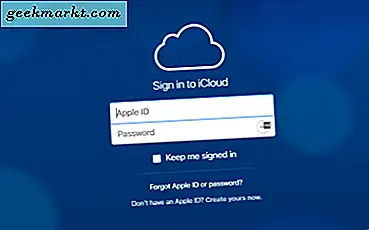Vài ngày trước, tôi nhận ra rằng hầu hết các máy tính có bố cục bàn phím Hoa Kỳ không có ký hiệu tiền tệ cho các quốc gia khác, ít nhất thì điều đó không rõ ràng như vậy. Tôi thường xuyên sử dụng các ký hiệu tiền tệ của các quốc gia khác nhau và tôi muốn có một cách dễ dàng hơn để nhập các ký hiệu đó hơn là sao chép và dán từ Google. Hãy xem xét một số cách tốt hơn để thêm ký hiệu tiền tệ vào Mac.
Thêm ký hiệu tiền tệ vào Mac
Phương pháp 1 - Sử dụng Biểu tượng cảm xúc và Biểu tượng tích hợp của Apple
Apple có một danh sách cập nhật các biểu tượng cảm xúc và biểu tượng trên mọi thiết bị và bạn có thể truy cập hầu hết các biểu tượng tiền tệ trên máy Mac của mình bằng một phím tắt. Khi bạn sử dụng bất kỳ trình soạn thảo văn bản nào, nhấn CMD + CTRL + SPACE để hiển thị cửa sổ Ký tự.
Phải đọc:10 ứng dụng thanh menu tốt nhất cho macOS mà bạn nên sử dụng (2020)
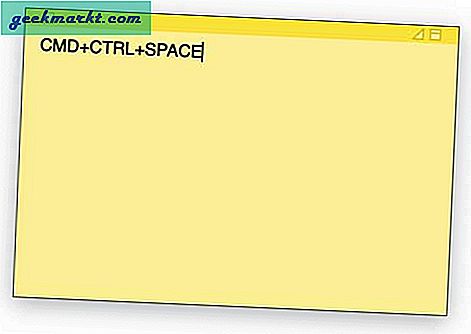
Nhấp vào thanh Tìm kiếm và bắt đầu nhập tên ký hiệu tiền tệ.
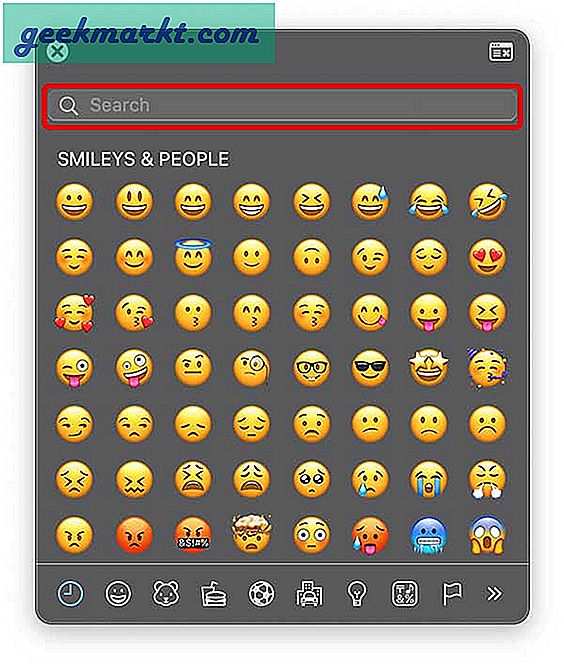
Ví dụ, tôi muốn sử dụng biểu tượng đồng rupee do đó tôi đã chọn điều đó, bạn có thể tìm thấy hầu hết các biểu tượng tiền tệ tại đây. Bấm vào biểu tượng thích hợp để thêm nó vào văn bản.
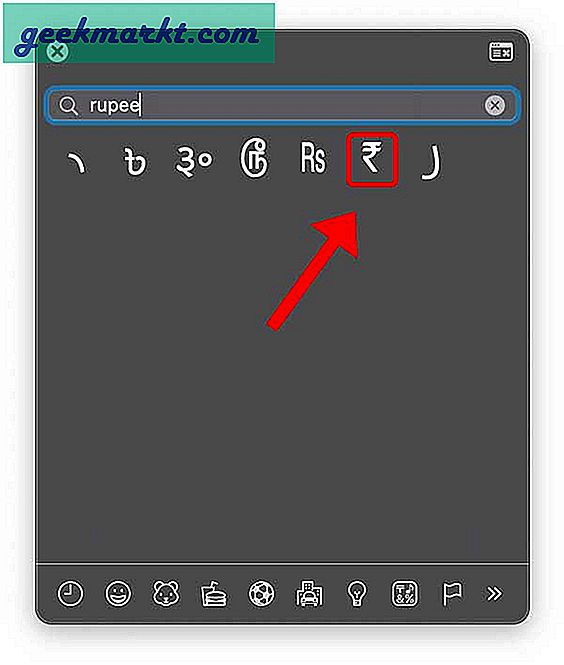
Xem? Tốt đẹp và dễ dàng. Bạn có thể thực hiện việc này để thêm biểu tượng cảm xúc hoặc biểu tượng ở bất kỳ đâu trên máy Mac. Nó hoạt động ở mọi nơi trên Hệ điều hành.
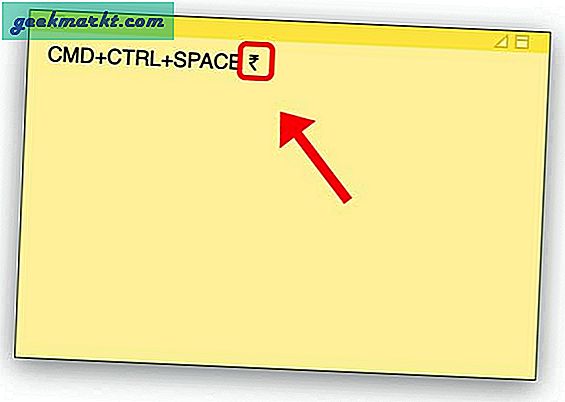
Bạn cũng có thể yêu thích biểu tượng để nó xuất hiện trên đầu cửa sổ biểu tượng cảm xúc, loại bỏ nhu cầu tìm kiếm biểu tượng mỗi lần. Mở Cửa sổ biểu tượng cảm xúc bằng cách nhấn CMD + CTRL + SPACE và nhấp vào Cửa sổ Trình xem Nhân vật biểu tượng ở trên cùng bên phải.
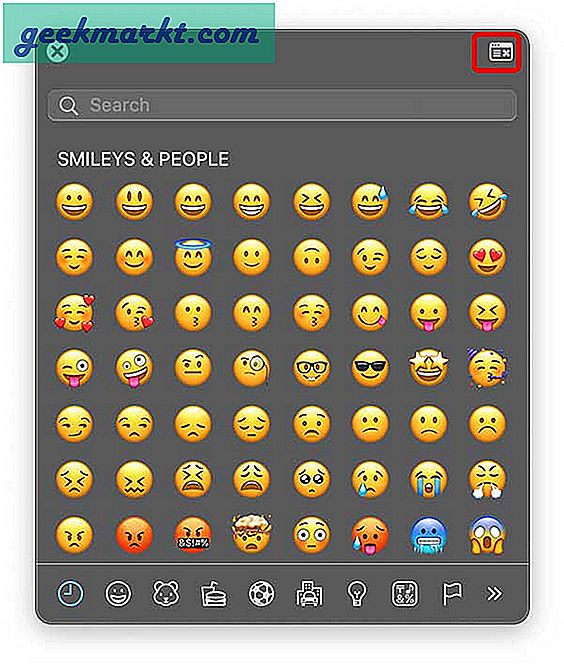
Trong Trình xem ký tự, tìm kiếm ký hiệu tiền tệ và bấm Thêm vào Yêu thích.
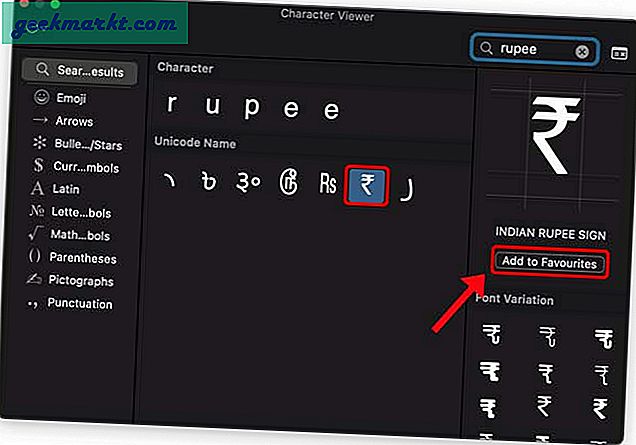
Đó là nó. Biểu tượng tiền tệ sẽ xuất hiện trên tất cả các biểu tượng cảm xúc và biểu tượng khác và bạn có thể nhanh chóng chọn nó để thêm vào công việc của mình.
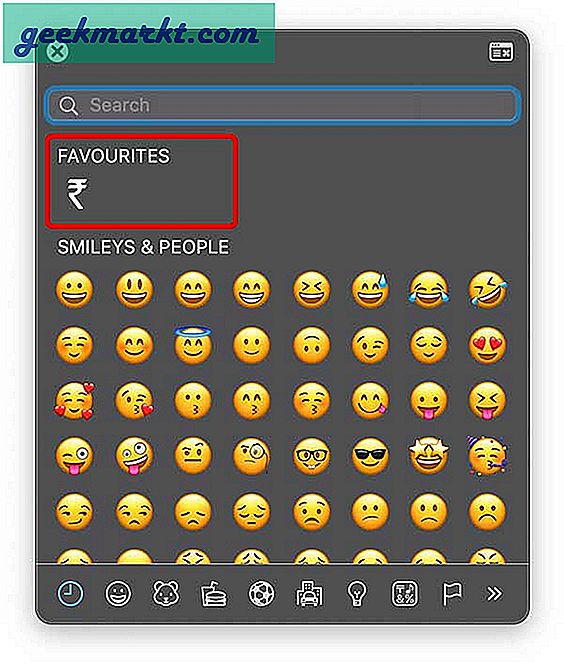
Phương pháp này rất tiện lợi nhưng nó có một số nhược điểm là nó không liền mạch như khi nhập, chẳng hạn như ký hiệu đô la, nơi bạn có thể chỉ cần nhấn SHIFT + 4 để nhập ký hiệu đô la. Tuy nhiên, phương pháp tiếp theo đơn giản hóa giải pháp hơn nữa.
Phương pháp 2 - Tạo lối tắt văn bản
Về mặt kỹ thuật, phương pháp tiếp theo này là một giải pháp thay thế nhưng nó dành cho những trường hợp như thế này. Nếu bạn nhập nhiều ký hiệu tiền tệ thì bạn có thể tạo một lối tắt văn bản để mở rộng từ kích hoạt bằng ký hiệu tiền tệ. Ví dụ: tôi đã tạo một phím tắt văn bản cho biểu tượng đồng rupee và từ kích hoạt được đặt thành ‘rupee /’. Vì vậy, bất cứ khi nào tôi gõ từ ‘rupee /’, nó ngay lập tức chuyển thành biểu tượng đồng rupee và điều đó thuận tiện hơn nhiều so với việc sử dụng phương pháp biểu tượng cảm xúc và biểu tượng.
Mẹo chuyên nghiệp: Để đảm bảo rằng không có trình kích hoạt sai, hãy chọn một từ mà bạn sẽ không vô tình nhập. Ví dụ: thêm tiền tố hoặc hậu tố như ‘/’, ‘;’, v.v. để làm cho từ kích hoạt của bạn là duy nhất.
Để tạo lối tắt văn bản, mở Tùy chọn Hệ thống, và nhấp vào biểu tượng Bàn phím.
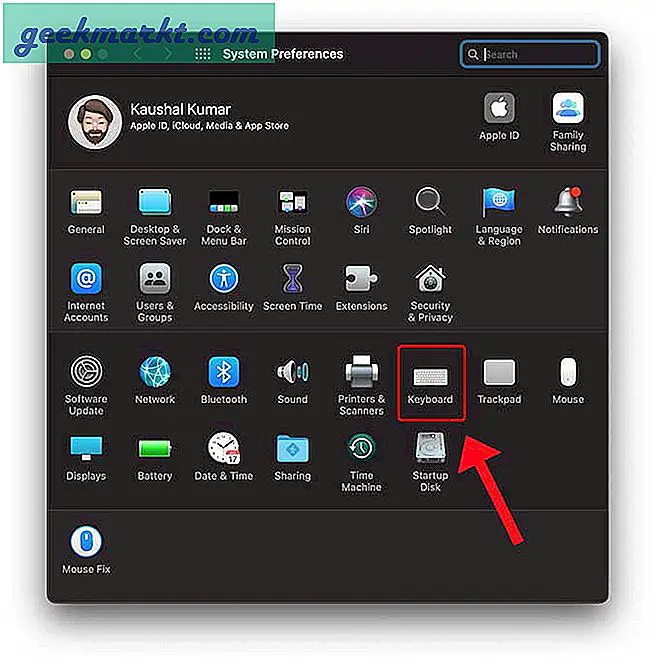
Đọc:7 plugin QuickLook tốt nhất cho macOS
Dưới Văn bản, nhấp vào nút + ở cuối ngăn bên trái để thêm lối tắt mới.
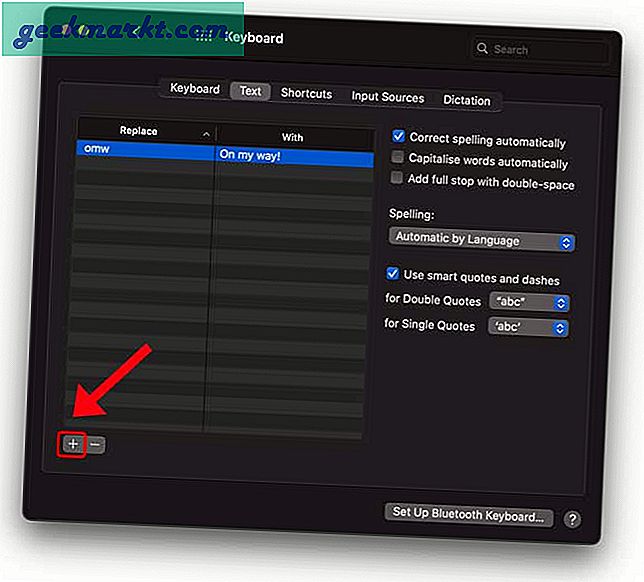
Nhập từ kích hoạt ở bên trái và ký hiệu tiền tệ ở bên phải và thế là xong. Bây giờ, bất cứ khi nào bạn nhập từ kích hoạt, nó sẽ được thay thế bằng ký hiệu tiền tệ mà bạn đã gán cho nó.
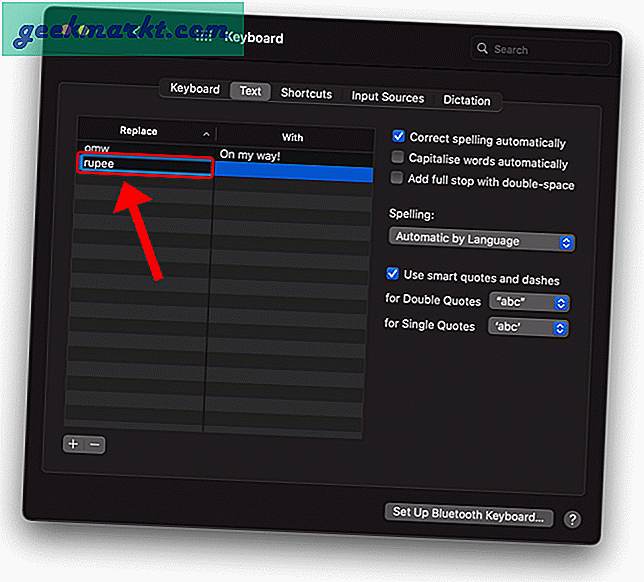
Trình mở rộng văn bản tự động thay đổi từ kích hoạt thành biểu tượng ngay sau khi bạn nhấn vào phím cách hoặc dấu chấm.
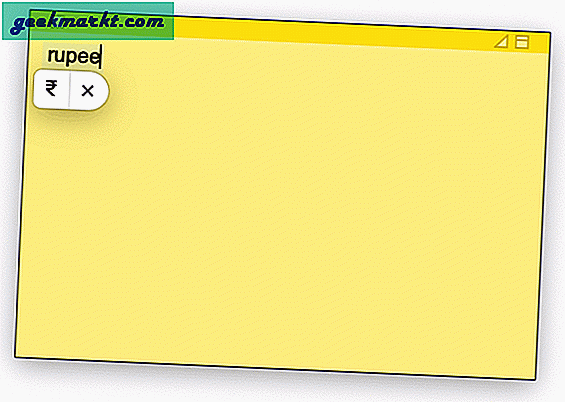
Phương pháp 3 - Sử dụng một nguồn đầu vào khác
MacOS có một loạt các bố cục bàn phím khác nhau được lưu trữ cho phép bạn tùy chỉnh bàn phím theo nhu cầu của mình. Ví dụ: bố cục bàn phím phổ biến nhất là phiên bản Hoa Kỳ và đương nhiên, nó có ký hiệu đô la bên cạnh nút ‘4’ trên bàn phím và có thể được nhập bằng cách nhấn SHIFT + 4. Tuy nhiên, nếu bạn chọn sử dụng bố cục bàn phím Ấn Độ, nó sẽ cho phép bạn truy cập vào biểu tượng ₹ bằng cách nhấn TÙY CHỌN + 4. Ngoài ra, phần còn lại của các ký hiệu và lưu giữ giống với bố cục bàn phím Hoa Kỳ nên không có sự khác biệt đáng kể. Bạn chỉ cần tìm bố cục bàn phím có ký hiệu tiền tệ mà bạn chọn và bắt đầu sử dụng đơn vị tiền tệ của mình.
Để thay đổi bàn phím, hãy mở ứng dụng Cài đặt và điều hướng đến cài đặt Bàn phím.
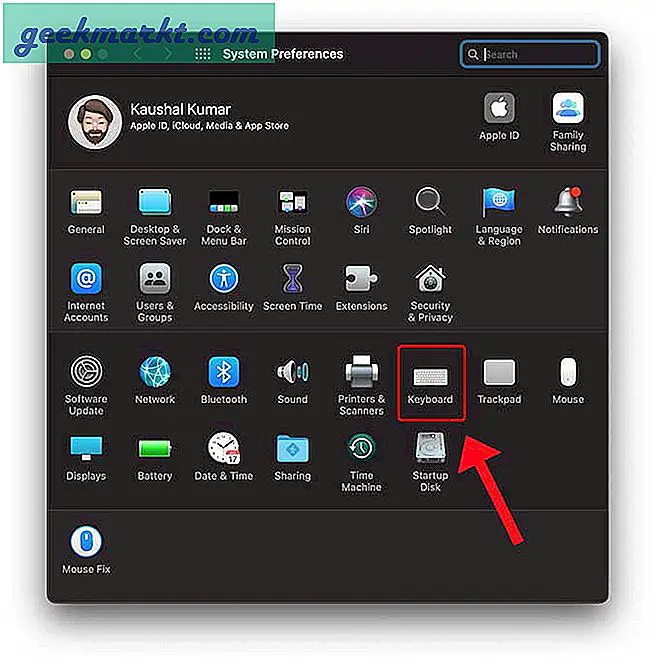
Nó sẽ mở Cài đặt bàn phím và tìm tab Nguồn đầu vào ở trên cùng và nhấp để mở nó.
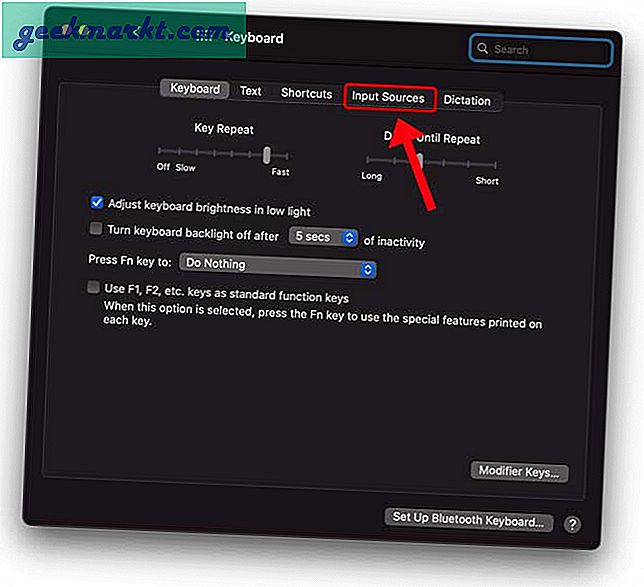
Tại đây, bạn sẽ thấy tất cả các bố cục bàn phím hiện đang hoạt động. Nhấp vào nút + ở góc dưới cùng bên trái của ngăn bên trái.
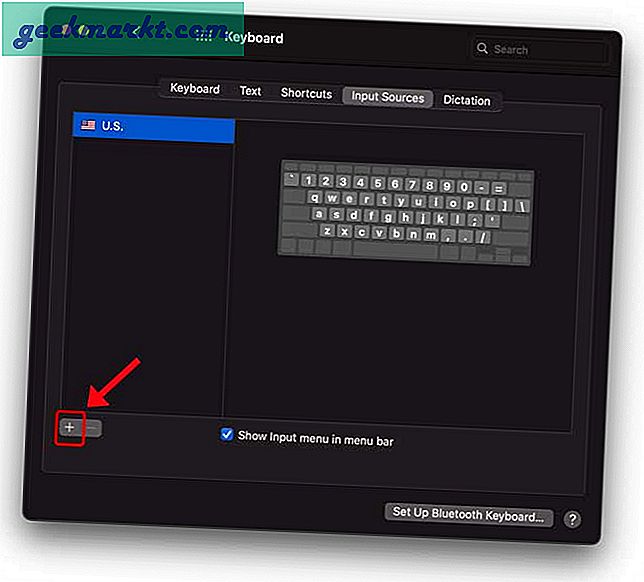
Nhập quốc gia của bạn vào hộp tìm kiếm và chọn bố cục của quốc gia đó. Nhấp vào Thêm.
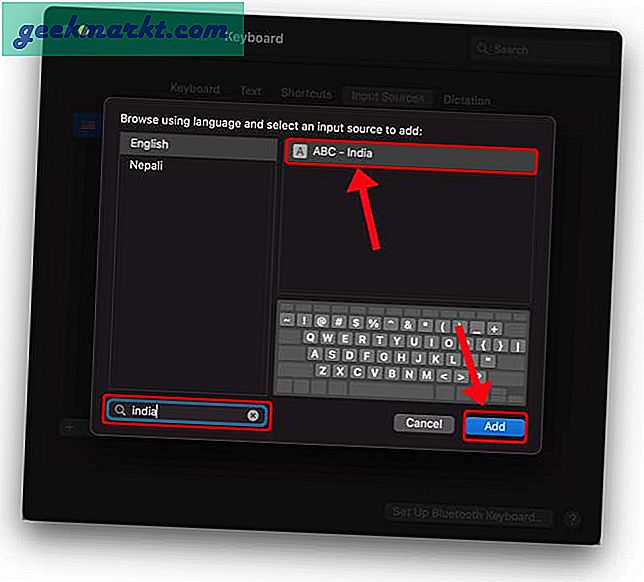
Bây giờ bạn sẽ thấy bản xem trước và bạn có thể kiểm tra các phím để tìm ra tổ hợp phím nào sẽ cung cấp cho bạn ký hiệu tiền tệ. Thử nhấn OPTION, SHIFT, CTRL và CMD để xem các phím thay đổi trên cửa sổ. Trong trường hợp của tôi, biểu tượng rupee xuất hiện trên phím ‘4’ khi tôi nhấn TÙY CHỌN.
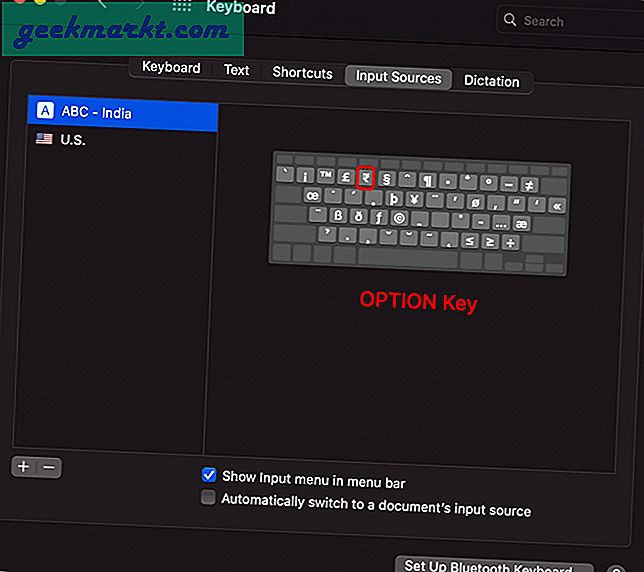
Vậy là xong, bạn có thể tiếp tục sử dụng bàn phím này và bất cứ khi nào bạn cần nhập ký hiệu tiền tệ, chỉ cần nhấn TÙY CHỌN + 4. Điều này có thể không đúng với mọi bố cục bàn phím, vì vậy hãy kiểm tra bố cục bàn phím của quốc gia bạn để tìm ra phím nào có ký hiệu tiền tệ và phím bổ trợ nào kích hoạt phím đó.
Lời kết
Đây là một số cách khác nhau để thêm ký hiệu tiền tệ vào máy Mac của bạn. Mặc dù macOS nhận ra tất cả các ký hiệu, bạn vẫn cần phải cung cấp các ký hiệu và đó là lý do tại sao các phương pháp này giúp bạn khắc phục sự cố. Bạn nghĩ sao? Hãy cho tôi biết trong các ý kiến dưới đây.
Cũng đọc:Cách xoay màn hình Macbook của bạn thành 90 độ