Gần đây, Google đã ra mắt tính năng Chia sẻ lân cận dành cho điện thoại thông minh Android chạy Android 6.0 trở lên. Tương tự với Airdrop, Chia sẻ lân cận cho phép người dùng Android chia sẻ nội dung với người dùng Android khác ở gần. Nhưng không giống như Airdrop, tính năng Chia sẻ gần đó yêu cầu bạn bật Bluetooth, Wi-Fi và Vị trí để tìm kiếm thiết bị và gửi nó.
Hiện tại, tính năng này chỉ khả dụng trên điện thoại Pixel và một số điện thoại Samsung, tiếp theo là nhiều điện thoại thông minh hơn trong hệ sinh thái Android (thậm chí cả Chromebook) trong vài tuần tới. Ngoài ra, bạn có thể bật chia sẻ lân cận trên bất kỳ điện thoại Android nào bằng cách cập nhật ứng dụng Dịch vụ Play lên phiên bản beta.
Dưới đây là một số mẹo, thủ thuật và các tính năng ẩn để tận dụng tối đa tính năng Chia sẻ lân cận trên Android.
1. Sử dụng Chế độ “Chỉ Wi-Fi” để Chia sẻ nhanh
Gần Chia sẻ có 3 chế độ để chia sẻ nội dung - Dữ liệu di động, Chỉ Wi-Fi và Không có Internet. Tùy chọn "Dữ liệu" sử dụng dữ liệu di động của bạn để kết nối và chia sẻ các tệp nhỏ một cách nhanh chóng và tùy chọn "Chỉ Wi-Fi" chỉ sử dụng Wi-Fi trực tiếp mọi lúc. Mặc dù không có lời giải thích về tùy chọn “Không có Internet” là gì, nhưng nó thực sự chậm so với hai chế độ còn lại và nó gần như tương tự với tốc độ truyền Bluetooth.
Tùy chọn dữ liệu chắc chắn nhanh hơn để chia sẻ các tệp nhỏ, nhưng nó sử dụng dữ liệu di động của bạn. Vì vậy, sử dụng tùy chọn chỉ Wi-Fi là cài đặt tốt nhất và nó có tốc độ tương tự. Để thay đổi điều đó, hãy mở Cài đặt hệ thống> Google> Kết nối thiết bị> Chia sẻ lân cận và bạn có thể thấy tùy chọn bên dưới Chế độ hiển thị thiết bị. Nhấp vào nó và thay đổi cài đặt thành Chỉ Wi-Fi.
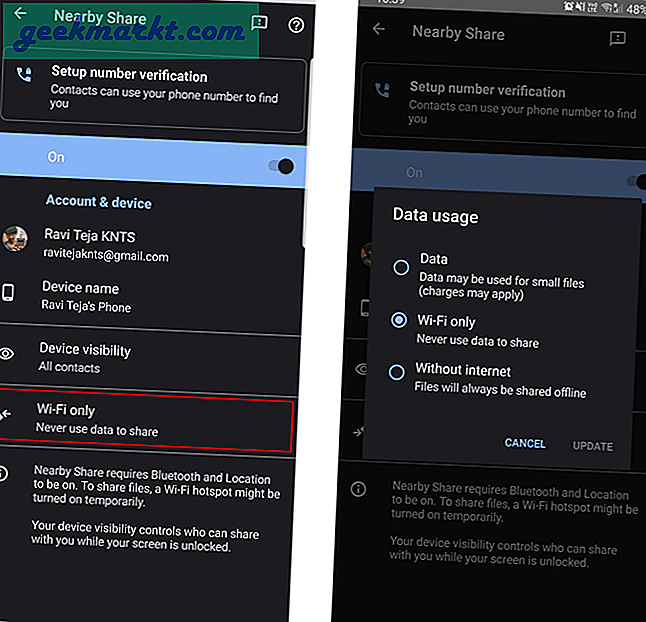
2. Chuyển Văn bản & Vị trí
Không chỉ các tệp, với Chia sẻ Gần kề, bạn cũng có thể gửi một văn bản đã chọn. Tất cả những gì bạn cần làm là chọn văn bản trên điện thoại của mình và nhấp vào chia sẻ trong menu bật lên. Bạn có thể thấy một tùy chọn có tên là Chia sẻ lân cận trong trang tính chia sẻ. Nhấn vào nó và chia sẻ nó như bạn thường làm. Người nhận sẽ nhận được một tùy chọn để sao chép văn bản. Ngoài ra, việc gửi địa chỉ vị trí cũng sẽ cung cấp cho bạn một tùy chọn để mở Google Maps cùng với tùy chọn sao chép.
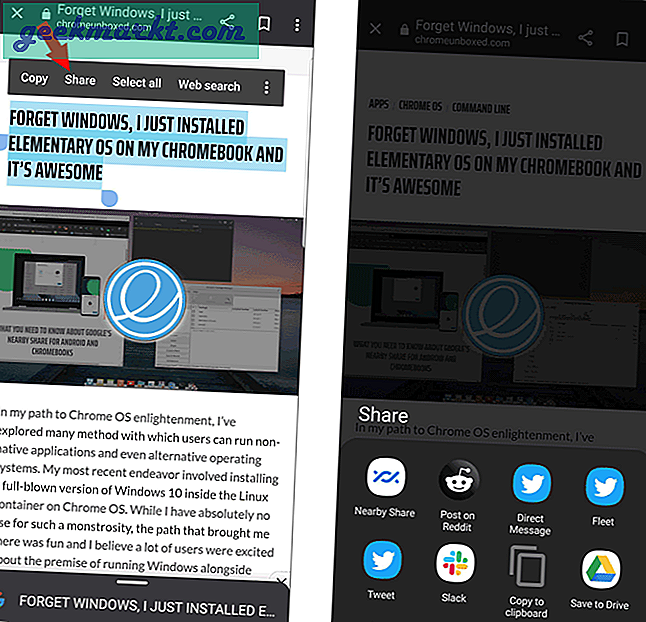
3. Chia sẻ liên kết web để mở ứng dụng
Chia sẻ liên kết hoạt động hơi khác một chút so với chia sẻ văn bản. Thay vì cung cấp tùy chọn sao chép cho liên kết, nó sẽ mở trang web ngay lập tức. Và nếu bạn đã cài đặt ứng dụng, nó sẽ mở ứng dụng tương ứng. Ví dụ: bạn có thể chia sẻ một tweet bằng tính năng Chia sẻ gần kề và nó sẽ ngay lập tức mở ứng dụng Twitter hiển thị tweet cụ thể cho những người bạn chia sẻ. Bạn cũng có thể sử dụng tính năng này để chia sẻ bài hát trên YouTube Music, chia sẻ video trên YouTube, bài đăng trên Reddit hoặc thậm chí là chia sẻ trò chơi trên Stadia.
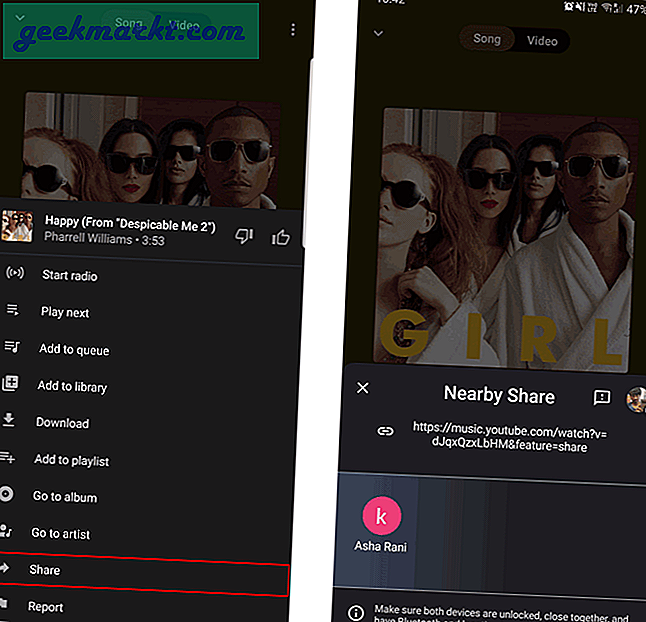
4. Sử dụng Số điện thoại của bạn thay vì tài khoản Email
Để Chia sẻ bằng Chia sẻ Gần kề, cả hai bên cần lưu ID email của nhau trong danh bạ. Điều này nhằm mục đích bảo mật, vì vậy người lạ không thể gửi tệp khi bạn ở nơi công cộng. Nhưng hầu hết mọi người sử dụng số điện thoại như một liên hệ ưu tiên hơn là email. Điều này có thể hạn chế chức năng của tính năng này.
Để bỏ qua hạn chế này, bạn có thể xác minh số điện thoại của mình bằng cách mở Cài đặt tài khoản Google> Thông tin cá nhân và chọn tùy chọn Điện thoại trong “Thông tin liên hệ”. Bây giờ, hãy cung cấp số điện thoại của bạn và xác minh bằng OTP. Sau khi hoàn tất, ngay cả những người có Số điện thoại của bạn được lưu trong danh sách liên hệ của họ cũng có thể chia sẻ ngay với bạn.
5. Chia sẻ mà không lưu liên hệ của họ
Đôi khi việc chia sẻ số điện thoại hoặc thậm chí cả ID email là một chút rắc rối đối với việc chia sẻ tệp một lần. Hóa ra, bạn thậm chí có thể chuyển các tệp mà không có bất kỳ thông tin liên hệ nào. Để làm điều đó, hãy nhấn vào nút chuyển đổi Chia sẻ lân cận trong cài đặt nhanh trên thiết bị nhận, nó sẽ mở chế độ nhận và bây giờ nó sẽ hiển thị với tất cả các điện thoại. Thông tin liên hệ chỉ được sử dụng để hiển thị thiết bị ngay cả khi người nhận chưa mở chế độ nhận.
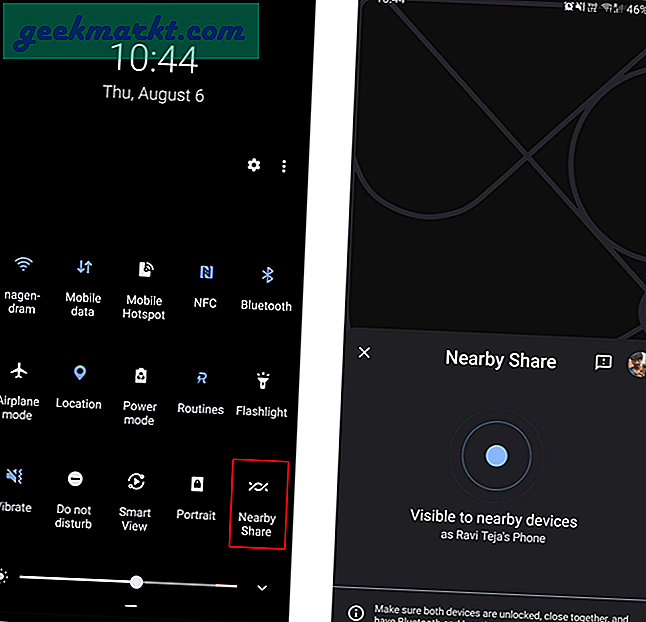
6. Chia sẻ Danh bạ
Tương tự với tệp, văn bản và liên kết, bạn cũng có thể chia sẻ danh bạ. Để làm điều đó, chỉ cần mở ứng dụng danh bạ và chọn danh bạ bạn muốn chia sẻ và nhấp vào Chia sẻ. Trong bảng chia sẻ, bạn có thể thấy tùy chọn chia sẻ gần. Chỉ cần nhấp vào nó để chuyển như bạn làm bình thường. Nó sẽ chuyển tệp dưới dạng tệp vcf và người nhận được nó sẽ nhận được tùy chọn để lưu liên hệ giống như nhập danh bạ.
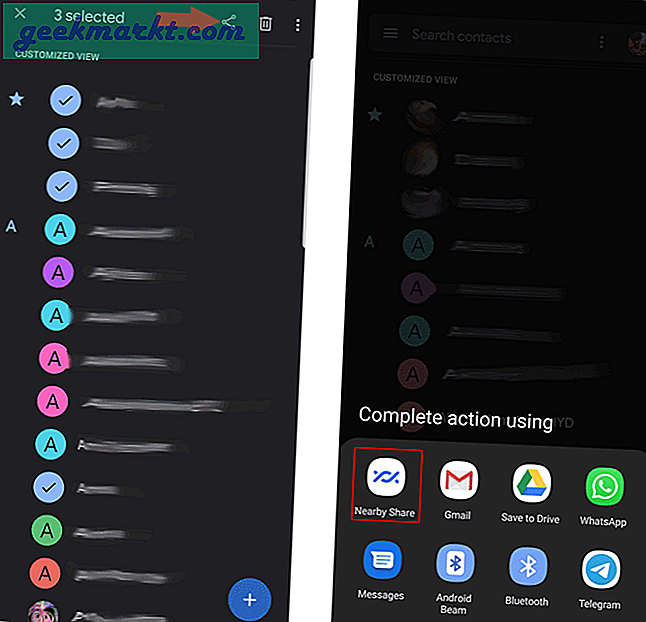
7. Sử dụng tùy chọn “Gửi bản sao” để chia sẻ từ Drive
Tùy chọn 'Chia sẻ' được tìm thấy bên trong ứng dụng Google Drive, chia sẻ tệp trong Google Drive. Tuy nhiên, để chia sẻ chúng với những người ở gần, bạn có thể sử dụng tùy chọn “Gửi bản sao”. Chỉ cần nhấp vào menu ba chấm bên cạnh tệp và nhấn vào tùy chọn ‘Gửi bản sao’. Bây giờ hãy chọn tùy chọn 'Chia sẻ lân cận' và chọn liên hệ giống như bạn thường làm. Bạn thậm chí có thể gửi nhiều tệp thông qua phương pháp này.
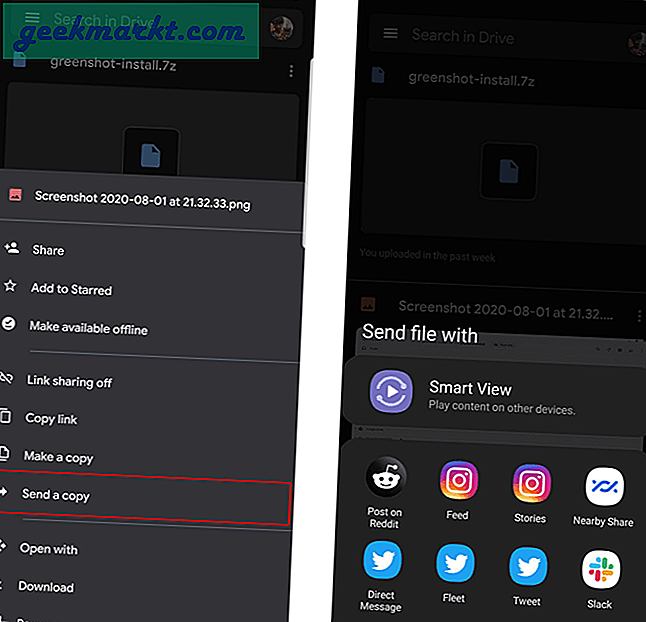
Kết thúc
Ngoài Android, tính năng Chia sẻ gần kề cũng có nghĩa là hoạt động trên trình duyệt Chrome. Vì vậy, bạn không chỉ có thể chuyển giữa các điện thoại Android mà còn có thể hoạt động trên Windows, Chrome OS, Mac và Linux. Nhưng dù sao, nó vẫn chưa có sẵn, tôi sẽ cập nhật bài viết với nhiều thủ thuật hơn khi có sẵn.







