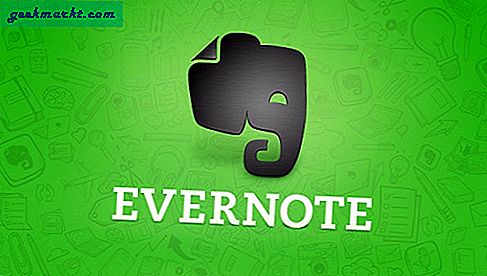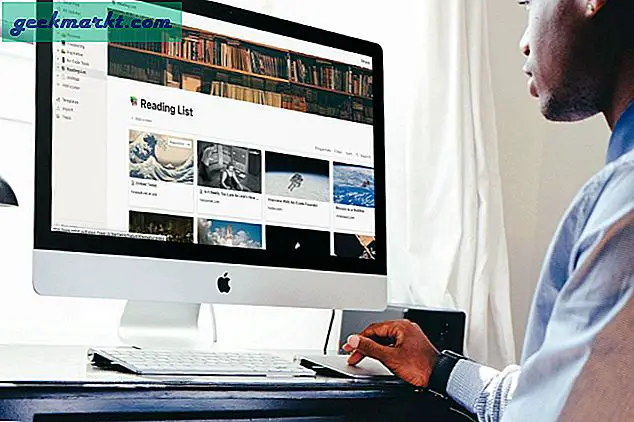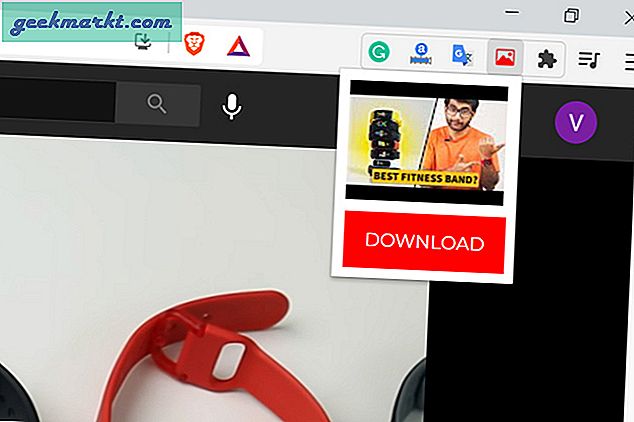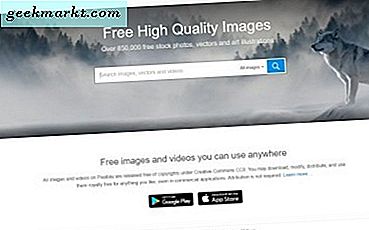Khi bạn đang mua sắm các ưu đãi hấp dẫn nhất trong công nghệ hiện nay, tốt nhất bạn nên đăng nhập vào Amazon để mua sắm thông qua các sản phẩm của họ. Và trong khi bạn có thể chọn các điện thoại hoặc máy tính bảng mới nhất từ các sản phẩm như Apple và Samsung trên nền tảng đó, bạn có thể nên chọn một trong những thiết bị Fire của chính Amazon. Dòng sản phẩm Fire đầy đủ được thiết kế để có giá cả phải chăng, nhưng các thiết bị chất lượng hoàn hảo để phát trực tuyến Netflix, nghe nhạc, đọc sách từ cửa hàng Kindle hoặc xem chương trình truyền hình yêu thích của bạn trực tuyến. Chiếc máy tính bảng rẻ nhất, Fire 7, giống như một Kindle kết hợp với một viên thuốc cỡ vừa đủ, đủ nhẹ để mang theo bên mình trong khi đồng thời cũng rẻ và giá cả phải chăng. Fire HD 8 giúp mọi thứ trở nên nổi bật, chỉ tăng giá 30 đô la nhưng cung cấp màn hình lớn hơn, tốt hơn và loa kép khiến nó trở nên lý tưởng để xem phương tiện. Và đó là trước khi chúng tôi thảo luận về thương hiệu Fire HD 10 mới — với giá 150 đô la, nó đắt nhất, nhưng nó cũng có màn hình HD đầy đủ, âm thanh được cải thiện và tuyệt vời để quay lại và xem phim khi đang di chuyển.
Các máy tính bảng Fire cũng là tuyệt vời cho việc duyệt web mà không cần phải lug xung quanh một máy tính xách tay kích thước đầy đủ. Bạn có thể sử dụng phương tiện truyền thông xã hội, kiểm tra email của bạn, tải lên hình ảnh, và nhiều hơn nữa, tất cả từ sự thoải mái của giường hoặc đi văng của bạn. Điều này có nghĩa là có thể đến lúc bạn sẽ tìm kiếm ảnh chụp màn hình trong khi duyệt qua nội dung, cho dù hiển thị trực tuyến hay chỉ đơn giản là lưu vào đám mây để truy cập sau này. Vấn đề là, nó không ngay lập tức rõ ràng làm thế nào để có một ảnh chụp màn hình trên thiết bị cháy của bạn. Đừng căng thẳng - nó thực sự khá dễ dàng để làm, không có vấn đề gì kích thước thiết bị bạn có. Hãy đi sâu vào.
Chụp ảnh màn hình trên máy tính bảng Fire của bạn
Nếu bạn chủ yếu đến từ một lối sống chỉ dành cho iOS, có thể không rõ ngay cách chụp ảnh màn hình gì đó trên điện thoại của bạn mà không cần truy cập vào nút trang chủ. Chắc chắn, iPhone X hoàn toàn mới đã thực hiện với nút trang chủ nhưng hầu hết người dùng chưa có quyền truy cập vào thiết bị mới đó, điều đó có nghĩa là nhiều người dùng vẫn được sử dụng theo kiểu cũ chụp ảnh màn hình với sự kết hợp của nút home và phím nguồn.
Tuy nhiên, người dùng Android sẽ được sử dụng cho một kiểu chia sẻ màn hình khác, một kiểu không liên quan đến việc sử dụng nút trang chủ thường không xuất hiện trên hầu hết các thiết bị Android. Bên ngoài hầu hết các thiết bị của Samsung trước Galaxy S8, điện thoại Android thường sử dụng ba phím ảo dọc theo phía dưới màn hình để điều hướng. Máy tính bảng Fire của Amazon, chạy phần mềm dựa trên Android, không khác gì, sử dụng các khóa nhà ảo giống hệt nhau sẽ không cho phép bạn chụp ảnh màn hình. Thay vào đó, bạn sẽ sử dụng các phím vật lý trên thiết bị của mình để chụp ảnh màn hình. Tất cả các máy tính bảng Fire hiện đại đều đặt cả nút nguồn và các phím âm lượng trên đầu thiết bị của họ để chúng có thể dễ dàng truy cập ở chế độ ngang. Phím nguồn thường nằm ở bên phải của thiết bị, trong khi nút chỉnh âm lượng ở bên trái.

Để chụp ảnh màn hình, hãy đảm bảo thiết bị của bạn ở trên ứng dụng hoặc trang bạn muốn chụp. Mọi thứ trên màn hình của bạn sẽ tự động được chụp khi bạn nhấn tổ hợp phím nóng để kích hoạt ảnh chụp màn hình. Sử dụng các nút trên đầu thiết bị của bạn, nhấn và giữ phím nguồn và nút giảm âm lượng cùng một lúc. Bạn sẽ thấy đèn flash màn hình và nếu thông báo âm thanh của bạn được bật, bạn sẽ nghe thấy âm thanh kêu vang để cho biết rằng bạn đã chụp thành công. Bạn cũng sẽ thấy bản xem trước nhanh của ảnh, trước khi hoạt ảnh phát đẩy ảnh lên đầu màn hình của bạn. Ở đó, bạn sẽ thấy một thông báo nhỏ cho biết ảnh của bạn đã được chụp. Nếu bạn vuốt xuống từ phía trên cùng của màn hình để mở khay thông báo, bạn sẽ thấy thông báo có nội dung “Ảnh chụp màn hình được chụp”. Ở cuối thông báo này là biểu tượng “Chia sẻ” nhỏ cho phép bạn tự động chia sẻ ảnh chụp màn hình . Chúng tôi sẽ đề cập đến điều này trong bước tiếp theo.
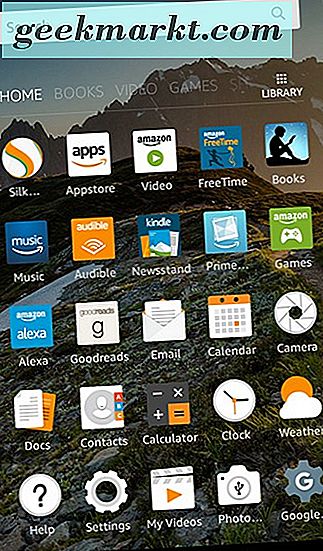
Điều quan trọng cần lưu ý là các nút âm lượng thay đổi điều khiển của chúng tùy thuộc vào hướng của máy tính bảng của bạn. Dòng lửa có thể được sử dụng trong tất cả bốn vòng quay có thể, có nghĩa là nút kích hoạt giảm âm lượng có thể thay đổi tùy theo hướng của máy tính bảng của bạn. Dưới đây là hướng dẫn nhanh với nút tương ứng chính xác:
- Định hướng thông thường (các nút trên đầu thiết bị): Bấm và giữ phím nguồn và nút âm lượng gần nhất bên trái thiết bị.
- Ngược (các nút ở cuối thiết bị): Bấm và giữ phím nguồn và nút âm lượng gần nhất với phím nguồn.
- Phong cảnh bên trái (các nút ở bên trái thiết bị): Bấm và giữ phím nguồn và nút âm lượng phía dưới gần cuối thiết bị.
- Cảnh quan bên phải (các nút ở bên phải thiết bị): Bấm và giữ phím nguồn và nút âm lượng phía dưới gần nhất với phím nguồn.
Chỉnh sửa và chia sẻ ảnh chụp màn hình trên máy tính bảng Fire của bạn
Khi bạn đã chụp ảnh màn hình của mình, bạn có thể chỉnh sửa hoặc chia sẻ ảnh. Chỉnh sửa có thể có nghĩa là mọi thứ từ việc điều chỉnh ảnh để cắt xén các phần của hình ảnh, trong khi chia sẻ thường có nghĩa là đăng nội dung lên các mạng xã hội ưa thích của bạn hoặc gửi ảnh cho bạn bè trong email hoặc tin nhắn. Máy tính bảng Fire của bạn có thể làm cả hai, mặc dù bạn sẽ cần một ứng dụng chuyên dụng để bắt đầu chỉnh sửa ảnh chụp màn hình và lựa chọn ảnh trên thiết bị của bạn. Hãy đi sâu vào cả hai.

Chỉnh sửa Ảnh chụp màn hình
Mặc dù Fire Tablet của bạn đi kèm với ứng dụng Ảnh Prime, bạn có thể thấy rằng thiết bị hiện không cung cấp khả năng chỉnh sửa ảnh của bạn. Để làm điều này, chúng ta cần phải đi sâu vào Amazon Appstore để lấy một trình biên tập ảnh. Đối với nhu cầu của chúng tôi, Photo Studio sẽ là lựa chọn tốt nhất cho máy tính bảng của bạn, vì nó cung cấp khả năng thêm bộ lọc, cắt hình ảnh của bạn, điều chỉnh màu sắc của ảnh và hơn thế nữa. Hoặc là tìm kiếm Photo Studio trên thiết bị của bạn hoặc sử dụng liên kết của chúng tôi ở trên để tìm ứng dụng trên thiết bị Amazon của bạn. Photo Studio là một ứng dụng cần thiết cho bất kỳ ai muốn chỉnh sửa ảnh chụp màn hình của họ. Để sử dụng ứng dụng, hãy mở ứng dụng trên thiết bị của bạn và chấp nhận cài đặt chính sách bảo mật. Đóng khỏi trang hiển thị các thay đổi gần đây được thực hiện trong ứng dụng và đi sâu vào ứng dụng. Màn hình chính có rất nhiều thông tin trong đó, bao gồm các hình động được cài sẵn và chế độ máy ảnh trong ảnh. Bạn có thể bỏ qua tất cả điều đó và nhấn vào cài đặt Duyệt qua, sau đó chọn Ảnh chính. Thao tác này sẽ mở tất cả ảnh trên thiết bị của bạn, bao gồm tất cả ảnh chụp màn hình của bạn. Nếu bạn chỉ là một ảnh chụp màn hình, hình ảnh đầu tiên trong danh sách này sẽ là ảnh chụp màn hình bạn đang tìm kiếm. Chạm vào ảnh và đợi cho ảnh tải vào bên trong ứng dụng.
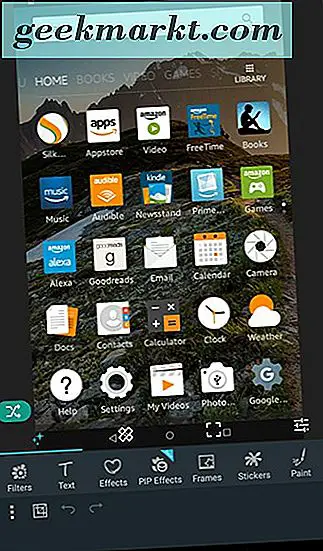
Từ đây, bạn sẽ có hầu hết các điều khiển của mình ở cuối thiết bị. Có bốn tab bạn có thể sử dụng, bao gồm bộ lọc và hiệu ứng, bản sửa lỗi, cắt xén và thanh trượt. Dưới đây là những gì mỗi tab cung cấp chi tiết:
- Bộ lọc và hiệu ứng: Tại đây, bạn sẽ tìm thấy khả năng thêm bộ lọc, khung, hiệu ứng và hơn thế nữa. Đối với hầu hết các ảnh chụp màn hình, có thể bạn sẽ không cần sử dụng cài đặt này, mặc dù có một vài tùy chọn ở đây quan trọng — chủ yếu là văn bản và vẽ. Văn bản sẽ cho phép bạn thêm từ vào ảnh chụp màn hình của mình, trong khi bạn có thể sử dụng sơn để khoanh tròn, tô sáng hoặc ẩn một phần cụ thể của hình ảnh có thông tin nhạy cảm, như tên hoặc số điện thoại.
- Sửa lỗi: Tab này cho phép bạn thay đổi hiệu ứng hình ảnh của thiết bị, bao gồm các đối tượng nhân bản.
- Cắt xén: Như bạn có thể mong đợi, tab này cho phép bạn cắt, cắt, xoay và thay đổi kích thước hình ảnh của bạn. Đối với hầu hết mọi người, đây là tab bạn sẽ muốn sử dụng để điều chỉnh hình ảnh của mình một cách chính xác.
- Thanh trượt: Tab này cho phép bạn điều chỉnh độ sáng, độ tương phản, nhiệt độ ảnh, độ bão hòa và nhiều thứ khác trên hình ảnh của bạn.
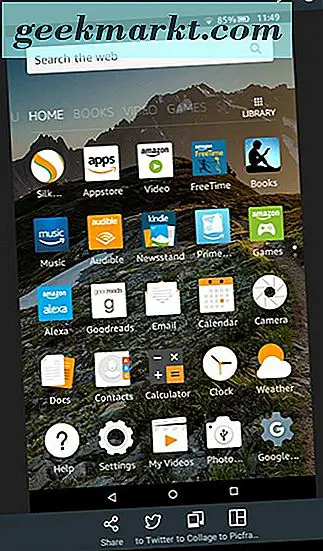
Khi bạn đã hoàn tất chỉnh sửa của mình, hãy nhấn vào dấu kiểm nhỏ ở dưới cùng bên phải để lưu hình ảnh cuối cùng của bạn vào bộ nhớ của máy tính bảng của bạn. Thao tác này sẽ mở lời nhắc Lưu dưới dạng cho phép bạn chọn cách lưu tệp vào thiết bị của mình. Bạn có thể chọn định dạng, kích thước của hình ảnh, tên tệp và nơi lưu tệp trên thiết bị của bạn. Bạn cũng có thể chọn viết lại qua tùy chọn gốc, đây là lựa chọn tốt nếu bạn muốn giữ ảnh chụp màn hình của mình với nhau trong một thư mục và không cần phải lưu ảnh gốc. Khi bạn đã hoàn tất chỉnh sửa của mình, hãy nhấn vào "Lưu". Hình ảnh của bạn sẽ lưu trên thiết bị và bạn sẽ có quảng cáo xuất hiện trên màn hình của mình. Chờ một vài giây để quảng cáo biến mất và bạn sẽ có thể xem ảnh đã chỉnh sửa của mình, hoàn chỉnh với tùy chọn chia sẻ ảnh của bạn dọc theo cuối màn hình.
Chia sẻ ảnh chụp màn hình
Tất nhiên, nếu bạn đang tìm kiếm một cách để chia sẻ hình ảnh chưa chỉnh sửa của bạn, điều đó không yêu cầu bất kỳ ứng dụng bổ sung nào từ Amazon Appstore. Bạn có hai cách để chia sẻ ảnh chụp màn hình từ máy tính bảng của mình. Đầu tiên là mở khay thông báo của bạn và chọn biểu tượng chia sẻ ở cuối thông báo của bạn. Thao tác này sẽ mở một giao diện chia sẻ cơ bản cho phép bạn chia sẻ với các ứng dụng do hệ thống và người dùng cài đặt. Bạn có thể gửi ảnh của bạn qua email, chia sẻ qua Facebook hoặc Twitter, in hình ảnh của bạn bằng dịch vụ in của Fire hoặc gửi hình ảnh đến thiết bị khác qua Bluetooth.
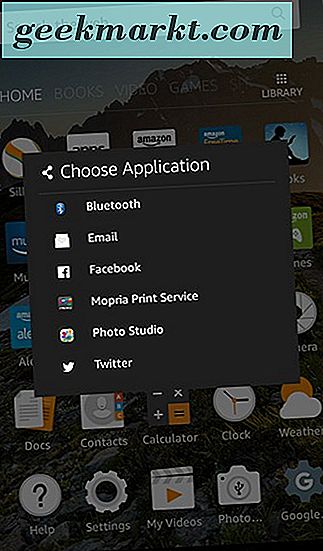
Bạn cũng có thể mở Prime Photos trên thiết bị của mình để xem toàn bộ bộ sưu tập hình ảnh của mình, như chúng tôi đã xem trước ở trên khi thêm ảnh để chỉnh sửa từ ứng dụng. Chọn hình ảnh bạn muốn xem, sau đó chọn biểu tượng chia sẻ. Thao tác này sẽ tải cùng một hộp thoại được mô tả ở trên, nhưng trong ứng dụng Ảnh, cho phép bạn gửi cho người dùng khác. Điều này hữu ích là bạn vô tình vuốt thông báo ra khỏi thiết bị của mình nhưng vẫn muốn chia sẻ ảnh chụp màn hình của mình.
Ảnh chụp màn hình của bạn ở đâu trên máy tính bảng Fire của bạn
Cuối cùng, điều quan trọng cần lưu ý là ảnh chụp màn hình của bạn được lưu trên thiết bị của bạn ở đâu. Dòng Fire của máy tính bảng bao gồm một ứng dụng được gọi là Documents cho phép bạn duyệt các tệp và thư mục trên thiết bị của mình, giúp dễ dàng xem ảnh chụp màn hình của bạn mà không cần đến ứng dụng Amazon Prime Photos. Ứng dụng này sẽ xuất hiện trên màn hình chính khi bạn thiết lập tài liệu lần đầu tiên và bạn có thể sử dụng nó để duyệt bộ nhớ cục bộ, di chuyển và xóa ảnh, duyệt ảnh và hơn thế nữa.
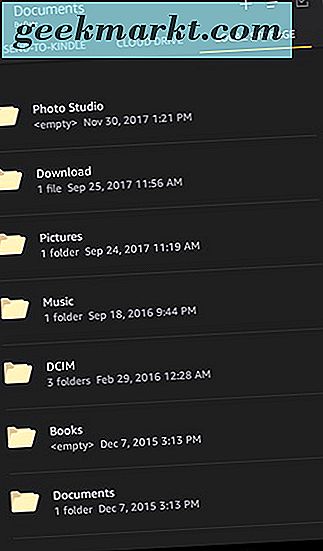
Mở ứng dụng Tài liệu và chọn tab trên cùng bên phải trong ứng dụng, được gắn nhãn Lưu trữ cục bộ. Điều này cung cấp cho bạn một ứng dụng trình duyệt tập tin cơ bản cho phép bạn xem các thư mục và tập tin được lưu trên cả bộ nhớ trong và bất kỳ thẻ SD nào có thể được lắp vào thiết bị. Bạn sẽ tìm thấy ảnh chụp màn hình của mình được lưu trong thư mục Ảnh trên thiết bị của bạn. Mở thư mục đó để xem thư mục “Ảnh chụp màn hình” trên thiết bị của bạn và bạn sẽ tìm thấy tất cả ảnh chụp màn hình được lưu ở đó, được sắp xếp theo ngày và giờ và với tên của chúng tương ứng với ngày và thời gian chúng được chụp. Bạn có thể di chuyển, cắt, sao chép và xóa những ảnh này từ bên trong ứng dụng tài liệu và chúng cũng có thể được gửi trực tiếp qua email tới những người dùng khác.
Nếu bạn cắm thiết bị của mình vào máy Mac hoặc Windows, bạn có thể duyệt trực tiếp hệ thống tệp của mình trên thiết bị và sao chép ảnh từ máy tính bảng. Bạn sẽ điều hướng cùng một kiến trúc hệ thống, vì vậy hãy chọn “Ảnh”, sau đó chọn “Ảnh chụp màn hình” để xem hoặc sao chép hình ảnh của bạn vào màn hình.
***
Mặc dù máy tính bảng Fire của bạn được thiết kế đầu tiên và quan trọng nhất như một thiết bị tiêu thụ phương tiện truyền thông, cũng có một lập luận tốt để có được rằng máy tính bảng là hoàn hảo cho một số năng suất nhanh chóng. Đôi khi, khi làm việc trên thiết bị, bạn cần chụp ảnh màn hình của những gì trên màn hình của bạn vì một số lý do. Cho dù bạn muốn chụp ảnh màn hình vị trí của địa chỉ trên bản đồ, bài đăng truyền thông xã hội vui nhộn khiến bạn mỉm cười hoặc email chứa một số thông tin quan trọng, chụp ảnh màn hình thiết bị của bạn biết loại lừa. Rất may, máy tính bảng Amazon Fire của bạn giúp dễ dàng chụp, chỉnh sửa và chia sẻ những hình ảnh đó, cục bộ và trên web. Vì vậy, lần sau bạn cần phải lưu một số thông tin quan trọng, không chỉ viết nó xuống trên một mảnh giấy. Lưu ảnh chụp màn hình và theo dõi thông tin chỉ bằng cách nhấn hai nút.