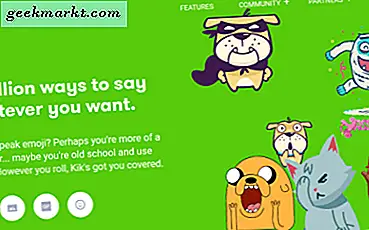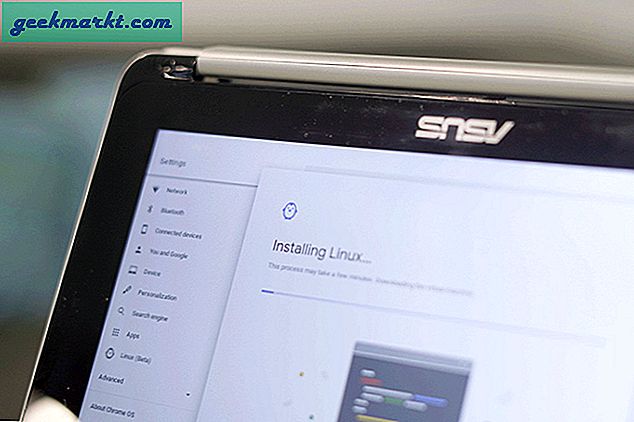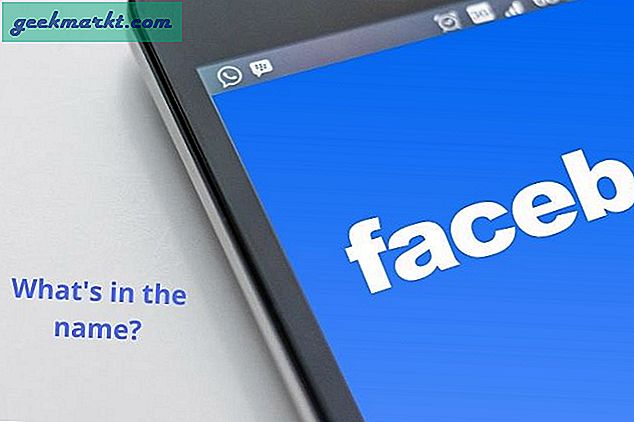Tất cả các bộ định tuyến Wi-Fi đều có tên mạng (hoặc SSID) và mật khẩu. Nếu bạn kết nối các thiết bị phần cứng mới với mạng không dây của mình, bạn có thể cần nhập cả mật khẩu và chi tiết tên mạng. Vì vậy, nó có thể là tốt hơn để thay đổi mật khẩu mặc định và SSID để lựa chọn thay thế thích hợp hơn. Đây là cách bạn có thể thay đổi cả tên và mật khẩu mạng Wi-Fi trong Windows có và không có phần mềm bộ định tuyến.
Chỉnh sửa tên mạng bằng Trình chỉnh sửa đăng ký
Người dùng Windows 7 có thể điều chỉnh SSID của họ bằng cách nhấp vào tên mạng của họ trên tab Network and Sharing Center. Tuy nhiên, bạn không thể chỉnh sửa SSID qua Bảng điều khiển trong Windows 10. Tuy nhiên, bạn vẫn có thể thay đổi tên mạng Wi-Fi bằng cách chỉnh sửa sổ đăng ký.
Đầu tiên, mở Run bằng cách nhấn phím Win + R hotkey. Nhập 'regedit' vào hộp văn bản của cửa sổ Run và nhấn nút OK . Điều đó sẽ mở cửa sổ Registry Editor.
Tiếp theo, duyệt đến khoá đăng ký này: HKEY_LOCAL_MACHINE \ SOFTWARE \ Microsoft \ Windows NT \ CurrentVersion \ NetworkList \ Profiles . Bạn có thể sao chép (Ctrl + C) và dán (Ctrl + V) mà đường dẫn đăng ký trực tiếp vào thanh địa chỉ của Registry Editor. Chọn khóa con bao gồm ProfileName của mạng Wi-Fi như dưới đây.
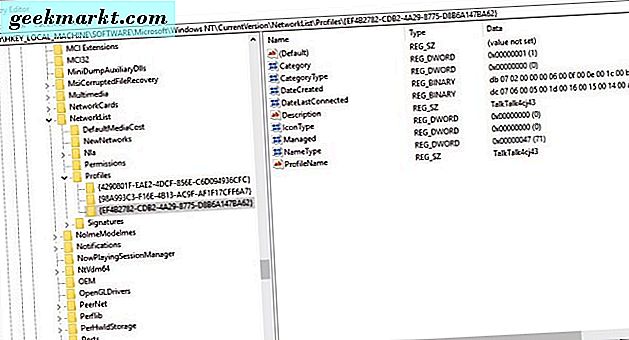
Bấm đúp vào giá trị chuỗi ProfileName bao gồm SSID Wi-Fi của bạn. Cửa sổ Chỉnh sửa Chuỗi sẽ mở, bao gồm tiêu đề mạng của bạn. Bây giờ bạn có thể nhập SSID thay thế trong hộp văn bản Dữ liệu giá trị.
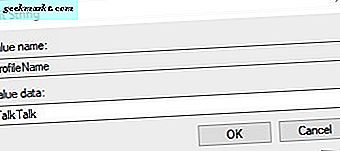
Nhấn OK để đóng cửa sổ Edit String. Bạn cũng có thể đóng Registry Editor. Khởi động lại hệ điều hành Windows, và sau đó mở tab bảng điều khiển Kết nối mạng. Mạng Wi-Fi của bạn giờ đây sẽ có SSID mới.
Chỉnh sửa mật khẩu mạng qua cửa sổ thuộc tính mạng không dây
Bạn không cần chỉnh sửa sổ đăng ký để thay đổi mật khẩu Wi-Fi của mình. Bạn có thể chỉnh sửa mật khẩu bằng cách mở tab Network Connections. Nhập 'ncpa.cpl' vào hộp văn bản của Chạy để mở tab Bảng Điều khiển được hiển thị trong ảnh chụp ngay bên dưới.
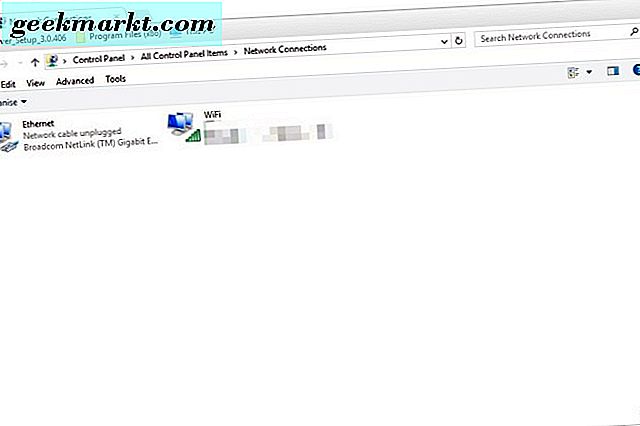
Nhấp chuột phải vào mạng Wi-Fi của bạn và chọn Trạng thái để mở cửa sổ Trạng thái WiFi. Nhấn nút Wireless Properties trên cửa sổ đó. Nhấp vào tab Bảo mật trên cửa sổ thuộc tính để mở hộp văn bản mật khẩu Wi-Fi như bên dưới.
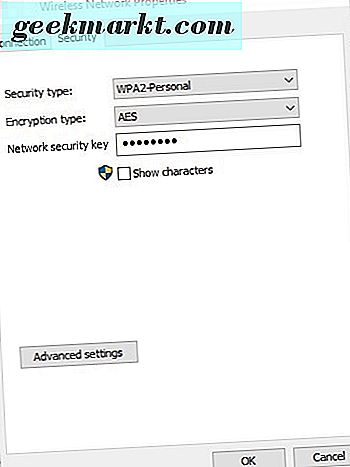
Bây giờ hãy nhấp vào tùy chọn Hiển thị ký tự để hiển thị mật khẩu. Nhấp vào trong hộp văn bản khóa bảo mật để chỉnh sửa mật khẩu theo yêu cầu. Nhấn nút OK để đóng cửa sổ.
Chỉnh sửa tên mạng và mật khẩu bằng phần mềm bộ định tuyến
Bạn cũng có thể thay đổi SSID và mật khẩu Wi-Fi bằng phần mềm bộ định tuyến mặc định của mình. Tất cả các bộ định tuyến đều có phần mềm tích hợp không có cửa sổ riêng. Thay vào đó, bạn mở phần mềm bộ định tuyến trong trình duyệt bằng cách nhập địa chỉ IP vào thanh URL. Phần mềm Router bao gồm nhiều cài đặt mạng khác nhau.
Trước tiên, bạn sẽ cần địa chỉ IP để nhập vào thanh URL. Bạn có thể tìm thấy địa chỉ IP của mình bằng Dấu nhắc Lệnh. Nhấn phím Win + X phím nóng để mở menu lối tắt. Chọn Command Prompt để mở cửa sổ bên dưới.
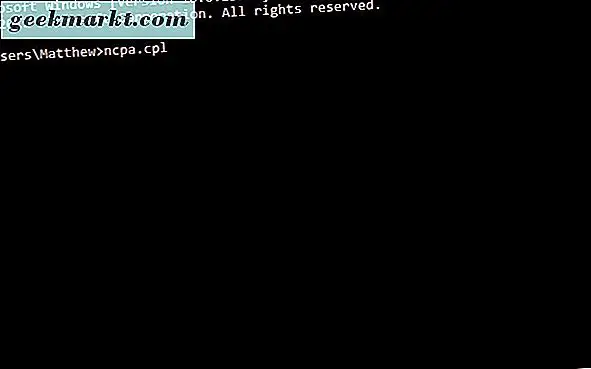
Nhập 'ipconfig' trong cửa sổ Command Prompt. Command Prompt sẽ liệt kê chi tiết bộ điều hợp Ethernet khi bạn nhấn Enter. Địa chỉ IP, được đánh dấu trong ảnh bên dưới, nằm ở dưới cùng của chi tiết bộ điều hợp Ethernet được liệt kê trong Cổng mặc định. Vì vậy, miễn là tùy chọn Chế độ chỉnh sửa nhanh của Prompt được chọn, bạn có thể sao chép địa chỉ IP bằng Ctrl + C.
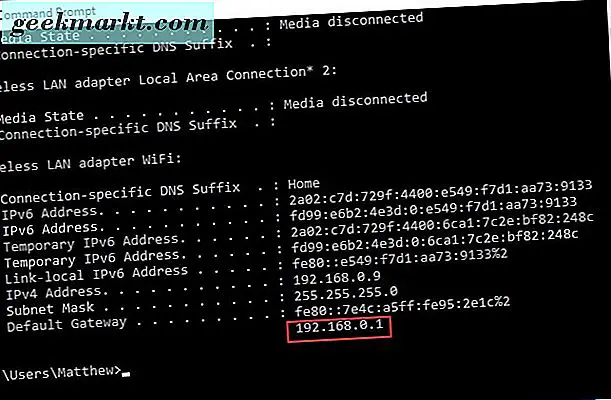
Tiếp theo, mở trình duyệt trong Windows. Nhập hoặc dán địa chỉ IP vào thanh URL của trình duyệt; và bấm phím Quay lại. Điều đó sẽ mở phần mềm router của bạn như dưới đây.
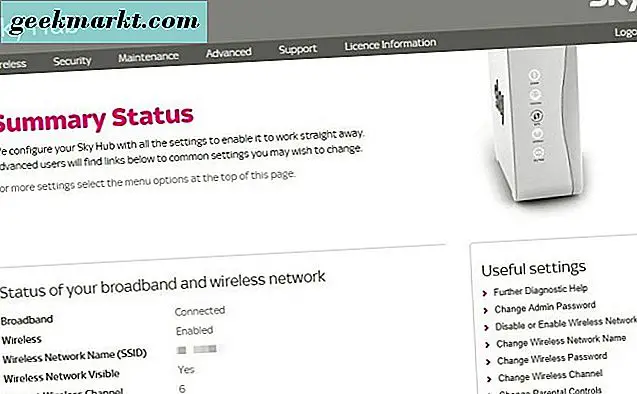
Bạn cũng cần phải đăng nhập trước khi có thể điều chỉnh bất kỳ cài đặt nào. Một hộp xác thực sẽ mở ra khi bạn nhấp vào các liên kết trên trang. Hướng dẫn sử dụng bộ định tuyến của bạn sẽ bao gồm chi tiết đăng nhập của phần mềm.
Nếu bạn đã mất hướng dẫn sử dụng bộ định tuyến, trang web này có thể hữu ích. Trang web đó cung cấp các chi tiết đăng nhập mặc định cho phần mềm bộ định tuyến. Chọn nhà sản xuất từ trình đơn thả xuống. Trang sẽ cung cấp chi tiết đăng nhập khi bạn nhấn nút Tìm mật khẩu . Nhập các chi tiết đăng nhập đó vào hộp xác thực của phần mềm bộ định tuyến.
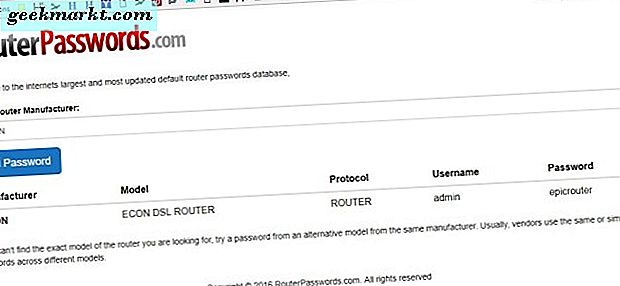
Có thể bạn sẽ tìm thấy tên mạng và mật khẩu của mình được liệt kê trên tab Không dây trong phần mềm bộ định tuyến, nhưng các trang cài đặt khác nhau. Chọn tab Không dây, sau đó cuộn xuống trường SSID. Nhập tên mạng mới vào hộp văn bản SSID.
Sau đó, cuộn đến mật khẩu của bạn, có thể sẽ được liệt kê dưới WPA2-PSK, mật khẩu, khóa mạng hoặc một thứ gì đó dọc theo các dòng đó. Chỉnh sửa mật khẩu trong hộp văn bản. Nhấn nút Áp dụng hoặc Lưu để lưu cài đặt mới.
Vì vậy, đó là cách bạn có thể thay đổi SSID và mật khẩu Wi-Fi trong Windows 10. Việc điều chỉnh những chi tiết đó cũng có thể ngắt kết nối máy tính xách tay hoặc máy tính để bàn của bạn khỏi mạng. Như vậy, bạn cũng có thể cần phải kết nối lại với SSID và mật khẩu mới.