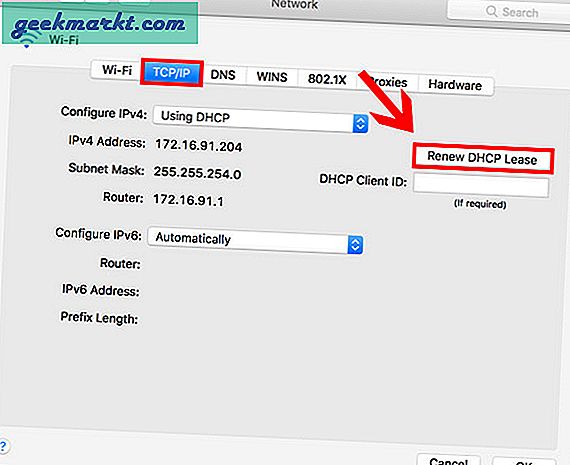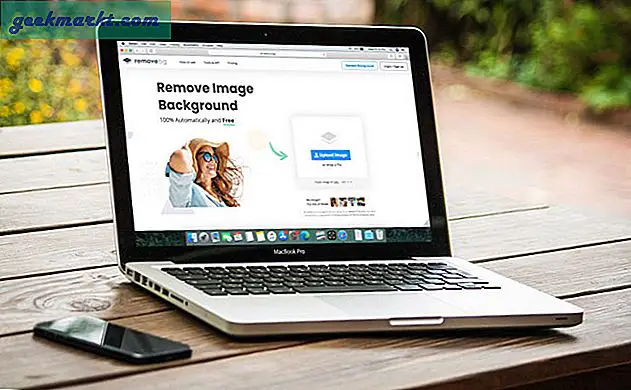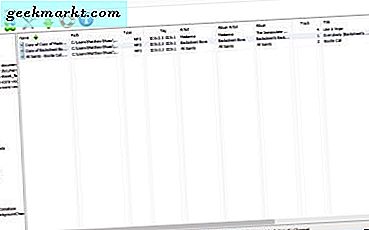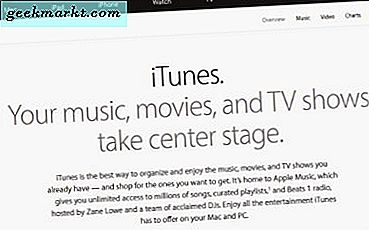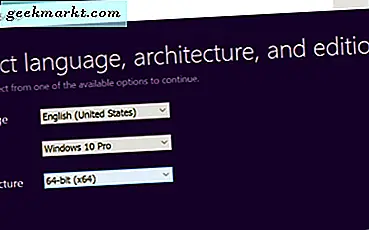Internet là một tài nguyên khá hữu ích nhưng việc thiết lập nó tại nhà của bạn có thể là một công việc khó khăn. Ngay cả khi bạn đã hoàn thành thiết lập, có những lúc bạn vẫn thấy “Không thể kết nối Internet”Màn hình thường xuyên hơn không. Điều này hoàn toàn có thể xảy ra ngay cả khi bạn có kết nối Internet khỏe mạnh và đang hoạt động! Cách cuối cùng để giải quyết vấn đề này là đặt lại ngăn xếp TCP / IP. Hãy xem cách đặt lại ngăn xếp TCP / IP cho Windows, Ubuntu và macOS.
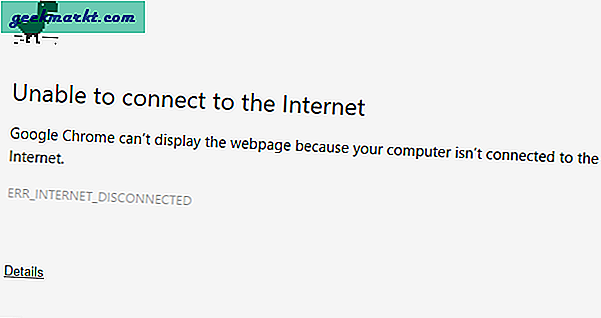
Trước khi bạn tiếp tục đặt lại ngăn xếp TCP / IP, tôi khuyên bạn nên đọchướng dẫn từng bước này để sửa lỗi WiFi. Nếu không có phương pháp nào trong số này có vẻ hiệu quả, bạn có thể thử đặt lại ngăn xếp TCP / IP. Nhưng trước khi chúng ta bắt đầu với quy trình từng bước, bạn cần phải nhận thức được những gì bạn đang tham gia.
TCP / IP là gì? Đặt lại TCP / IP làm gì?
TCP / IP là tập hợp các quy tắc điều chỉnh kết nối của hệ thống máy tính của bạn với Internet và việc đặt lại nó cũng giống như việc xóa và cài đặt lại giao thức TCP / IP. Nó đặt lại tất cả các cài đặt mạng trên máy cục bộ của bạn. Vì vậy, nếu bạn đã định cấu hình bất kỳ tuyến tĩnh nào, tên DNS thủ công hoặc địa chỉ IP, tất cả sẽ bị mất. Chúng tôi khuyến nghị rằng đây nên là bước cuối cùng để thử trước khi bạn giao tranh với anh chàng ISP.
Trước tiên, hãy bắt đầu với cách đặt lại TCP / IP trên hệ điều hành phổ biến nhất.
1. Windows
Khi bạn đặt lại ngăn xếp TCP / IP trong Windows, nó sẽ đặt lại nội bộ các mục nhập khóa đăng ký sau.
SYSTEM \ CurrentControlSet \ Services \ Tcpip \ Parameters \ SYSTEM \ CurrentControlSet \ Services \ DHCP \ Parameters \
Điều này có thể được thực hiện thông qua dòng lệnh cũng như GUI. Tôi sẽ liệt kê cả hai phương pháp cho bạn và điều này sẽ hoạt động trên hầu hết các phiên bản Windows bắt đầu từ Windows XP.
Đặt lại TCP / IP trong Windows bằng Dòng lệnh
Để bắt đầu, hãy nhấn phím Windows và nhập “dấu nhắc lệnh” hoặc “cmd”Trên thanh tìm kiếm. Nhấp chuột phải vào nó và chọn "Chạy như quản trị viên". Chạy với tư cách quản trị viên là rất quan trọng vì lệnh này cần quyền cao hơn.
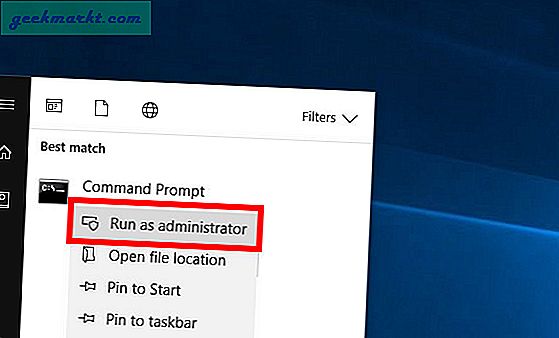
Trên dấu nhắc lệnh, nhập lệnh sau và nhấn Enter
thiết lập lại netsh int ip
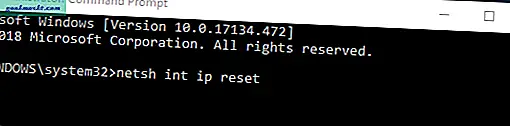
Có nhiều cơ hội mà bạn có thể nhận được “truy cập bị từ chối”Ngay cả khi bạn đang chạy lệnh với tư cách là quản trị viên.
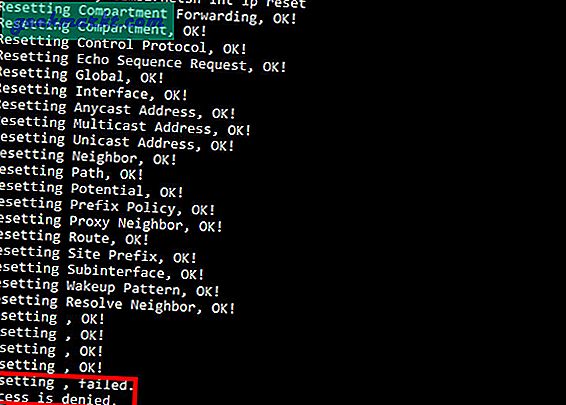
Giải pháp cho lỗi này khá dễ dàng và đơn giản.
Đầu tiên, bạn sẽ phải mở “Trình chỉnh sửa sổ đăng ký”. Windows Registry là một cơ sở dữ liệu nơi Windows và nhiều chương trình lưu trữ các cài đặt cấu hình của chúng. Bạn có thể dễ dàng chỉnh sửa các cài đặt đó với Registry Editor.
Để làm điều đó, hãy đi đến Khởi đầu menu và nhập “regedit ”. Nhấp chuột phải vào nó và Chạy như quản trị viên.
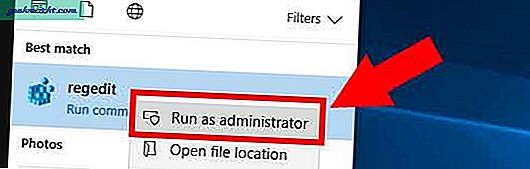
Có rất nhiều mục trong Registry Editor và bạn cần phải cẩn thận làm theo đường dẫn được đề cập bên dưới, nếu không, bạn sẽ thay đổi mục nhập sai, điều này cuối cùng có thể ảnh hưởng đến các chức năng hệ thống của bạn. Tôi khuyên bạn nên sao lưu sổ đăng ký.
Với điều đó, hãy điều hướng đến thư mục sau. Nếu đang sử dụng Windows 10, bạn chỉ cần sao chép và dán địa chỉ sau vào thanh địa chỉ của Registry Editor và nhấn Enter.
HKEY_LOCAL_MACHINE / System / CurrentControlSet / Control / NSI.
Trong vòng NSI bạn sẽ tìm thấy thư mục con{eb004a00-9b1a-11d4-9123-0050047759bc}. Tên của các thư mục con trong NSI khá giống nhau vì vậy hãy đảm bảo rằng bạn mở đúng thư mục.

Dưới đó, bạn sẽ tìm thấy một thư mục con có tên “26“. Nhấp chuột phải vào nó và chọn Quyền.
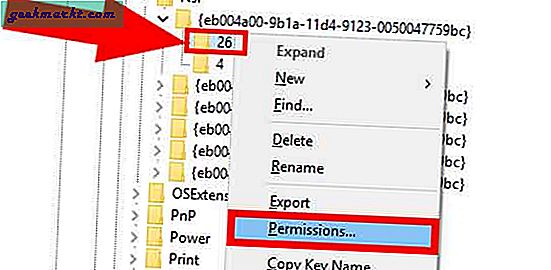
Ở đây bạn phải cung cấp quyền kiểm soát đầy đủ cho Mọi người. Để làm điều đó, hãy chọn Tất cả mọi người và chọn hộp kiểm bên cạnh Kiểm soát hoàn toàn.
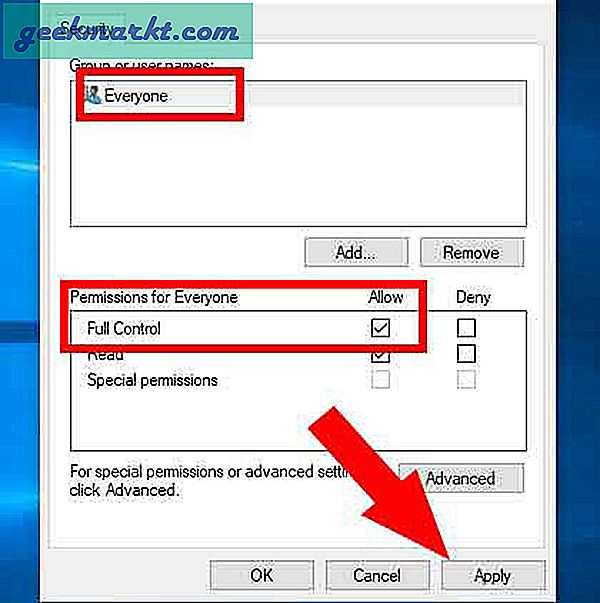
Bấm vào Ứng dụng và đóng Trình chỉnh sửa sổ đăng ký.
Bây giờ, quay lại cmd và chạy phần trướcthiết lập lại netsh int ip kết quả sẽ giống như một trong những tôi có bên dưới.
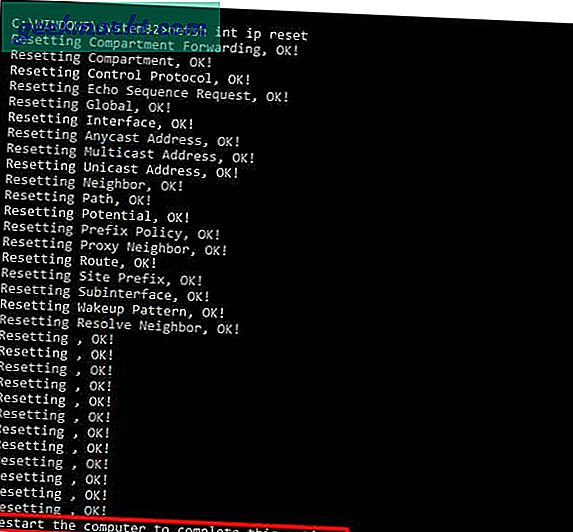
Điều này có nghĩa là bạn đã thiết lập lại TCP / IP và bây giờ bạn sẽ phải khởi động lại máy. Hy vọng rằng điều này sẽ khắc phục được sự cố và Internet của bạn sẽ hoạt động tốt.
Đặt lại TCP / IP trong Windows bằng GUI
Nếu bạn hơi vụng về với dòng lệnh, bạn có thể đạt được kết quả tương tự thông qua GUI. Đáng buồn là không có cách nào trực tiếp để thực hiện và bạn sẽ phải tải xuống Microsoft Easy Fix 20140 cho nó. Điều tốt về công cụ là nó được cung cấp bởi Microsoft và hoàn toàn an toàn để sử dụng.
Sau khi bạn đã tải xuống tệp, hãy chạy nó. Thao tác này sẽ mở ra một hộp thoại và nó sẽ hướng dẫn bạn về các bước tiếp theo. Các bước khá đơn giản và dễ hiểu.
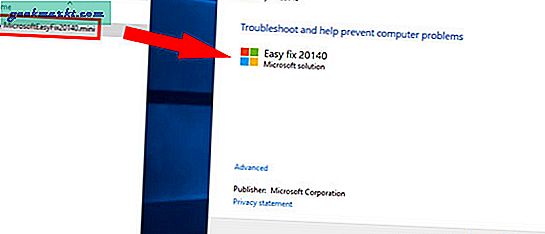
Sau khi bạn hoàn tất, công cụ sẽ tự động đặt lại cài đặt TCP / IP cho bạn và cuối cùng, bạn cần khởi động lại hệ thống của bạn.
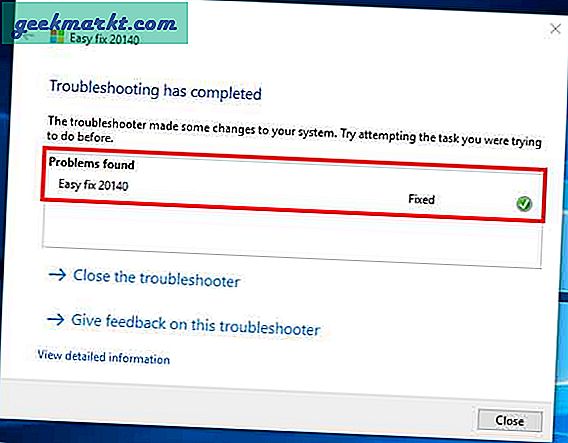
Cũng thế:Cách thay đổi địa chỉ IP trong Windows
2. Ubuntu
Nếu bạn có Hệ điều hành Ubuntu, việc đặt lại TCP / IP khá dễ dàng.
Đặt lại TCP / IP trong Ubuntu bằng Dòng lệnh
Đối với dòng lệnh, nhấp chuột phải vào bất kỳ đâu trên máy tính để bàn và nhấp vàoMở thiết bị đầu cuối.
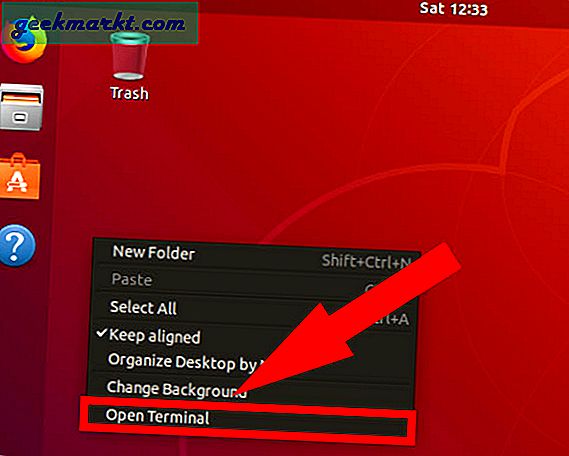
Trên thiết bị đầu cuối, nhập lệnh sau và nhấn Enter.
khởi động lại trình quản lý mạng dịch vụ sudo
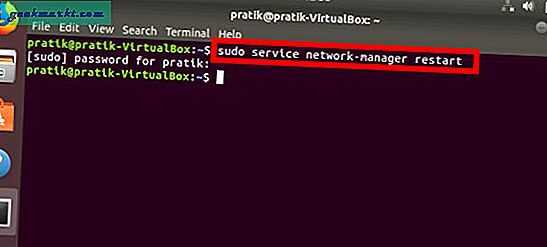
Mẹo: Nếu bạn đăng nhập trực tiếp với tư cách người dùng root, bạn có thể bỏ qua sử dụng sudo trước bất kỳ lệnh nào.
Lưu ý: Nếu bạn gặp bất kỳ lỗi nào cho lệnh, hãy đảm bảo rằng bạn đã cài đặt net-tools trên hệ thống của mình. Để cài đặt net-tools, hãy sử dụng lệnh sau.
sudo apt install net-tools
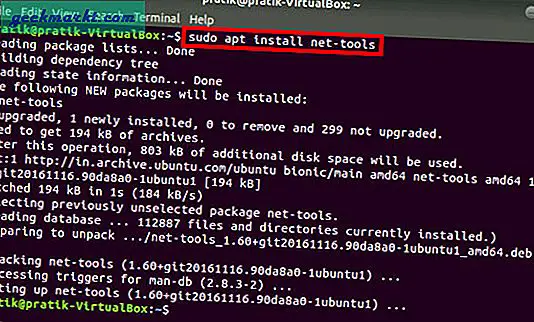
Đặt lại TCP / IP trong Ubuntu bằng GUI
Để thực hiện tương tự trên GUI, hãy nhấp vào biểu tượng mạng ở góc trên cùng bên phải. Từ trình đơn thả xuống, hãy chọn Tắt cho Mạng không dây hoặc Mạng có dây tùy thuộc vào thiết lập của bạn.
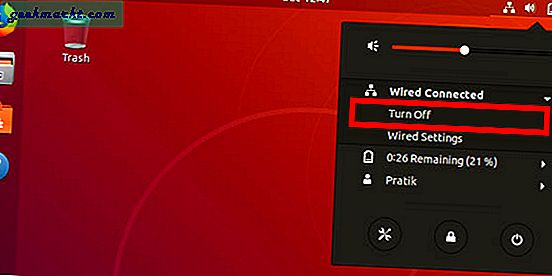
Các bước này sẽ đặt lại TCP / IP cũng như cài đặt mạng và cần thực hiện những việc cần thiết.
3. macOS
Đặt lại TCP / IP trong Mac bằng Terminal
Chúng tôi không chắc liệu mọi người có còn sử dụng dòng lệnh trên Mac hay không và do đó rất khó tìm thấy nó.
Để mở dòng lệnh, nhấn Chỉ huy, và Không gian. Kiểu thiết bị đầu cuối trên thanh tìm kiếm và nhấp đúp vào Thiết bị đầu cuối. Thao tác này sẽ mở dòng lệnh cho bạn.
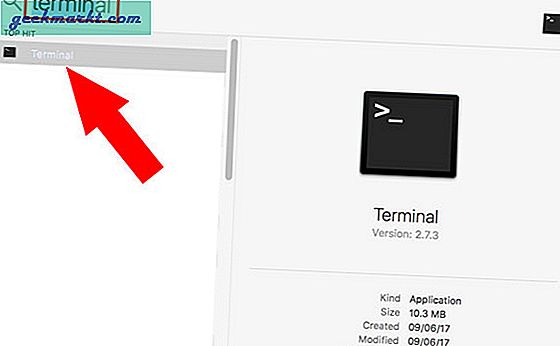
Nhập các lệnh sau tương ứng:
thiết lập mạng sudo -setv4off Wi-Fi sudo thiết lập mạng -setdhcp Wi-Fi
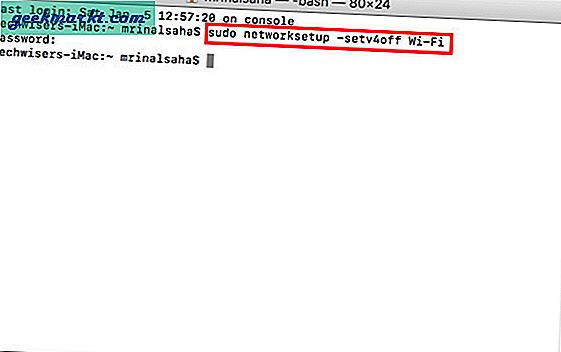
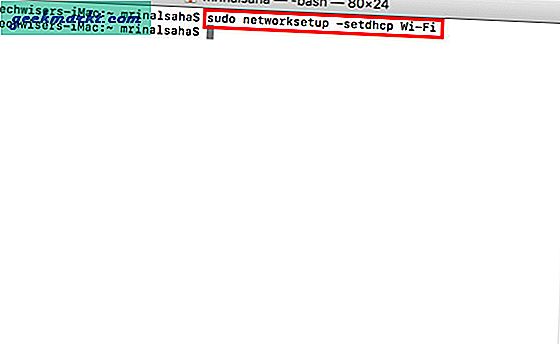
Mẹo: Nếu bạn được kết nối với mạng có dây, hãy sử dụng Ethernet thay vì Wi-Fi trong lệnh.
Khởi động lại hệ thống của bạn và sự cố sẽ được khắc phục.
Đặt lại TCP / IP trong Mac bằng GUI
Để làm điều tương tự từ GUI, hãy chuyển đến Biểu tượng quả táo ở góc trên cùng bên phải của màn hình và chọn Tùy chọn hệ thống.
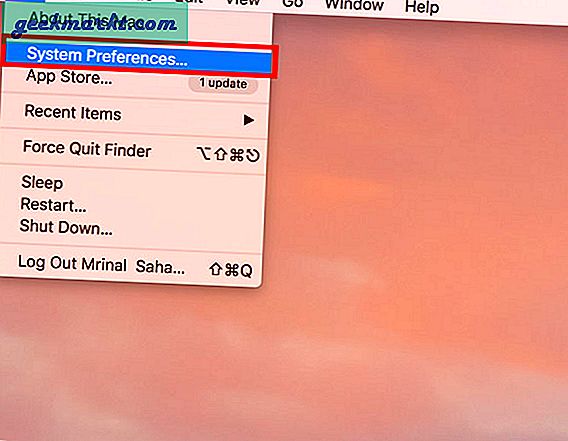
Dưới Tùy chọn hệ thống chọn "Mạng lưới ”.
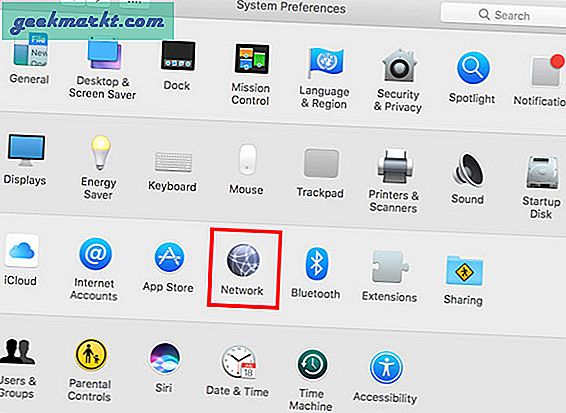
Từ cửa sổ bật lên, hãy chọn Wifi hoặc là Ethernet tùy thuộc vào loại kết nối bạn có. Từ tab liền kề, nhấp vào Nâng cao. Thao tác này sẽ mở ra một hộp thoại khác.
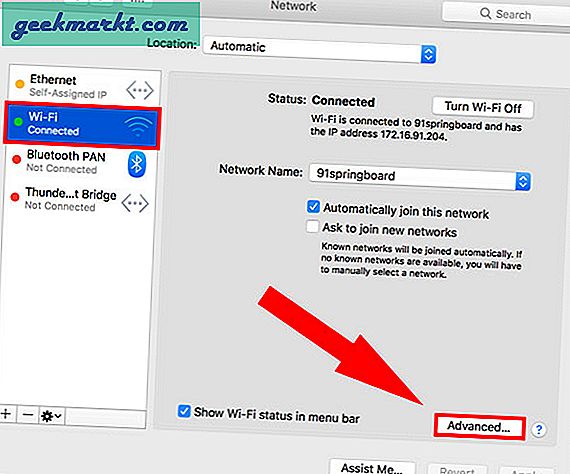
Chọn TCP / IP và nhấp vào “Gia hạn hợp đồng thuê DHCP“.
Thao tác này giải phóng địa chỉ IP hiện tại của hệ thống và hệ thống sẽ truy xuất địa chỉ IP mới và dữ liệu định tuyến từ máy chủ DHCP. Dữ liệu cũ sẽ được ghi đè.
Tùy thuộc vào loại Hệ điều hành bạn đang làm việc, các bước này sẽ đặt lại ngăn xếp TCP / IP và cài đặt mạng sẽ giúp Internet hoạt động. Trong trường hợp, bạn vẫn gặp sự cố với kết nối bị hỏng, tôi khuyên bạn nên tham gia với Nhà cung cấp dịch vụ Internet của mình. Yêu cầu họ kiểm tra thực tế kết nối cũng như máy cục bộ của bạn.
Hãy cho tôi biết trong phần nhận xét nếu bạn gặp bất kỳ khó khăn nào với các bước này.