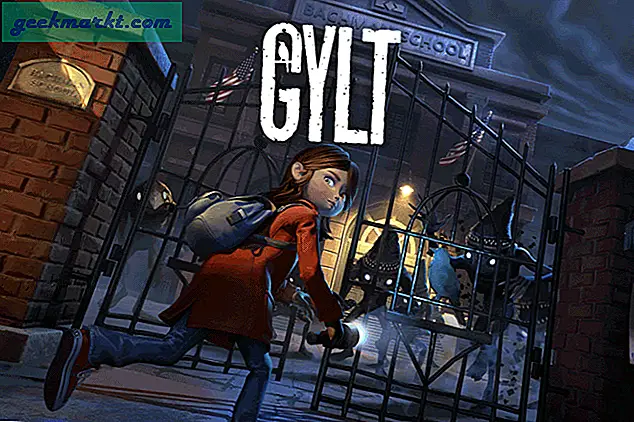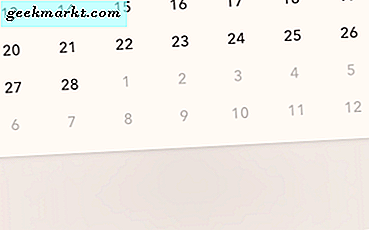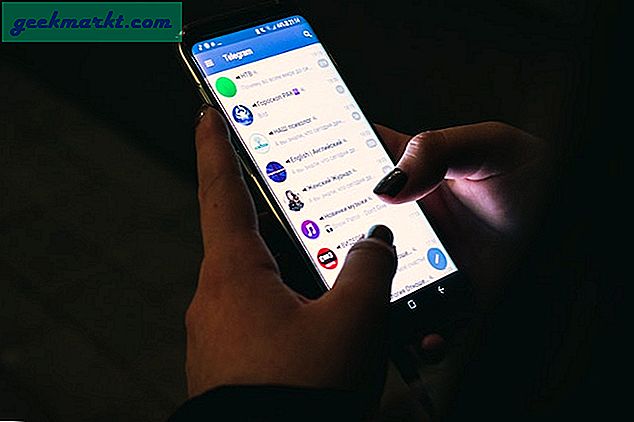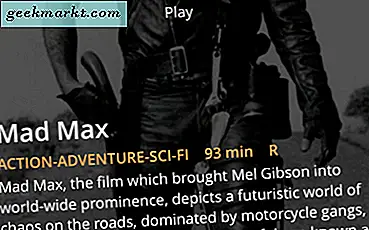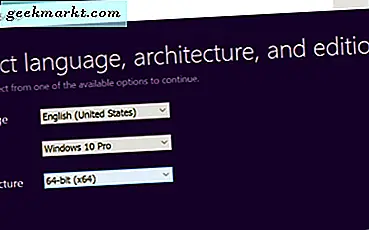
Cài đặt sạch trên Windows 10
Bài viết này sẽ tìm hiểu cách người dùng có thể xóa cài đặt Windows 10 trên PC của họ sau khi nâng cấp hoặc bằng cách sử dụng menu khởi động lại.
Bạn cần thực hiện một số tác vụ đơn giản trước khi bắt đầu cài đặt Windows 10. Đây là những tiêu chuẩn khá tốt nếu bạn phải mạo hiểm xuống con đường này trước đây: bạn cần phải sao lưu tất cả dữ liệu của mình. Ít nhất tất cả dữ liệu mà bạn muốn có thể truy xuất, vì cài đặt sạch sẽ xóa mọi thứ hiện có trên ổ cứng của bạn. Vui lòng không bắt đầu cài đặt sạch trước khi sao lưu mọi thứ.
Có hai cách để bạn có thể cài đặt Windows 10:
- Nếu bạn đã mua bản sao Windows 10 chính hãng hoặc bạn đã cài đặt phiên bản Windows cũ trên PC của mình bằng đĩa nâng cấp Windows 10
- Dù bằng cách nào, khi bạn nhập phần mềm của mình là chìa khóa để kích hoạt Windows 10 khi cài đặt (nó có thể có sẵn với chính vỏ CD hoặc bạn sẽ nhận được nó qua thư bạn đã sử dụng để đăng ký), hãy truy cập trang nâng cấp chính thức của Microsoft để tải xuống Công cụ tạo phương tiện của Microsoft và khởi chạy nó sau khi quá trình tải xuống hoàn tất.
- Chọn tùy chọn 'Tạo phương tiện cài đặt cho máy tính khác' ngay cả khi bạn đang sử dụng cùng một máy tính mà bạn đang tải xuống và bấm Tiếp theo.

- Chọn ấn bản và ngôn ngữ của Windows; đối với những người mua Windows 10, ấn bản sẽ được đề cập héo trên hộp hoặc trong email. Những nâng cấp từ Windows 7 hoặc 8.1, sẽ cần phải kiểm tra bằng cách truy cập Bảng điều khiển → Hệ thống và Bảo mật → Hệ thống.

- Tiếp theo, bạn sẽ được nhắc chọn phương tiện mà bạn muốn tạo. Một ổ USB Flash thường được khuyên dùng.
- Công cụ tạo phương tiện đã được tải xuống và cài đặt trước đó sẽ tải xuống và ghi các tệp cài đặt. Khi nó được hoàn thành, bạn sẽ cần phải khởi động lại máy tính của bạn trong khi vẫn giữ ổ đĩa flash của bạn cắm vào.
- Tiếp theo, khởi động từ ổ đĩa flash. Điều này thường được thực hiện bởi F12, hoặc các phím tương tự khác (phụ thuộc vào nhà sản xuất PC) trong quá trình khởi động. Chọn tùy chọn ổ đĩa flash từ danh sách các thiết bị khởi động. Nếu bạn không thể tìm thấy tùy chọn ổ đĩa flash, bạn cần phải thay đổi ổ đĩa khởi động đầu tiên sang ổ flash trước khi tiếp tục.
- Sau bước này, trình cài đặt Windows 10 sẽ chào bạn trên màn hình của bạn. Thực hiện theo tất cả các lời nhắc ban đầu và chọn "Tùy chỉnh: Cài đặt Windows Chỉ" khi được cung cấp tùy chọn.
- Tiếp theo, chọn ổ đĩa cứng mà bạn muốn cài đặt Windows 10. Luôn thích ổ đĩa lớn nhất về không gian phân vùng để cài đặt hệ điều hành. Nếu bạn không thể tìm ra, hãy tìm ổ đĩa có tên 'Chính'.
- Sau đó, chuyển sang nút Định dạng (bạn cũng có thể nhấp vào 'Xoá' và sau đó 'Mới' nếu nút Định dạng chuyển sang màu xám).
- Bây giờ cho phép trình hướng dẫn cài đặt hướng dẫn qua phần còn lại của quá trình và lấy ứng dụng của bạn từ cửa hàng.
Có thể có người dùng đã nâng cấp lên Windows 10 nhưng vẫn cần cài đặt mới. Có một quá trình đơn giản hơn nhiều so với quy trình được đề cập ở trên: sử dụng tính năng Đặt lại để đặt lại Windows 10 thành trạng thái sắc nét. Tuy nhiên, phương pháp này không phù hợp với tất cả mọi người, vì người dùng nhận được Windows 10 được cài đặt trên máy tính của họ từ các nhà sản xuất cũng sẽ bloatware. Một phương pháp thuận tiện hơn sẽ là mở Cài đặt → Cập nhật & bảo mật → Khôi phục → Đặt lại PC này → Bắt đầu . Điều này sẽ chăm sóc các vấn đề tham nhũng hệ thống.