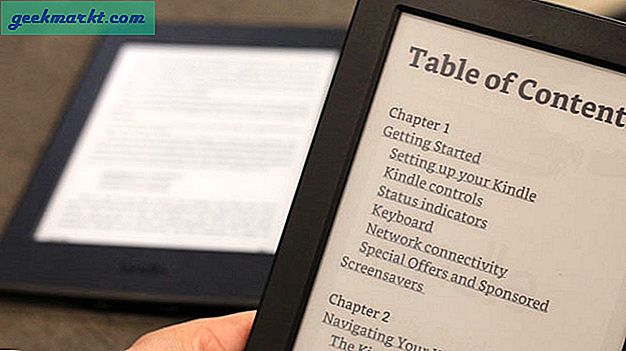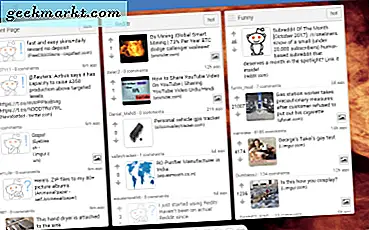Hướng dẫn về Công nghệ Junkie này đã cho bạn biết cách khóa các ô công thức trong Excel. Bạn cũng có thể khóa hoặc bảo vệ các ô công thức trong Google Trang tính. Google Trang tính cung cấp sự cộng tác trong thời gian thực để chia sẻ bảng tính với nhiều người dùng. Tuy nhiên, một hoặc nhiều người nhận bảng tính có thể chỉnh sửa ô công thức nếu bạn không áp dụng bất kỳ bảo vệ ô nào cho trang tính. Việc khóa các ô công thức sẽ đảm bảo rằng không có người dùng bảng tính nào mà bạn chia sẻ một trang tính có thể chỉnh sửa các chức năng của nó.
Khóa các ô bảng tính trong Google Trang tính không hoàn toàn giống như trong Excel. Tính năng bảo vệ của Google Trang tính không yêu cầu bất kỳ mật khẩu nào. Vì vậy, bạn không cần phải nhập mật khẩu để mở khóa bảo vệ tế bào để chỉnh sửa bảng tính của riêng bạn. Tuy nhiên, bạn không thể định cấu hình cách Google Trang tính khóa các ô như bạn có thể làm trong Excel. Do đó, công cụ và dải ô được bảo vệ của Google Trang tính sẽ khóa một dải ô từ tất cả các chỉnh sửa.
Khóa toàn bộ trang tính
Trước tiên, mở bảng tính bao gồm các ô công thức mà bạn cần khóa. Sau đó, bạn có thể khóa toàn bộ trang tính hoặc chọn một dải ô công thức để bảo vệ. Để bảo vệ tất cả các ô trong bảng tính, hãy nhấp vào mũi tên trên tab trang tính ở dưới cùng bên trái của bảng tính và chọn Bảo vệ trang tính . Điều đó sẽ mở các trang tính được bảo vệ và phạm vi công cụ như sau.
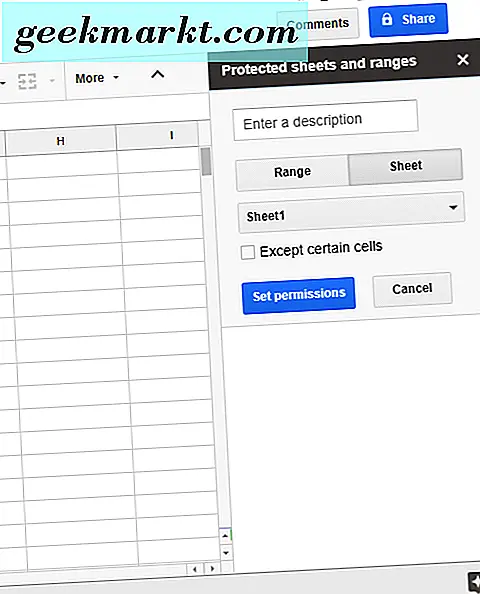
Nhấn nút Đặt quyền để mở thêm quyền chỉnh sửa. Nhấp vào nút Giới hạn người có thể chỉnh sửa nút radio này. Sau đó, chọn Chỉ bạn từ trình đơn thả xuống. Nhấn nút Xong để khóa bảng tính. Điều đó sẽ khóa tất cả các ô của trang tính cho bất kỳ ai mà bạn chia sẻ. Nếu ai đó cố sửa đổi công thức, một thông báo lỗi sẽ mở ra, “ Bạn đang cố chỉnh sửa một ô hoặc đối tượng được bảo vệ. ”
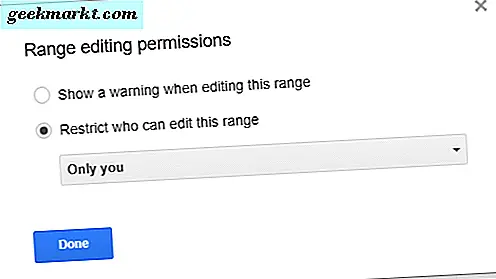
Khóa một dải ô đã chọn
Nếu bạn chỉ cần khóa một hoặc nhiều ô công thức trong bảng tính, hãy nhấp vào Công cụ > Bảo vệ trang tính để mở Trang tính được bảo vệ và phạm vi thanh bên. Nhấn nút Phạm vi, sau đó bấm tùy chọn Chọn phạm vi dữ liệu được hiển thị trong ảnh chụp ngay bên dưới. Nhấp chuột trái và kéo con trỏ qua các ô công thức mà bạn cần khóa. Nhấn nút OK và Đặt quyền .
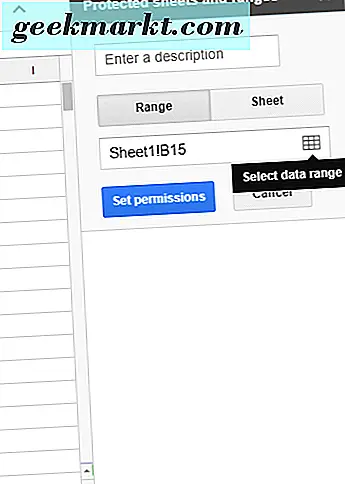
Tùy chọn quyền chỉnh sửa dải ô sẽ mở ra. Bạn có thể chọn để hạn chế chỉnh sửa ô chỉ cho chính bạn. Tuy nhiên, bạn cũng có thể mở rộng phạm vi quyền chỉnh sửa bằng cách nhấp vào trình đơn thả xuống và chọn Tùy chỉnh . Sau đó, nhập địa chỉ email của người dùng Google Trang tính khác mà bạn đang chia sẻ bảng tính vào hộp văn bản Thêm người chỉnh sửa. Nhấn nút Xong để lưu các thay đổi.
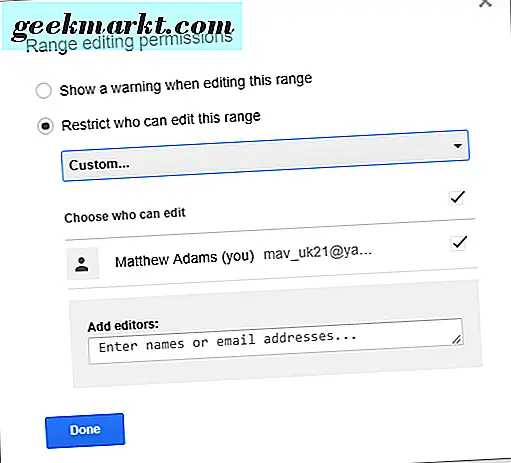
Sao chép quyền từ một phạm vi khác cũng là một tùy chọn bạn có thể chọn trên trình đơn Hạn chế người có thể chỉnh sửa dải ô này . Tùy chọn đó cung cấp một phím tắt tiện dụng để nhập các quyền tương tự trong nhiều phạm vi ô. Thay vào đó, bạn có thể sao chép các quyền giống nhau từ một phạm vi được bảo vệ khác đã được bao gồm trong bảng tính bằng cách chọn tùy chọn Sao chép quyền .
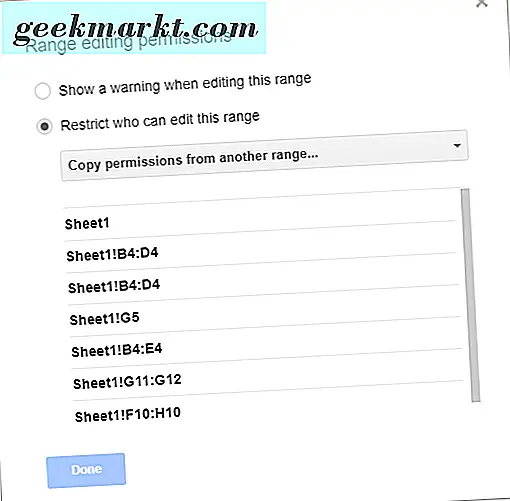
Hiển thị cảnh báo khi chỉnh sửa dải ô này là một tùy chọn chỉnh sửa quyền khác mà bạn có thể chọn. Việc chọn cài đặt đó sẽ áp dụng thông báo cho phạm vi ô được chọn nêu rõ rằng " Bạn đang cố chỉnh sửa một phần của trang tính này không nên thay đổi một cách vô tình. Thông báo đó mở ra khi người dùng bảng tính khác chỉnh sửa một trong các ô được bảo vệ. Tuy nhiên, tùy chọn đó không thực sự khóa một ô vì chúng vẫn có thể chỉnh sửa công thức.
Bạn cũng có thể loại trừ một số ô để chỉnh sửa từ trang tính bị khóa. Để làm như vậy, hãy nhấp vào nút Trang tính và chọn tùy chọn Ngoại trừ một số ô nhất định . Chọn một phạm vi ô để tiếp tục mở khóa. Nhấp vào Thêm một dải ô khác để chọn nhiều dải ô.
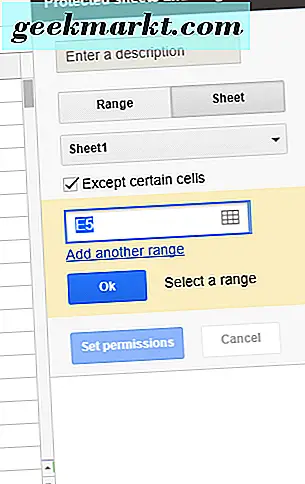
Các trang tính được bảo vệ và phạm vi thanh bên liệt kê tất cả các dải ô được bảo vệ như được hiển thị trong ảnh chụp ngay bên dưới. Để mở khóa các ô, chọn một phạm vi ô được liệt kê ở đó. Nhấp vào tùy chọn Xóa phạm vi hoặc trang tính bảo vệ trang tính rồi nhấn nút Xóa .
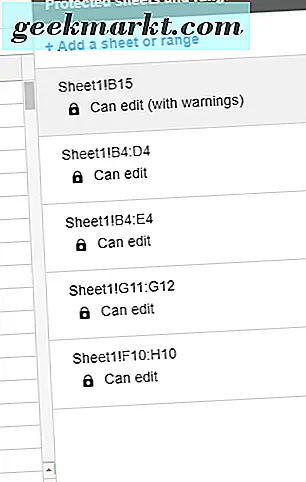
Vì vậy, đó là cách bạn có thể đảm bảo các công thức trong bảng tính Google Trang tính không bị xóa bằng cách khóa các ô của chúng. Bạn cũng có thể khóa dải ô trong bảng tính Trang tính bằng tập lệnh. Video YouTube này cung cấp thêm chi tiết về cách bạn có thể bảo vệ phạm vi ô được chỉ định.