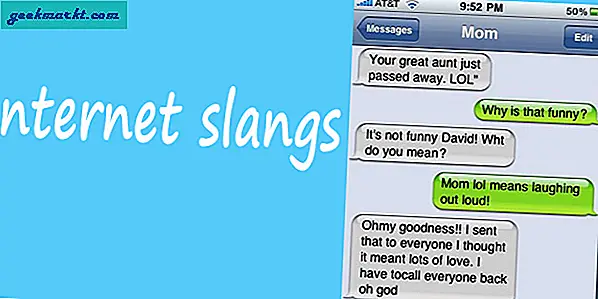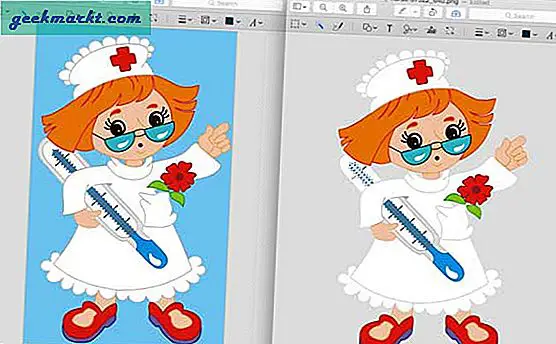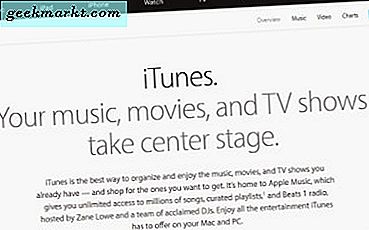
Chính xác hơn, cách chuyển danh bạ của bạn từ Android sang iPhone mà không mất bất kỳ thứ gì giống như tôi đã thực hiện khi lần đầu tiên tôi thực hiện chuyển đổi. Nếu bạn đang chuyển đổi lòng trung thành từ Android sang iPhone, một trong những điều đầu tiên bạn sẽ muốn làm là kết bạn với bạn. Đây là cách làm.
Hai hệ điều hành di động chính được sử dụng rất khác nhau mà chúng không thể giao tiếp theo bất kỳ cách nào. Kể từ khi người dùng bắt đầu yêu cầu một số loại nền tảng trung bình, cả Apple và Google đã tạo ra cách để hai hệ điều hành chia sẻ dữ liệu. Giờ đây, iTunes có thể đồng bộ hóa với Android, ứng dụng Apple Move to iOS thực hiện tương tự và thậm chí Google có thể liên hệ với và từ iPhone. Trong khi cả hai chắc chắn không phải là bạn bè, họ ít nhất là về các thuật ngữ nói.
Nếu bạn muốn chuyển danh bạ từ Android sang iPhone, bạn có ba tùy chọn chính.
- Sử dụng iTunes
- Sử dụng Move to iOS
- Sử dụng Google
Bạn vẫn có thể sử dụng phương thức chuyển SIM nhưng hướng dẫn này không làm mất dữ liệu. Đây là phương pháp tôi đã thử và không thể chuyển nó sang tất cả các liên hệ của tôi mà không làm hỏng một số người trong số họ nên tôi bỏ qua việc chuyển SIM.
Chuyển danh bạ của bạn từ Android sang iPhone bằng iTunes
Để chuyển dữ liệu bằng iTunes, bạn cũng cần một máy tính có cài đặt iTunes trên đó. Một khi bạn có điều đó, phần còn lại là khá đơn giản. Nó không đơn giản như việc sử dụng Move to iOS, nhưng hầu hết người dùng Apple sẽ có iTunes để có thể thực hiện chuyển đổi.
- Kết nối điện thoại Android với máy tính của bạn.
- Sao lưu danh bạ trong Outlook hoặc ứng dụng thư / địa chỉ của bạn.
- Mở iTunes và chọn biểu tượng điện thoại ở trên cùng bên trái.
- Chọn Thông tin khi màn hình iPhone xuất hiện.
- Chọn Đồng bộ hóa danh bạ với và chọn Outlook hoặc ứng dụng thư / địa chỉ của bạn.
- Chọn Tất cả địa chỉ liên hệ và sau đó áp dụng.
iTunes sẽ đồng bộ hóa iPhone của bạn với bất kỳ và tất cả các liên hệ bạn đã lưu trong Outlook hoặc ứng dụng thư / địa chỉ của bạn.

Chuyển danh bạ từ Android sang iPhone bằng Di chuyển sang iOS
Apple đã thực hiện chuyển đổi cực kỳ dễ dàng với ứng dụng Move to iOS. Nó sẽ chăm sóc tất cả mọi thứ và có rất ít bạn cần phải làm để có được tất cả làm việc. Đây là phương pháp di chuyển ưa thích của tôi.
- Tải xuống và cài đặt ứng dụng Move to iOS vào điện thoại Android của bạn từ Cửa hàng Google Play.
- Bật Wi-Fi trên cả hai thiết bị cầm tay.
- Mở ứng dụng, nhấn Tiếp tục và nhấn Đồng ý.
- Chạm vào Tiếp theo trong màn hình tiếp theo để tạo mã.
- Trên iPhone của bạn, điều hướng đến Ứng dụng và dữ liệu và chọn Di chuyển dữ liệu từ Android.
- Nhấn Tiếp tục trên iPhone của bạn và đợi mã.
- Nhập mã vào điện thoại Android của bạn và màn hình Chuyển dữ liệu sẽ xuất hiện.
- Chọn tất cả dữ liệu bạn muốn chuyển và nhấn Next. Dữ liệu sẽ chuyển qua Wi-Fi. Có thể mất vài phút hoặc lâu hơn tùy thuộc vào lượng dữ liệu bạn đang chuyển.
- Nhấn Xong trên Android sau khi hoàn tất và nhấn Tiếp tục trên iPhone của bạn.
- Làm theo hướng dẫn thiết lập để hoàn tất việc thiết lập điện thoại.
Chuyển danh bạ từ Android sang iPhone thông qua Google
Phương pháp này sử dụng Google Sync để chuyển danh bạ sang iPhone của bạn bằng cách thiết lập tài khoản Google của bạn trên đó. Bạn không cần phải giữ nó ở đó nếu bạn không muốn nhưng chúng tôi cần ít nhất là tạm thời để tải xuống các địa chỉ liên lạc đó.
Trước tiên, hãy đảm bảo tất cả địa chỉ liên hệ và dữ liệu được đồng bộ hóa với Google trên điện thoại Android của bạn.
- Mở điện thoại Android của bạn và chọn Cài đặt và tài khoản.
- Chọn Google và tài khoản chính xác nếu bạn có nhiều tài khoản.
- Đảm bảo tùy chọn Đồng bộ hóa được bật lên và nhấn vào biểu tượng vòng tròn màu đen bên cạnh các chuyển đổi để làm mới dữ liệu đã đồng bộ hóa.
- Trên iPhone của bạn, điều hướng đến Cài đặt và Thư, Danh bạ và Lịch.
- Thêm tài khoản Google của bạn và bật Danh sách liên hệ và mọi dữ liệu khác mà bạn muốn đồng bộ hóa.
Sau đó, iPhone của bạn sẽ tải xuống tất cả địa chỉ liên hệ trực tiếp từ tài khoản Google của bạn và cài đặt chúng.
Chuyển danh bạ từ Android sang iPhone bằng SIM của bạn
Được rồi, tôi sẽ không bao gồm phương pháp này bởi vì tôi đã gặp rắc rối với nó. Nhưng, bạn có thể làm cho nó hoạt động bình thường. Miễn là hai thiết bị cầm tay sử dụng cùng một thẻ SIM kích thước, điều này sẽ hoạt động.
- Lưu tất cả các liên hệ Android của bạn vào SIM.
- Chuyển thẻ SIM sang iPhone của bạn.
- Điều hướng đến Cài đặt và Thư, Danh sách liên hệ, Lịch.
- Chọn Nhập Danh bạ SIM và để quá trình hoàn tất.
- Hoán đổi thẻ SIM cho thẻ mới của bạn nếu bạn thay đổi nhà cung cấp dịch vụ.
Như đã đề cập, điều này có thể làm việc tốt cho bạn nhưng mỗi khi tôi thử nó, dữ liệu bị hỏng. Đó có thể chỉ là tôi mặc dù.
Chuyển dữ liệu khác từ Android sang iPhone
Cũng như chuyển danh bạ, bạn có thể chọn chuyển ảnh, nhạc và các dữ liệu khác từ tài khoản Google sang iPhone của bạn. Chỉ cần thực hiện các lựa chọn thích hợp trên mỗi thiết bị. Bạn sẽ không thể chuyển ứng dụng, trò chơi đã lưu hoặc tệp cấu hình giữa hai hệ điều hành vì chúng sẽ không tương thích. Điều này đúng ngay cả khi có phiên bản iOS của ứng dụng Android.
Ví dụ: bạn có thể đặt điện thoại thông minh Android của mình đồng bộ hóa ảnh, danh bạ, lịch, Documents, dữ liệu Google Fit, nhạc, phim và chương trình truyền hình và hơn thế nữa. Mặc dù dữ liệu sẽ được chuyển sang iPhone của bạn nhưng tất cả dữ liệu sẽ không thể sử dụng được. Ví dụ: một số phim và chương trình truyền hình, âm nhạc và nhiều phương tiện được trả tiền từ Cửa hàng Google Play sẽ không hoạt động trên iPhone.
Để chuyển các tệp không độc quyền giữa các thiết bị, chỉ cần kết nối Android của bạn với máy tính và kéo và thả tệp và thư mục vào thiết bị. Sau đó kết nối iPhone với máy tính của bạn và kéo và thả các tệp và thư mục đó vào thiết bị. Đối với phần lớn các tệp, điều này là đủ để có thể truy cập và sử dụng chúng trên điện thoại mới của bạn.