Trong Windows 10, bạn có thể mở cmd trong bất kỳ thư mục nào bằng cách nhập cmd vào thanh vị trí trong File Explorer hoặc chỉ cần giữ phím Shift và nhấp chuột phải vào cửa sổ trình khám phá. Trong menu ngữ cảnh, bạn sẽ thấy tùy chọn Mở cửa sổ lệnh tại đây. Tuy nhiên, không có tùy chọn nào như vậy để mở nhanh Terminal trên Mac. Khi bạn mở một thiết bị đầu cuối trên Mac, nó luôn mở trong thư mục chính, nhưng đôi khi bạn có thể cần mở chúng trong một thư mục cụ thể trên hệ thống của mình. Hóa ra bạn cũng có thể mở Terminal trong bất kỳ thư mục nào trên macOS. Có 3 cách để thực hiện nó.
- Sử dụng lệnh cd
- Sử dụng phím tắt tích hợp của Mac
- Sử dụng ứng dụng của bên thứ ba
Đọc:Cách cài đặt YouTube-dl trên Mac
Điều hướng nhanh chóng đến một thư mục trong Terminal trên Mac
Phương pháp I
Đây là phương pháp thông thường nhất.
Đơn giản, chỉ cần mở terminal, gõ lệnh cd, theo sau là đường dẫn thư mục bạn muốn điều hướng. Ví dụ,
cd ~ / Tài liệu
Ngoài ra, nếu bạn quá lười để nhập toàn bộ tên đường dẫn, bạn cũng có thể kéo một thư mục (hoặc tên đường dẫn) vào biểu tượng ứng dụng Terminal. Nó sẽ tự động lấy đường dẫn của thư mục, nhấn enter tiếp theo.
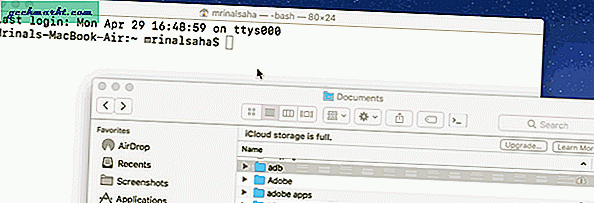
Phương pháp II
Mặc dù phương pháp trước đó hoạt động nhưng đây không phải là cách hiệu quả nhất để điều hướng đến một thư mục trong terminal trên Mac.
Giống như Windows, Mac cũng cho phép bạn mở thiết bị đầu cuối trực tiếp từ một thư mục cụ thể. Tuy nhiên, tùy chọn này nằm sâu trong cài đặt của Mac. Hãy xem cách giải quyết nó.
Để bắt đầu, hãy chuyển đến Tùy chọn hệ thống> Bàn phím> Phím tắt> Dịch vụ.
Tìm “Thiết bị đầu cuối mới tại thư mục” trong cài đặt và nhấp vào hộp.
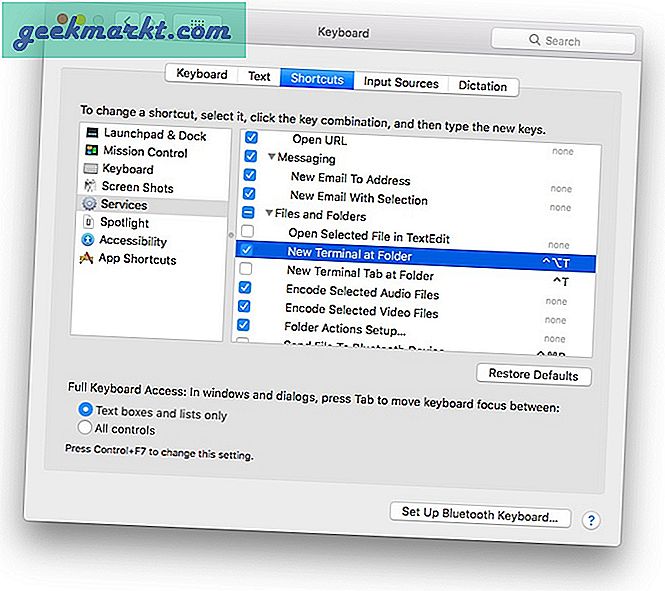 Điều tốt là Dịch vụ này hoạt động trong tất cả các ứng dụng, không chỉ Finder. Bạn cũng có thể gán một phím tắt cho nó. Tuy nhiên, tôi không khuyên bạn nên làm điều đó, vì phím tắt có thể xung đột với các phím tắt gốc khác.
Điều tốt là Dịch vụ này hoạt động trong tất cả các ứng dụng, không chỉ Finder. Bạn cũng có thể gán một phím tắt cho nó. Tuy nhiên, tôi không khuyên bạn nên làm điều đó, vì phím tắt có thể xung đột với các phím tắt gốc khác.
Bây giờ, khi bạn đang ở trong Finder, chỉ cần nhấp chuột phải vào một thư mục, đi tới Dịch vụ và bạn sẽ thấy một tùy chọn mới - Thiết bị đầu cuối mới tại Thư mục. Nhấp vào đó sẽ mở Terminal trong thư mục hiện tại
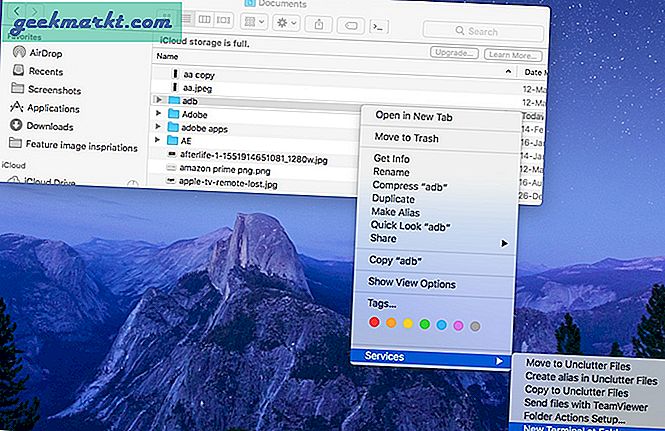
Phương pháp III
Ngoài ra, bạn có thể sử dụng nhiều ứng dụng của bên thứ ba có sẵn để điều hướng đến một thư mục trong thiết bị đầu cuối. Một trong những tôi đề nghị làcdto vàOpenInTerminal.
Đối với bài viết này, chúng tôi sẽ sử dụng ứng dụng OpenInTerminal. Nó là nguồn mở và miễn phí.
Để bắt đầu, hãy tải xuống OpenInTerminal. Theo văn bản, phiên bản mới nhất là OpenInTerminal-Lite 0.4.1.
Sau khi tải xuống, hãy chuyển đến ứng dụng, giải nén và di chuyển ứng dụng vào thư mục Ứng dụng.
Bây giờ, bạn cần thêm OpenInTerminal-Lite vào thanh công cụ của công cụ tìm kiếm của mình. Để làm như vậy, hãy giữ phím Cmd và kéo ứng dụng vào Thanh công cụ Finder.
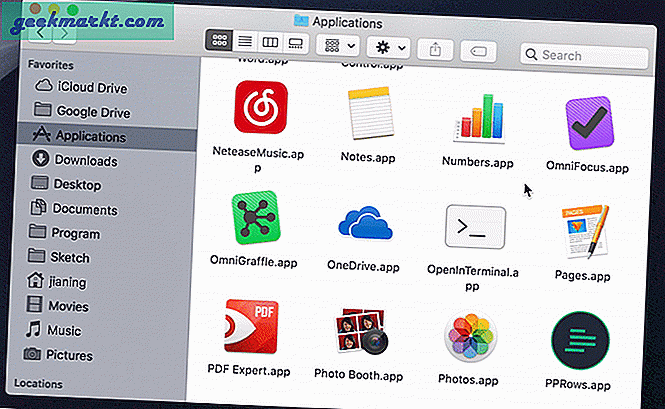
Sau khi hoàn tất, ứng dụng sẽ hiển thị cho bạn một biểu tượng nhỏ trong cửa sổ công cụ tìm kiếm, nhấp vào biểu tượng đó sẽ mở Terminal trong thư mục hiện tại.
Và đó là về nó.
Bây giờ, để xóa OpenInTerminal, trước tiên bạn phải xóa nó khỏi thanh công cụ Finder trước khi xóa nó khỏi thư mục Ứng dụng. Để làm như vậy, hãy mở Finder và đi tới View> Customize toolbar. Một cửa sổ mới sẽ mở ra, nhấp và giữ biểu tượng của OpenInTerminal và kéo nó ra khỏi thanh công cụ để xóa nó khỏi thanh công cụ. Bây giờ, bạn có thể tiếp tục và xóa ứng dụng gốc khỏi thư mục Ứng dụng.
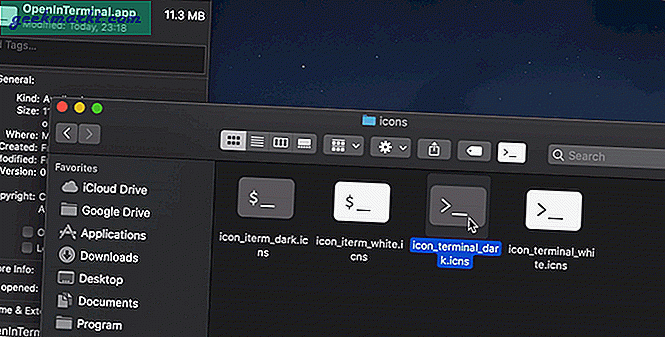
Nói chung, đây là một số cách để điều hướng đến một thư mục trong terminal trên Mac, mặc dù nó không phải là một trình tiết kiệm trực tiếp, nhưng nó sẽ tiết kiệm một chút thời gian nếu bạn sử dụng terminal nhiều. Nói chung, tôi khuyên bạn nên sử dụng tùy chọn ‘New Terminal at Folder’ như tùy chọn gốc trong Mac hoặc nếu bạn thích tùy chọn thư mục, hãy sử dụng ứng dụng OpenInTerminal. Hãy cho tôi biết, suy nghĩ của bạn, trong phần bình luận bên dưới.
Cũng đọc:Ứng dụng tạo cầu nối giữa iPhone và MacBook







