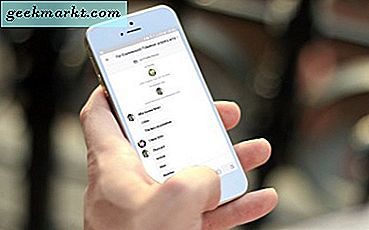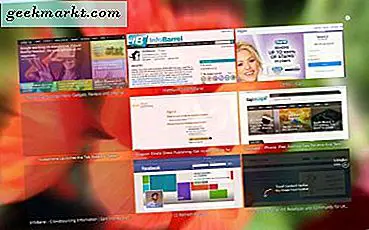Trên bề mặt, bạn sẽ nghĩ rằng một lỗi "không có thiết bị đầu ra âm thanh được cài đặt" trong Windows 10 sẽ đơn giản để sửa chữa đúng? Chỉ cần cài đặt trình điều khiển chính xác và khởi động lại máy tính của bạn. Thật không may, nó không phải là luôn luôn đơn giản. Trong thực tế, lỗi nhỏ bướng bỉnh này có thể khá rắc rối để sửa chữa.
Việc cài đặt, gỡ cài đặt và cài đặt lại trình điều khiển chính xác không phải lúc nào cũng khắc phục tình trạng mặc dù cần. Những gì chúng ta phải làm?

Khắc phục lỗi 'không có thiết bị đầu ra âm thanh được cài đặt' trong Windows 10
Trước tiên, hãy xem liệu các dịch vụ Windows Âm thanh có đang chạy hay không và sau đó Windows có các thiết bị và trình điều khiển đầu ra nào.
- Nhấp chuột phải vào một phần trống của Thanh tác vụ và chọn Trình quản lý tác vụ.
- Chọn tab Dịch vụ và liên kết văn bản 'Mở Dịch vụ' ở dưới cùng.
- Tìm các dịch vụ 'Windows Audio' và 'Windows Audio Endpoint Builder'. Đảm bảo rằng chúng đang chạy và được đặt thành tự động.
- Ngoài ra, hãy kiểm tra dịch vụ liên quan đến thiết bị âm thanh của bạn và đảm bảo rằng thiết bị đang chạy quá. Tên sẽ khác nhau tùy thuộc vào phần cứng của bạn.

Nếu tất cả các dịch vụ đang chạy, hãy chuyển sang bước tiếp theo.
- Nhấp chuột phải vào nút Start của Windows và chọn Control Panel.
- Chọn Phần cứng và Trình quản lý âm thanh và thiết bị.
- Nhấp vào 'Bộ điều khiển âm thanh, video và trò chơi'.
- Nhìn vào những gì ở đó và đảm bảo thiết bị âm thanh của bạn được liệt kê.
- Nhấp chuột phải vào thiết bị âm thanh được đề cập (có thể có một hình tam giác màu vàng bên cạnh nó, có thể không) và chọn 'Cập nhật Phần mềm Trình điều khiển'.
- Chọn Tự động và để Windows tìm trình điều khiển hoặc hướng dẫn sử dụng nếu bạn muốn tự mình làm điều đó.
- Khởi động lại hệ thống của bạn nếu được nhắc và kiểm tra lại.
Trong phần lớn các trường hợp bạn thấy lỗi 'không có thiết bị đầu ra âm thanh được cài đặt', việc cài đặt lại trình điều khiển sẽ giải quyết vấn đề. Thỉnh thoảng khi chọn chế độ Trình điều khiển tự động trong Windows 10, bạn sẽ thấy một số tùy chọn. Nếu trình điều khiển cụ thể không hoạt động, hãy lặp lại quy trình và tìm trình điều khiển 'Thiết bị Âm thanh Độ nét cao' mặc định sẽ được liệt kê. Khởi động lại và thử lại.
Nếu điều đó không hiệu quả, bạn có thể thử làm mới Windows 10.
- Thực hiện khôi phục hệ thống hoặc sao lưu bất kỳ tệp nào mà bạn không thể mất.
- Điều hướng đến Cài đặt, Cập nhật và bảo mật, Khôi phục.
- Chọn Reset PC này và tùy chọn 'keep my files'.
- Làm theo trình hướng dẫn để đặt lại Windows trong khi vẫn giữ các tệp cá nhân của bạn.
- Sau đó khởi động lại và thử lại.
Một hệ thống làm mới là bước cuối cùng nhưng đã được biết đến để khôi phục âm thanh đến trạng thái làm việc đầy đủ. Mặc dù các trình điều khiển chính xác có thể có mặt, phần cứng được chọn chính xác, các dịch vụ đang chạy và mọi thứ xuất hiện như nó phải có, đôi khi có sự ngắt kết nối giữa trình điều khiển và lõi Windows. Làm mới liên kết cả hai với nhau một lần nữa khôi phục âm thanh cho thiết bị của bạn.
Tôi hy vọng một trong những bước này phù hợp với bạn. Nếu bạn có bất kỳ bản sửa lỗi nào khác cho lỗi này, hãy cho chúng tôi biết trong phần nhận xét.