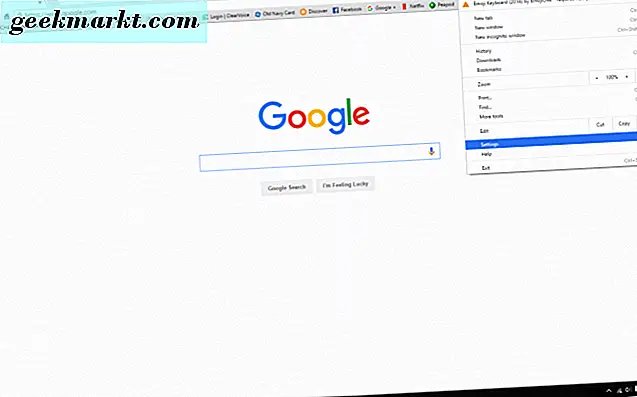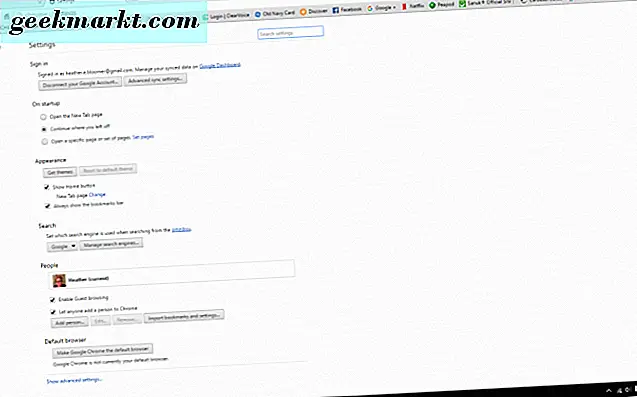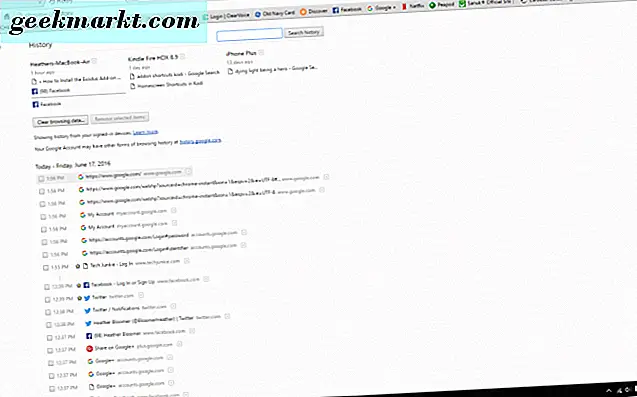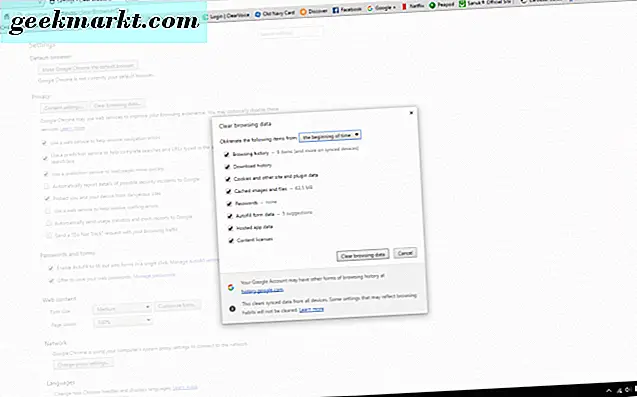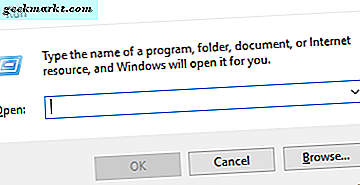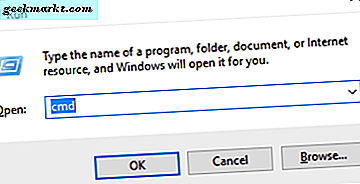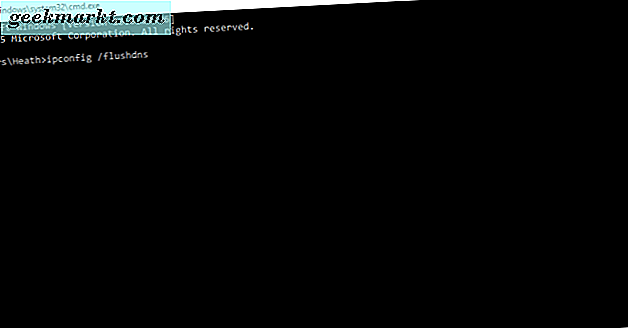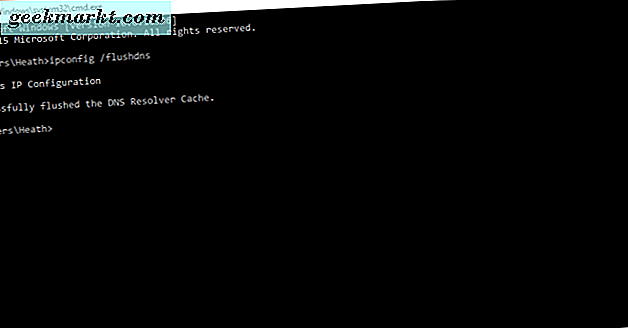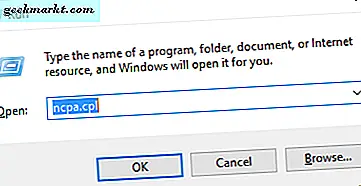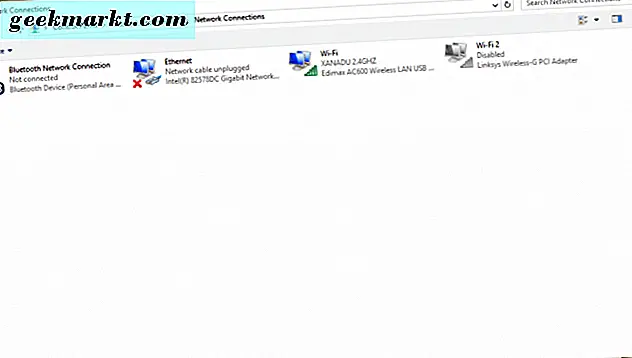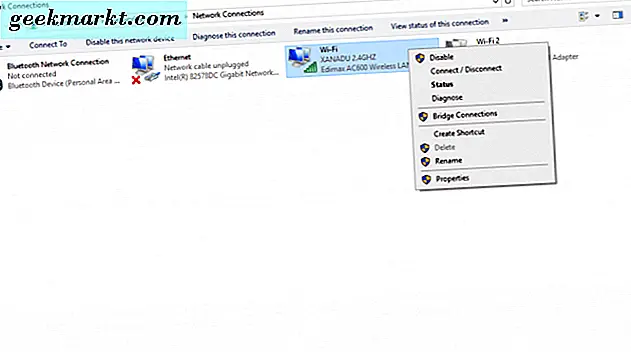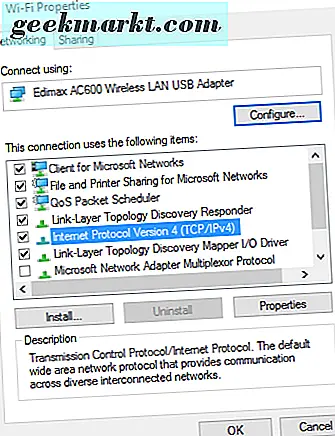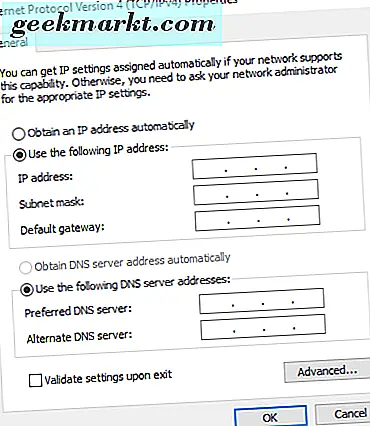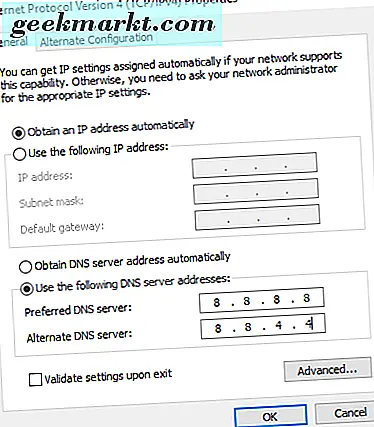Cho dù bạn đang duyệt trên máy Mac hoặc PC, việc sử dụng trình duyệt Chrome để lướt Internet thường là một trải nghiệm tốt. Đôi khi, mặc dù, bạn phải đối mặt với một số vấn đề. Ví dụ: bạn có bao giờ nhận được thông báo lỗi này khi cố mở một trang web không?
dns_probe_finished_bad_config trong trang trình duyệt Chrome
Trước tiên, bạn có thể thử xóa lịch sử trình duyệt trong Chrome. Nếu điều đó không hoạt động trong Windows 10, bạn có thể giải quyết lỗi này từ dòng lệnh.
Chúng tôi sẽ xem xét cách khắc phục sự cố này trong trình duyệt Chrome và cụ thể trong Windows 10.
Lý do tại sao điều này xảy ra?
Hầu hết các lỗi này - dns_probe_finished_bad_config — là do cấu hình sai máy tính của bộ định tuyến Wi-Fi của bạn.
Ngoài ra, trang web có thể ngừng hoạt động hoặc có thể có liên quan đến cài đặt tường lửa của bạn. Khi bạn cố gắng truy cập trang web, trình duyệt của bạn sẽ nhận được địa chỉ IP bằng cách sử dụng DNS (hệ thống tên miền). Nếu trình duyệt Chrome không thể kết nối với máy chủ DNS, bạn sẽ gặp phải lỗi.
Cách khắc phục lỗi
Điều đầu tiên bạn nên thử là xóa lịch sử trong trình duyệt Chrome của mình. Đây là một sửa chữa khá đơn giản, nếu nó hoạt động.
Xóa Lịch sử trong Trình duyệt Chrome
Làm theo các bước sau.
- Ở góc trên bên phải của trình duyệt Chrome, nhấp vào ba đường ngang. Cuộn xuống "Cài đặt" và nhấp vào nó.
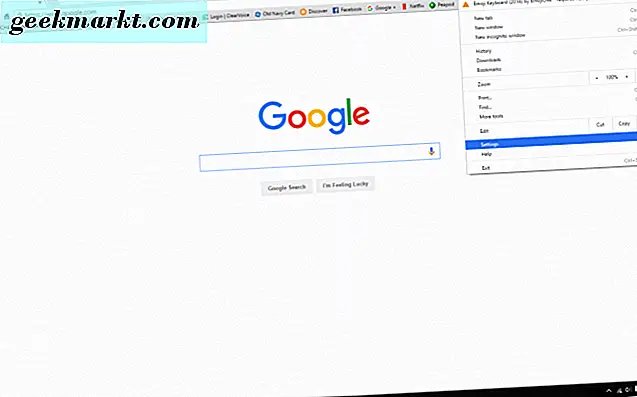
- Tiếp theo, nhấp vào “Lịch sử” ở phía trên bên trái của cửa sổ trình duyệt Chrome của bạn.
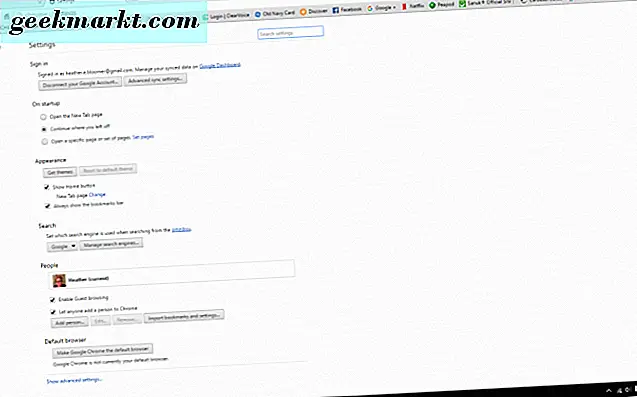
- Giờ hãy nhấp vào nút có nội dung “Xóa dữ liệu duyệt web”.
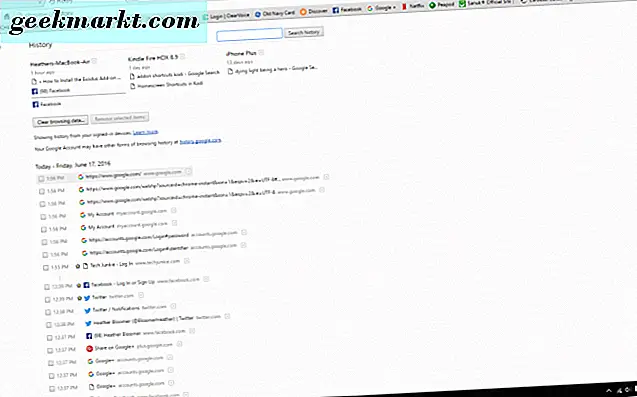
- Trong cửa sổ Xóa dữ liệu duyệt web, chọn tất cả các hộp áp dụng. Bây giờ, hãy nhấp vào nút "Xóa dữ liệu duyệt web" và thao tác này sẽ xóa lịch sử trong trình duyệt Chrome của bạn.
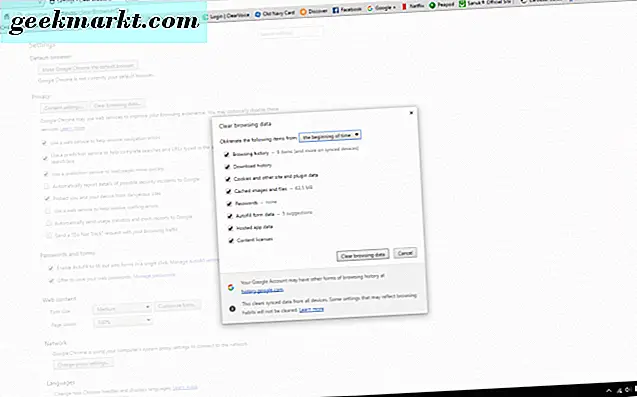
Bây giờ, hãy thử lại để điều hướng đến trang web mà bạn đang cố gắng truy cập khi bạn nhận được thông báo lỗi trước đó. Xem việc xóa lịch sử trong Chrome có giải quyết được sự cố của bạn với lỗi dns_probe_finished_bad_config không. Nếu điều đó không hiệu quả, hãy thử hai lựa chọn thay thế khác. Họ là một cách nâng cao hơn một chút về lỗi; tuy nhiên, miễn là bạn làm theo hướng dẫn của chúng tôi, chúng không nên quá khó khăn.
Xóa bộ nhớ cache DNS
- Trong Windows 10, giữ nút Windows và phím “R” trên bàn phím của bạn.
- Cửa sổ “Run” sẽ mở ra trên màn hình của bạn. Trong hộp văn bản “Open:”, bạn sẽ gõ “cmd”. Nhấn nút OK và chương trình dòng lệnh cho Windows 10 sẽ mở ra.
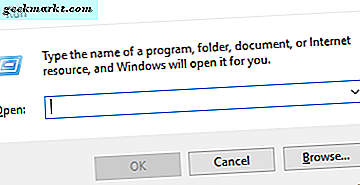
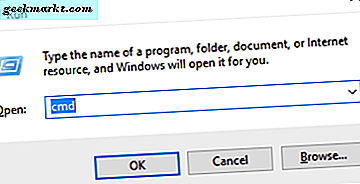
- Trong cửa sổ lệnh, gõ “ipconfig / flushdns.” Nhấn phím “Enter” trên bàn phím của bạn.
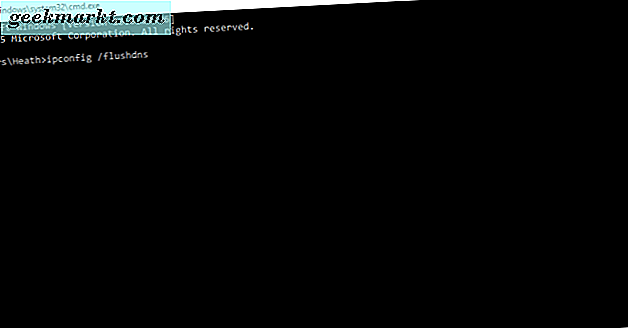
- Tiếp theo, bạn sẽ thấy điều này được hiển thị trong cửa sổ cmd: "Cấu hình Windows IP đã xóa thành công bộ nhớ cache của trình phân giải DNS."
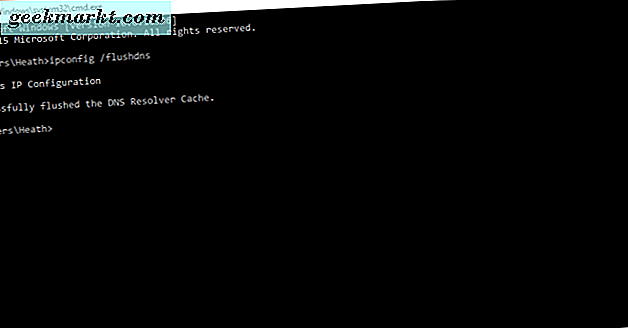
Thay đổi cài đặt máy chủ DNS của bạn
- Một lần nữa, giữ nút Windows và phím “R” trên bàn phím của bạn. Bây giờ gõ "ncpa.cpl" và sau đó nhấp vào nút OK.
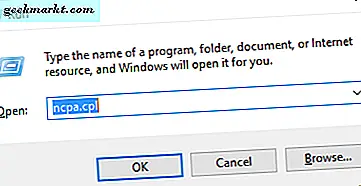
- Thao tác này sẽ mở cửa sổ kết nối mạng của bạn. Ở đây chúng ta sẽ cập nhật các thiết lập DNS.
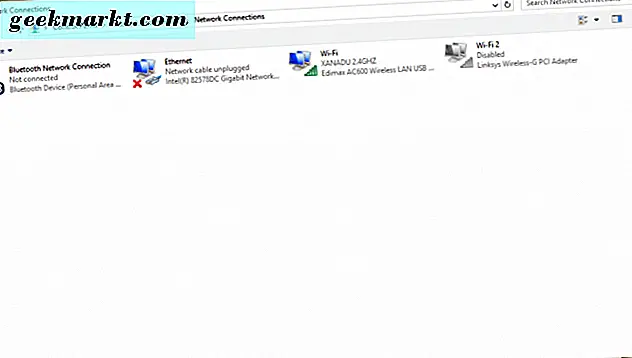
- Chọn bộ điều hợp mạng bạn đã kết nối với Internet. Nhấp chuột phải vào nó. Bây giờ chọn "Properties" ở phía dưới.
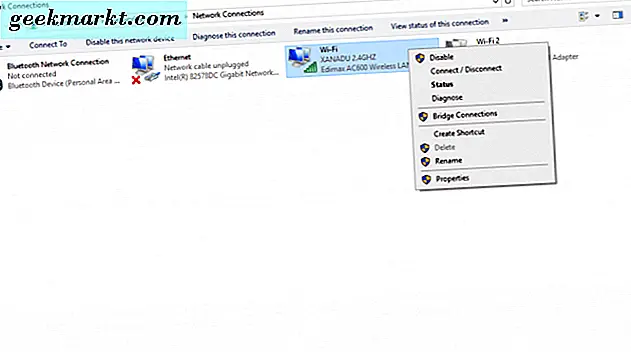
- Tiếp theo, bạn sẽ nhấp đúp vào “Giao thức Internet phiên bản 4 (TCP / IPV4).”
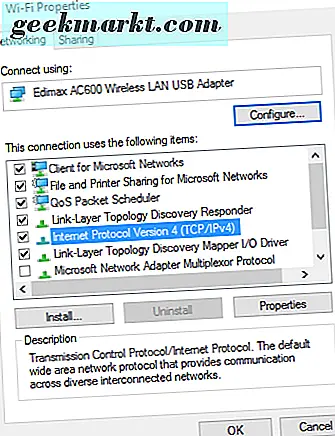
- Thao tác này sẽ mở "Thuộc tính Giao thức Internet phiên bản 4". Trong bảng "Chung", nhấp vào "Sử dụng các địa chỉ máy chủ DNS sau" ở cuối hộp mở.
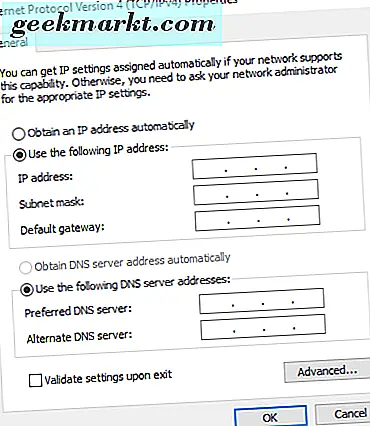
- Nhập các số được hiển thị trong máy chủ DNS ưa thích (8.8.8.8) và máy chủ DNS thay thế (8.8.4.4). Sau đó, nhấp vào nút OK.
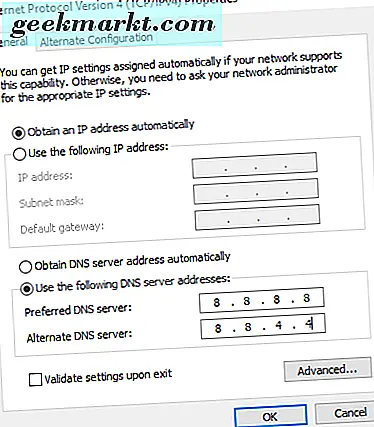
Bạn đã hoàn tất! Bây giờ bạn có thể đóng tất cả các cửa sổ đang mở còn lại trên màn hình máy tính của bạn.
Điều này sẽ giải quyết được lỗi dns_probe_finished_bad_config mà bạn đã nhận được trong trình duyệt Chrome.