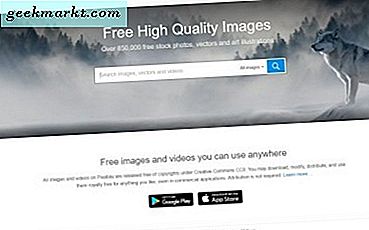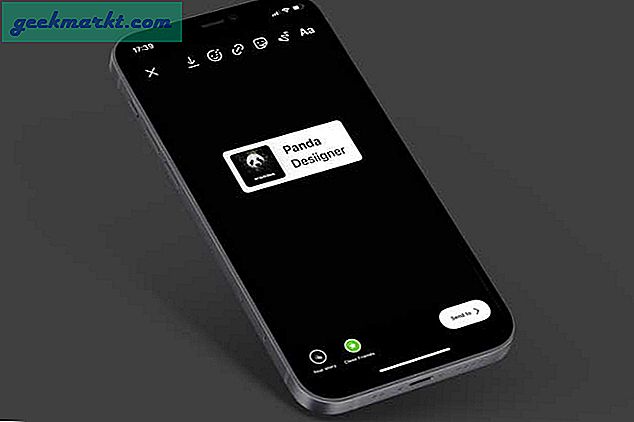Máy tính để bàn Windows 10 là một nơi có thể cấu hình vô cùng. Bạn có thể thay đổi màu sắc, độ trong suốt, hình nền, màu thư mục, kích thước, hình dạng, giao diện, âm thanh và cảm giác. Bạn cũng có thể thêm các biểu tượng Windows 10 trên máy tính để bàn làm lối tắt từ các chương trình bạn đã cài đặt hoặc từ các gói biểu tượng thay thế tất cả các biểu tượng mặc định của bạn bằng các biểu tượng tùy chỉnh. Hướng dẫn này sẽ nói cho bạn biết thông qua việc thêm các biểu tượng Windows 10 trên máy tính để bàn cũng như thay thế chúng bằng các biểu tượng mới.
Có gì trong một biểu tượng?
Các biểu tượng là cửa sổ của chúng tôi vào Windows và cung cấp quyền truy cập nhanh vào các chương trình và tính năng được sử dụng nhiều nhất của chúng tôi. Có một sự cân bằng mà cần phải được đánh bại mặc dù. Quá nhiều phím tắt làm cho màn hình trông lộn xộn và buộc bạn phải tìm kiếm một lối tắt mà bạn cần. Quá ít và chúng hơi vô nghĩa.
![]()
Thêm Windows 10 biểu tượng máy tính để bàn của chương trình cài đặt
Bạn có một số tùy chọn nếu bạn muốn thêm các biểu tượng Windows 10 trên máy tính để bàn cho các chương trình bạn đã cài đặt. Bạn có thể:
- Kéo và thả tệp thi hành trực tiếp từ thư mục được cài đặt.
- Nhấp chuột phải và chọn Send to, Desktop (tạo phím tắt).
- Kéo biểu tượng từ Menu Bắt đầu của Windows
- Kéo biểu tượng từ Thanh tác vụ Windows
Thông thường, các chương trình sẽ tự động cài đặt một biểu tượng nhưng đó không phải lúc nào cũng như vậy.
Thêm lối tắt trên màn hình Windows 10 trong quá trình cài đặt
Khi bạn cài đặt các ứng dụng và chương trình trên máy tính của mình, một trong những tùy chọn cuối cùng bạn chọn thường là 'Thêm lối tắt vào màn hình'. Tùy chọn này thường đi kèm với tùy chọn hộp kiểm mà bạn có thể bỏ chọn để thêm biểu tượng hoặc bỏ chọn nếu bạn không muốn làm lộn xộn máy tính để bàn.
Tôi có xu hướng bỏ chọn hộp kiểm được chọn trên các ứng dụng tôi sẽ sử dụng rất nhiều và bỏ chọn những chương trình đó mà tôi sẽ không sử dụng nhiều. Nó tấn công một phương tiện hạnh phúc giữa truy cập nhanh và một máy tính để bàn có thể sử dụng. Tôi luôn có thể sử dụng trình đơn Cortana hoặc Windows Start để truy cập một chương trình mà không cần phím tắt.
![]()
Thay đổi biểu tượng mặc định trong Windows 10
Bạn có thể thay đổi thủ công biểu tượng mặc định của bất kỳ tính năng Windows cụ thể nào của chương trình bên thứ ba. Nếu bạn không thích giao diện của chương trình bạn có, hãy thay đổi chúng. Thật đơn giản.
- Nhấp chuột phải vào biểu tượng bạn muốn thay đổi và chọn Thuộc tính.
- Chọn Change Icon trong cửa sổ tiếp theo.
- Chọn một biểu tượng từ danh sách được trình bày hoặc chọn Duyệt để tìm người khác.
- Nhấp OK hai lần để áp dụng thay đổi.
Biểu tượng giờ đây sẽ thay đổi vĩnh viễn thành biểu tượng bạn đã chọn. Nếu bạn không thích các tùy chọn được trình bày, bạn có thể tải xuống các biểu tượng từ internet để cung cấp cho máy tính để bàn của bạn một cái nhìn thực sự cá nhân.
Xóa mũi tên phím tắt khỏi các biểu tượng Windows 10 trên màn hình
Một thủ thuật gọn gàng khác để làm cho máy tính của bạn hấp dẫn hơn là loại bỏ mũi tên nhỏ biểu thị lối tắt. Tôi thực sự không biết tại sao Windows vẫn sử dụng mũi tên nhỏ vì hầu hết người dùng không quan tâm liệu họ có sử dụng phím tắt hoặc tệp thực thi trực tiếp hay không. Tuy nhiên, nó rất dễ dàng để loại bỏ.
Thay đổi này yêu cầu sửa đổi mục đăng ký để có thể tạo một điểm khôi phục Windows trước tiên. Sau đó:
- Nhấn phím Windows + R, nhập 'regedit' và nhấn Enter.
- Điều hướng đến 'HKEY_LOCAL_MACHINE \ SOFTWARE \ Microsoft \ Windows \ CurrentVersion \ Explorer'
- Nhấp chuột phải vào thư mục Explorer và chọn New, Key và đặt tên là 'Shell Icons'.
- Nhấp chuột phải vào phím 'Shell Icons' mới và chọn New and String Value. Gọi nó là '29'.
- Nhấp chuột phải 29 và chọn Sửa đổi.
- Dán '% windir% \ System32 \ shell32.dll, -50' vào hộp Dữ liệu giá trị và bấm OK để lưu thay đổi.
- Khởi động lại máy tính của bạn để thay đổi có hiệu lực.
Khi Windows khởi động lại, máy tính để bàn bây giờ sẽ trông đẹp hơn nhiều nếu không có những mũi tên nhỏ ở khắp mọi nơi!
Tạo biểu tượng máy tính để bàn cho chức năng Windows
Bạn cũng có thể tạo biểu tượng máy tính để bàn Windows 10 rất riêng của mình. Bạn có thể liên kết nó với một chức năng Windows mà bạn có thể sử dụng thường xuyên, chẳng hạn như khởi tạo màn hình khóa hoặc Chế độ trên máy bay. Đây có thể rất hữu ích nếu bạn có một thiết lập bạn sử dụng thường xuyên.
- Nhấp chuột phải vào một không gian trống trên màn hình nền Windows.
- Chọn Mới và Phím tắt.
- Nhập mã cài đặt vào hộp nhập từ danh sách các mã khả dụng này.
- Kích Next, đặt tên cho shortcut của bạn và Finish.
Trong các ví dụ ở trên, để bắt đầu màn hình khóa bạn sẽ dán '
ms-settings: lockscreen 'vào hộp nhập liệu. Để bắt đầu Chế độ trên máy bay, bạn sẽ dán 'cài đặt ms: network-airplanemode'. Bạn có được ý tưởng. Sau đó, bạn chỉ cần nhấp đúp vào biểu tượng để thực hiện lệnh. Dễ dàng!
Các biểu tượng cực kỳ quan trọng đối với người dùng Windows và khả năng di chuyển, thêm hoặc thay đổi chúng có thể tạo ra sự khác biệt lớn về cách Windows nhìn và cảm nhận và do đó, chúng tôi sử dụng hệ điều hành thoải mái như thế nào. Bây giờ ít nhất bạn biết cách tùy chỉnh các biểu tượng Windows 10 trên máy tính để bàn. Xem các hướng dẫn khác của Windows 10 từ TechJunkie để biết thêm hướng dẫn tùy chỉnh!