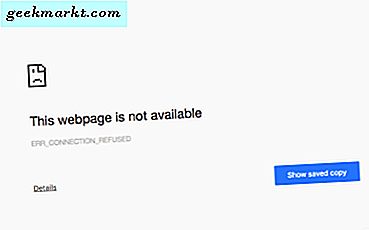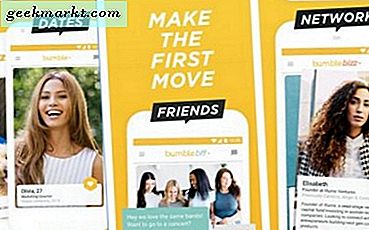Airdrop là một ứng dụng gọn gàng sử dụng mạng ngang hàng để truyền dữ liệu không dây giữa các thiết bị tương thích. Sau khi thiết lập, nó làm cho việc chia sẻ tập tin dễ dàng hầu hết thời gian. Nếu bạn cần khắc phục sự cố Airdrop không hoạt động, hướng dẫn này dành cho bạn!
Airdrop được ra mắt với Mac OS X Lion và iOS 7. Bất kỳ thiết bị Apple nào tương thích với các hệ điều hành này đều có thể sử dụng tính năng này miễn là chúng có Wi-Fi hoặc Bluetooth. Giống như hầu hết mọi thứ của Apple, Airdrop hoạt động hoàn hảo hầu hết thời gian. Bạn định vị một máy tính, gửi một tập tin và công việc được thực hiện.
Nếu bạn cần khắc phục sự cố Airdrop, dưới đây là một số bản sửa lỗi cho một số vấn đề phổ biến.
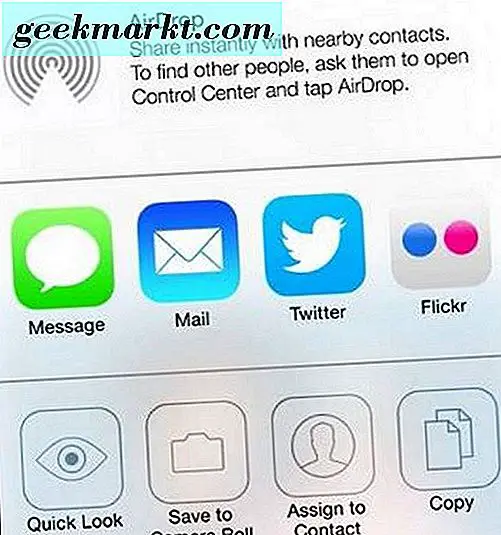
Thiết bị không thể phát hiện được
Airdrop yêu cầu bạn bật từng thiết bị theo cách thủ công để thiết bị có thể phát hiện được qua mạng. Nếu bạn chưa tạo thiết bị có thể phát hiện được, Airdrop sẽ không hoạt động.
- Vuốt lên trong iOS và chọn Airdrop. Chọn Tắt, Chỉ Danh bạ hoặc Mọi người. Nếu bạn sống trong nhà riêng của mình, cài đặt Mọi người là cài đặt có vấn đề về cấu hình ít nhất.
- Chọn Trình tìm kiếm trên máy Mac và chọn Airdrop trong thanh bên. Kiểm tra cài đặt 'Cho phép tôi được khám phá bởi' trong cửa sổ và sau đó chọn Tắt, Chỉ liên hệ hoặc Mọi người. Như trên.
Nếu các cài đặt được bật đúng, hãy đặt lại một hoặc cả hai thành Tắt và sau đó chỉ vào Danh bạ hoặc Mọi người đều có thể làm mới tính năng này. Khởi động lại có thể thực hiện tương tự nếu thay đổi không hoạt động.
Kiểm tra mạng
Đối với Airdrop, hai thiết bị Apple cần phải liên lạc với nhau. Vì vậy, nó là giá trị kiểm tra xem Wi-Fi và / hoặc Bluetooth được kích hoạt trên cả hai. Airdrop sử dụng Bluetooth để định vị thiết bị khi ở gần và Wi-Fi để truyền dữ liệu. Cả hai nên được kích hoạt trên cả hai thiết bị.
- Chọn biểu tượng trong menu Airdrop trong iOS để tự động bật cả Wi-Fi và Bluetooth.
- Chọn Airdrop trên máy Mac và bật thủ công cả hai bằng nút ở giữa có nghĩa là 'Bật Wi-Fi và Bluetooth'. Kiểm tra kỹ trong Cài đặt nếu thiết bị vẫn không kết nối.
Nếu Wi-Fi và Bluetooth được bật, hãy kiểm tra độ mạnh mạng tương đối của từng thiết bị. Cả hai có thể lướt net được không? Họ có thể phát trực tuyến video không? Hai thiết bị có cách nhau 30 feet không? Điều cuối cùng này rất khó để phán xét nhưng hai thiết bị càng gần, thì kết nối càng mạnh. Bluetooth có phạm vi hiệu quả tối đa để ở trong đó là điều cần thiết.
Tắt chế độ trên máy bay
Một thiết lập dễ dàng bỏ qua có thể ngăn chặn Airdrop trong bài hát của nó là Airplane Mode. Tôi đã nhìn thấy bàn tay đầu tiên này với một người bạn muốn gửi cho tôi một tập tin phương tiện của một hỗn hợp mà ông đã tạo ra. Chúng tôi đã dành gần nửa giờ khởi động lại iPhone và máy Mac, kiểm tra cấu hình và cài đặt và cuối cùng, chúng tôi phát hiện anh ta đã không tắt Chế độ trên máy bay kể từ khi rời khỏi cơ quan.
Đây là một cài đặt dễ bỏ qua, vì vậy nếu bạn liên tục gặp sự cố khi kết nối với Airdrop, hãy đảm bảo Chế độ trên máy bay không bật.
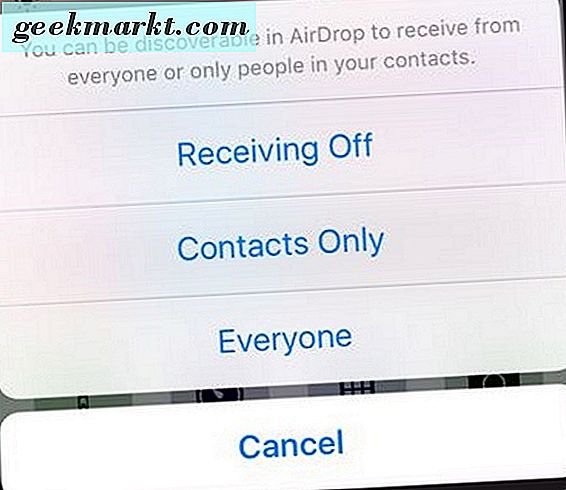
Khởi động lại
Bất kỳ người dùng công nghệ có kinh nghiệm nào cũng nên biết rằng khởi động lại thiết bị có thể khắc phục tất cả các vấn đề. Nếu bạn đang khắc phục sự cố Airdrop và đã kiểm tra mạng và Chế độ trên máy bay, khởi động lại một hoặc cả hai thiết bị cố kết nối có thể giải quyết được sự cố của bạn. Do nó đơn giản như thế nào, nó cũng là giá trị một thử.
Bạn đang chạy một điểm phát sóng?
Khả năng chạy một điểm phát sóng với iPhone của bạn là một thủ thuật hữu ích nhưng sẽ ngừng Airdrop làm việc. Các ứng dụng không thích chia sẻ và Airdrop tồi tệ hơn hầu hết. Khi chạy, nó đòi hỏi sử dụng duy nhất của chip Wi-Fi và nếu bạn đang chạy một điểm nóng, Personal Hotspot cũng yêu cầu sử dụng độc quyền Wi-Fi. Tắt Điểm phát sóng cá nhân và thử lại Airdrop. Nó sẽ hoạt động bình thường ngay bây giờ.
Đặt lại cài đặt mạng di động
Nếu bạn đã khởi động lại, cài đặt đã chọn, đã di chuyển thiết bị trong phạm vi, hãy kiểm tra Chế độ trên máy bay và Điểm phát sóng cá nhân bị tắt và Airdrop vẫn không hoạt động, hãy thử đặt lại cài đặt mạng di động. Đó là một chút quyết liệt nhưng nếu mọi thứ khác có vẻ tốt, bạn đang chạy ra khỏi các tùy chọn.
Trên iPhone hoặc iPad của bạn:
- Điều hướng đến Cài đặt, Chung và Đặt lại.
- Chọn Đặt lại cài đặt mạng.
- Cấu hình lại các thiết lập mạng của bạn từ đầu.
Như đã đề cập, đây là một chút quyết liệt nhưng nếu mọi thứ khác đã được thử, bạn có ít sự lựa chọn.
Kiểm tra tính tương thích của thiết bị
Cuối cùng, ngay cả khi cài đặt lại không hoạt động, bạn nên kiểm tra xem liệu thiết bị của bạn có thực sự tương thích với Airdrop hay không. Nếu thiết bị của bạn chạy Mac OS X Lion và iOS 7 trở lên, chúng sẽ tương thích nhưng hãy đảm bảo.
- Vuốt lên trên thiết bị iOS của bạn. Nếu Airdrop nằm trong Control Center, nó tương thích.
- Trên máy Mac, điều hướng đến Giới thiệu về Mac này và tạo Báo cáo hệ thống. Chọn Wi-Fi trong menu bên trái và định vị Airdrop trong ngăn giữa. Nó sẽ được hỗ trợ nếu thiết bị tương thích.
Nếu cả hai thiết bị đều tương thích và vẫn không hoạt động với Airdrop, hãy kiểm tra Bluetooth bằng cách ghép nối từng thiết bị với phụ kiện Bluetooth. Nếu nó hoạt động, hãy liên hệ với Apple. Nếu nó không hoạt động, khắc phục sự cố cài đặt Bluetooth tương ứng của thiết bị sẽ không ghép nối.