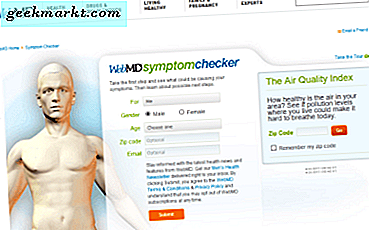Một số phần mềm chỉnh sửa hình ảnh có các tùy chọn cho phép bạn ghép các ảnh lại với nhau. Với những thứ đó, bạn có thể hợp nhất hai hoặc nhiều hình ảnh lại với nhau. Điều này thường được thực hiện với các tùy chọn phân lớp cho phép bạn kết hợp nhiều hình ảnh với nhiều chế độ hoà trộn và công cụ tô màu khác nhau. Đây là cách pha trộn hình ảnh với phần mềm miễn phí Paint.NET.
Nếu bạn không có Paint.NET, hãy thêm nó vào Windows 10, 8 hoặc 7 bằng cách nhấp vào paint.net 4.0.10 trên trang này. Điều đó sẽ lưu thiết lập của nó trong một zip nén, mà bạn có thể giải nén trong Win 10 bằng cách mở thư mục của nó trong File Explorer và chọn Extract all . Chạy qua trình cài đặt, sau đó mở cửa sổ phần mềm trong ảnh chụp bên dưới.

Pha trộn hình ảnh với chế độ hòa trộn của Paint.NET
Nhấp vào Tệp > Mở và chọn hình ảnh để mở. Sau đó, nhấp vào Lớp > Nhập từ tệp và chọn một hình ảnh khác để mở trong lớp thứ hai. Hình ảnh đầu tiên được mở sẽ là lớp nền.
Bây giờ hãy mở cửa sổ Lớp trong ảnh chụp ngay bên dưới bằng cách nhấp vào nút Lớp ở trên cùng bên phải của cửa sổ. Cách khác, nhấn phím nóng F7 để mở. Điều đó cho bạn thấy tất cả các lớp bạn đã thiết lập.

Hình ảnh ở dưới cùng của cửa sổ là lớp nền. Tuy nhiên, bạn luôn có thể thay đổi điều đó bằng cách chọn hình thu nhỏ của hình nền và nhấn nút Move Layer Up . Điều đó hoán đổi hai lớp xung quanh để nền trước đó trở thành lớp tiền cảnh.
Nhấp vào các hộp kiểm bên cạnh cả hai hình ảnh nếu chúng chưa được chọn. Sau đó, hãy đảm bảo bạn chọn hình thu nhỏ hình ảnh ở đầu cửa sổ Lớp với con trỏ như trong hình ở trên. Nhấp vào nút Properties ở góc dưới cùng bên phải của cửa sổ để mở Layer Properties trong ảnh chụp bên dưới.

Cửa sổ đó bao gồm một thanh Opacity . Thanh có giá trị mặc định là 255 để không có lớp trong suốt. Bây giờ bạn có thể thay đổi điều đó bằng cách kéo thanh xa hơn về phía bên trái như trong hình dưới đây.

Kéo thanh trượt đến giữa thanh, như trên, kết hợp hai hình ảnh lại với nhau một cách hiệu quả. Bên trái bạn kéo thanh trượt đó, lớp càng trong suốt càng trở nên rõ ràng. Nếu bạn kéo thanh đó sang bên trái, hình nền sẽ thay thế ảnh nền trước.
Paint.NET bao gồm tối đa 14 chế độ hoà trộn thay thế cho các lớp. Bạn có thể chọn chúng bằng cách nhấp vào menu thả xuống Chế độ. Phần mềm thêm hiệu ứng pha trộn cho toàn bộ lớp.

Bây giờ bạn có thể thử nghiệm với các chế độ hòa trộn này bằng cách chọn chúng từ menu. Ví dụ, bạn có thể chọn Multiply từ menu thả xuống Mode. Đó là cơ bản một chế độ pha trộn tối hơn so với các thiết lập tiêu chuẩn.
Ngoài ra, bạn có thể chọn chế độ hòa trộn nhẹ hơn. Màn hình là một chế độ hòa trộn ngược với Multiply khi nó làm sáng pha trộn. Chế độ Làm sáng trộn các lớp với các pixel sáng nhất.
Một số chế độ hoà trộn sẽ thay đổi đáng kể các lược đồ màu của các lớp. Sự khác biệt và Phủ định là hai chế độ làm tối và làm sáng màu. Trong ảnh bên dưới, tôi đã chọn cài đặt Khác biệt để làm tối màu lớp.

Trộn hình ảnh bằng công cụ Gradient
Các chế độ hoà trộn trên cửa sổ Layer Properties không đặc biệt linh hoạt. Họ áp dụng sự pha trộn cho toàn bộ lớp. Nếu bạn đang tìm kiếm một cách để áp dụng pha trộn cho một khu vực nhỏ hơn của lớp, hãy kiểm tra công cụ Gradient .
Bạn có thể áp dụng một số chỉnh sửa gradient cho một vài lớp. Khi bạn đã thiết lập hai lớp để chỉnh sửa, như đã nêu ở trên, hãy nhấp vào Công cụ và Gradient . Điều đó sẽ mở ra một thanh công cụ mới với các tùy chọn khác nhau trên nó như dưới đây.

Thanh công cụ bao gồm một số chế độ hoà trộn thay thế. Chọn tùy chọn Tuyến tính, tùy chọn tốt nhất để áp dụng pha trộn cho một nửa lớp. Sau đó nhấp vào nút Chế độ màu, khoanh đỏ trong ảnh chụp ngay phía trên và chuyển sang Chế độ minh bạch . Lưu ý rằng bạn cũng cần chọn hình ảnh ở đầu cửa sổ Lớp để các tùy chọn này hoạt động.
Tiếp theo, di chuyển con trỏ đến bên trái của hình ảnh và nhấp chuột trái. Lớp nền sau đó sẽ hiển thị và bạn sẽ thấy một vòng tròn nhỏ ở bên trái của hình ảnh. Di con trỏ qua vòng tròn đó, giữ nút chuột trái và sau đó kéo vòng tròn nhỏ thứ hai về phía giữa của hình ảnh. Điều đó sẽ tạo ra một hiệu ứng pha trộn tương tự như được hiển thị bên dưới. Nhấn nút Kết thúc trên thanh công cụ để áp dụng chỉnh sửa.

Điều này đã áp dụng hiệu quả pha trộn cho nửa bên trái của lớp. Bạn có thể áp dụng sự pha trộn cho toàn bộ lớp bằng cách kéo vòng tròn thứ hai ở trung tâm đến tận biên giới bên phải. Hoặc bạn có thể pha trộn nửa bên phải của lớp bằng cách di chuyển vòng tròn ở bên trái của hình ảnh đến đường biên đối diện. Di chuyển vòng tròn ở bên trái của hình ảnh đến các biên giới trên cùng hoặc dưới cùng để pha trộn nửa cao hơn và thấp hơn của lớp.

Nếu bạn kéo cả hai vòng tròn vào giữa hình ảnh, bạn sẽ có hiệu ứng tương tự như hình tròn bên dưới. Điều đó kết hợp các hình ảnh với nhau một chút trong suốt. Như vậy, bạn càng kéo vòng tròn của nhau càng lớn thì độ trong suốt càng lớn.

Diamond là một lựa chọn pha trộn thay thế trên thanh công cụ. Điều này cho phép bạn pha trộn một khu vực của hình ảnh nền trước với lớp nền trong một hình dạng kim cương. Chọn Diamond trên thanh công cụ, và sau đó nhấp chuột trái vào một khu vực của hình ảnh nền trước để hòa trộn vào lớp nền.
Sau đó, bạn sẽ thấy lớp nền và có thể kéo vòng tròn thứ hai từ điểm đã chọn để mở rộng hình thoi như bên dưới. Độ trong suốt cũng tăng khi bạn kéo vòng tròn thứ hai ra khỏi điểm đã chọn. Do đó, bạn vẫn có thể pha trộn nhiều lớp với nhau bằng tùy chọn này.

Tùy chọn Radial tương tự như Diamond, ngoại trừ việc nó áp dụng một vòng tròn trong suốt cho ảnh nền. Vì vậy, bạn có thể bao gồm một số lớp tiền cảnh trong vòng tròn. Tùy chọn hoạt động chính xác giống như Kim cương khi bạn áp dụng nó bằng cách chọn một điểm cho vòng tròn nhỏ đầu tiên và sau đó kéo điểm thứ hai ra xa nó để mở rộng và tăng độ trong suốt.

Vì vậy, bây giờ bạn có thể pha trộn, hoặc hợp nhất, nhiều hình ảnh với nhau hoặc với các chế độ hòa trộn trên cửa sổ Layer Properties của Paint.NET hoặc công cụ Gradient của phần mềm. Nếu bạn chọn hình ảnh có thể chồng chéo hiệu quả và có các lược đồ màu tương tự, chúng có thể là hiệu ứng chỉnh sửa tuyệt vời.