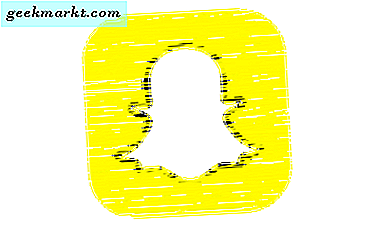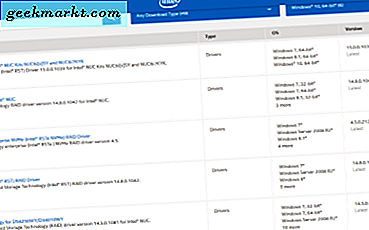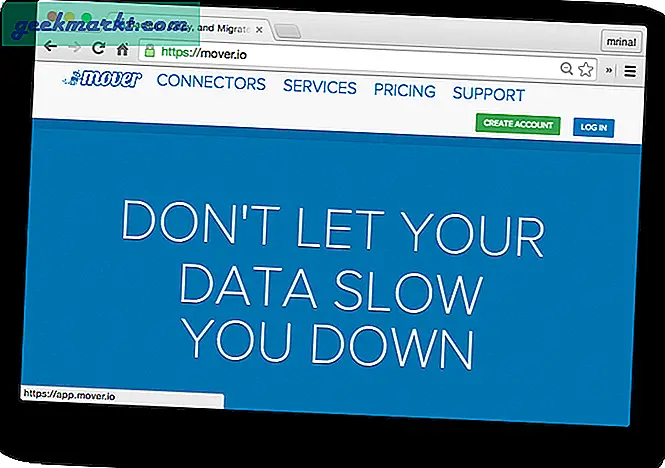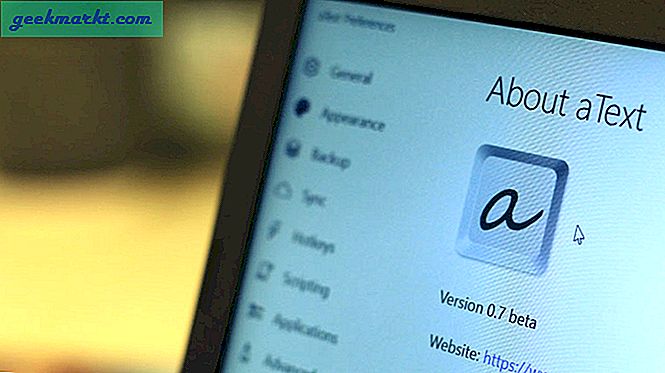Thập kỷ vừa qua đã chứng kiến sự chơi game PC từ đống tro chơi game console một lần nữa trở thành một cách nổi bật mà mọi người chơi game. Trong khi chơi game PC nói chung đang giảm xuống trong suốt những năm 2000 với sự phổ biến của PlayStation 2, cộng đồng chơi game PC từ từ bắt đầu phát triển vào cuối những năm 2000 với sự nổi tiếng của Steam và sự hồi hộp của việc xây dựng máy tính của riêng bạn. Khi các bộ phận đã trở nên rẻ hơn (mặc dù giá tăng đột biến do giá RAM và card đồ họa tăng), người dùng đã chọn để xây dựng PC chơi game trên máy tính để bàn thay vì mua bảng điều khiển mới nhất từ Microsoft hoặc Sony. sức mạnh đồ họa, bản cập nhật rẻ hơn trên đường đi và sự cố gắng bán hàng qua trò chơi được cung cấp qua Steam và các thị trường ảo khác.
Trong khi nhiều trò chơi trên PC yêu cầu bàn phím và chuột, bạn thực sự muốn có một bộ điều khiển thuận tiện để chơi một đoạn trò chơi PC tốt. Một số trò chơi, như Dark Souls hoặc Cuphead, thực sự yêu cầu một bộ điều khiển để tận dụng tối đa trò chơi. Không thiếu bộ điều khiển trò chơi trên thị trường hiện nay tương thích với PC, nhưng một tùy chọn bạn có thể không cân nhắc là sử dụng bộ điều khiển DualShock 4 với máy tính để bàn hoặc máy tính xách tay. Trong khi hầu hết các game thủ máy tính để bàn có thể thích sử dụng bộ điều khiển Xbox 360 hoặc Xbox One cho khả năng tương thích và hỗ trợ của Microsoft, có một số lý do bạn có thể và nên sử dụng DualShock 4 với máy tính của mình. Hãy thảo luận về những lợi ích và nhược điểm của việc sử dụng DualShock 4, cách sử dụng nó với PC của bạn, và một số cách mà DualShock 4 có thể là bộ điều khiển tốt nhất trên thị trường hiện nay.
Điều gì làm cho DualShock 4 trở thành một bộ điều khiển tốt?
DualShock 4 là phiên bản thứ tư của dòng điều khiển DualShock, và lần đầu tiên kể từ bản gốc để thay đổi thiết kế, trong khi vẫn nắm giữ những gì làm cho bộ điều khiển nhận diện được với các game thủ ở mọi nơi. Sony đã phát hành bản PlayStation đầu tiên vào năm 1994, kèm theo bộ điều khiển PlayStation, hoàn thiện với bốn nút định hướng (thay vì D-Pad) và bốn nút mặt, nhưng thiếu các thanh dual-analog hiện nay phổ biến trên mọi bộ điều khiển trò chơi từ DualShock 4 đến bộ điều khiển Xbox Elite đến Bộ điều khiển Pro của Switch. Năm 1997, ba năm sau, Sony ra mắt bộ điều khiển Dual Analog, nhưng đã bị loại bỏ khỏi thị trường vào năm 1998 để ủng hộ phiên bản tinh tế.

Nhập DualShock gốc. Mặc dù nó vẫn giữ nguyên thiết kế cơ bản như bộ điều khiển song song kép, DualShock đã thêm hỗ trợ đầy đủ, với một động cơ rumble ẩn trong mỗi tay nắm. Những lời khuyên của các gậy tương tự đã được sửa đổi là tốt, đi từ các mẹo đảo ngược để làm tròn núm, mặc dù những lời khuyên đảo ngược trên Dual Analog Controller sẽ trông quen thuộc với bất kỳ chủ sở hữu DualShock 4. Các thiết kế DualShock vẫn tương đối giống nhau trong suốt hai thế hệ tiếp theo của trò chơi; Sony đã trêu chọc một bộ điều khiển hình boomerang cho PS3 không bao giờ được vận chuyển, và bộ điều khiển Sixaxis chỉ kéo dài một năm trước khi được đóng cho DualShock 3, một bộ điều khiển chơi hơi an toàn cho một số game thủ. Với bộ điều khiển Xbox 360 trên thị trường, người tiêu dùng bắt đầu nhìn vào DualShock 3 như một bộ điều khiển thấp hơn, một với một thiết kế thiếu sót và một số khía cạnh khó chịu.

Các DualShock 4 đã không hoàn toàn thay đổi cách điều khiển trông hoặc cảm thấy, nhưng nó đã được nâng cấp lớn nhất cho thiết kế kể từ khi ban đầu được vận chuyển với PlayStation. Các kẹp được thiết kế lại để dễ dàng hơn trong tay, các cản được thay đổi để thực sự hoạt động như bộ kích hoạt, cần điều khiển thêm trở lại tay cầm ngược để giữ ngón tay của bạn trên thanh mà không trượt, nút bắt đầu và chọn đã được gỡ bỏ, và một lớn touchpad và ánh sáng đã được thêm vào thiết bị. Chúng ta sẽ nói thêm về touchpad đó sau đó - đó là một tính năng quan trọng để sử dụng DualShock 4 với PC của bạn. Trong khi DualShock 4 sẽ không giành chiến thắng trên tất cả các game thủ, đó là một bước tiến lớn từ DualShock 3 về sự thoải mái, thiết kế và tính năng. Đó là một bộ điều khiển cuối cùng có thể đứng lên chống lại dòng Xbox của bộ điều khiển và đi toe to-toe, punch-for-punch. Và trong khi bộ điều khiển Xbox One không hỗ trợ chơi trò chơi Windows trong hộp, bạn có thể thực sự ngạc nhiên về cách phổ biến DualShock 4 dành cho chơi game trên PC.

Tại sao tôi nên sử dụng DualShock 4 với PC của mình?
Bạn có thể đã sở hữu một hoặc hai DualShock 4s nếu bạn có PS4. Là chiếc console hàng đầu thế hệ này có nghĩa là có thêm DualShock 4s trong nhà của các game thủ ở khắp mọi nơi, và trong khi PS4 vẫn chưa đạt mức cao của PS3, chúng tôi sẽ không bị sốc khi tìm hiểu thêm về DualShock 4s trên thế giới so với DualShock 3s, nhờ vào thị trường phụ kiện đa dạng cho PS4. Nếu bạn có một DualShock 4 nằm xung quanh ngôi nhà của bạn và bạn đang tìm cách thêm một người chơi khác vào một trò chơi PC co-op, hoặc bạn đang tìm cách thử một cách mới để kiểm soát các chức danh yêu thích của bạn trên PC mà không cần phải mua một bộ điều khiển hoàn toàn mới, DualShock 4 không chỉ là một lựa chọn - đó là một lựa chọn tuyệt vời. Đây là lý do tại sao:
- Hỗ trợ có dây và không dây : Không giống như bộ điều khiển Xbox One, chỉ hỗ trợ Bluetooth khi phiên bản sửa đổi của bộ điều khiển được phát hành cho Xbox One S, cả bản gốc và sửa đổi của DualShock 4 đều hỗ trợ kết nối Bluetooth. Điều này có nghĩa là bạn có thể sử dụng bộ điều khiển của mình trên cả kết nối có dây và không dây. Không dây hoạt động tốt cho các trò chơi đơn, nơi chỉ có một kết nối duy nhất giữa PC, mặc dù bạn có thể hỗ trợ tối đa bốn kết nối không dây cùng một lúc nếu bạn muốn (một ưu điểm khác so với bộ điều khiển Xbox, chỉ hỗ trợ một bộ điều khiển hỗ trợ Bluetooth một thời gian). Vì DualShock 4 sử dụng microUSB làm đầu nối của nó, thật dễ dàng để cắm ngay vào PC của bạn nếu bạn đang tìm kiếm một trải nghiệm không có lag.
- Touchpad : Bàn di chuột có thể là một trong những lý do được định giá thấp nhất để sử dụng DualShock 4 với Windows. Bất kỳ người chơi game đam mê máy tính nào cũng có thể cho bạn biết rằng một con chuột về cơ bản là cần thiết để phát triển và giải quyết các vấn đề có thể phát sinh với hệ điều hành trong khi bạn đang chơi game. Cho dù điều đó xảy ra với việc thay đổi cài đặt âm lượng, cập nhật trình điều khiển hoặc sửa lỗi nào đó trong bảng điều khiển, việc có con chuột gần đó là điều bắt buộc đối với mọi loại trò chơi. Bàn di chuột trên DualShock 4 cho phép bạn sử dụng chuột trên máy tính để sửa các bản sửa lỗi nhanh chóng để bạn có thể để chuột có dây phía sau khi đang phát trên TV. Nó không hoàn hảo, và bạn chắc chắn không muốn chơi một trò chơi đầy đủ độ dài bằng cách sử dụng touchpad như một điều khiển chuột, nhưng nếu bạn cần phải sửa đổi một thiết lập hệ thống, đó là một lựa chọn tuyệt vời và nhanh chóng.
- Hỗ trợ hơi nước trong hộp : Cuối cùng, DualShock 4 có hỗ trợ đầy đủ cho Steam ngoài hộp, vì vậy bạn không phải lo lắng về trò chơi của mình không hoạt động đúng với bộ điều khiển mà bạn đã chi tiêu 60 đô la.

Có một vài nhược điểm khi sử dụng DualShock 4 trên PC, tất nhiên. Rất nhiều trò chơi trên PC sử dụng biểu tượng bộ điều khiển Xbox trong trò chơi để xác định nút và nếu bạn không có cảm giác quen thuộc với các nút đó, có thể khó nhớ nút ABXY nào ánh xạ tới hình vuông, tam giác, X và các nút tròn trên PS4. Tương tự như vậy, đối với những người chơi qua Bluetooth với bộ điều khiển của họ, có thể bạn sẽ thấy tuổi thọ pin tương đối kém trên DualShock 4, đặc biệt là so với bộ điều khiển Xbox One.
Tuy nhiên, đó là một sự lựa chọn tuyệt vời, đặc biệt là cho các chủ sở hữu PS4 không muốn mua một bộ điều khiển mới chỉ để chơi trò chơi trên PC. Các DualShock 4 thường bán với giá $ 59, 99, nhưng bạn có thể lấy chúng trên bán thỉnh thoảng cho thấp tới $ 39, 99. Có rất nhiều tùy chọn màu sắc, bao gồm màu đen, đỏ, vàng, pha lê, màu xanh nửa đêm, đen thép và nhiều thứ khác, mặc định.
Có bất kỳ sự khác biệt nào trong các phiên bản của DualShock 4 không?
Trong năm 2016, Sony đã ngừng bán PlayStation 4 gốc để ủng hộ hai mẫu máy mới: PS4 Slim và PS4 Pro. Cả hai model đều có phiên bản mới và cải tiến của DualShock 4, có nhựa mờ trên các nút mặt và D-Pad thay vì bóng gốc, một thanh lightbar mới phía trên touchpad cho phép bạn xem màu sắc của bộ điều khiển mà không cần phải nhìn vào mặt sau của thiết bị và hỗ trợ chơi qua USB trên PS4.

Cho dù bạn có mô hình cũ hơn hoặc mô hình mới hơn của DualShock 4, bạn có thể yên tâm rằng thiết bị của bạn sẽ hoạt động với cả Steam và Windows nói chung. Sự khác biệt lớn duy nhất có trong việc bổ sung thanh ánh sáng ở mặt trước của thiết bị; mọi thứ khác, từ dung lượng pin (có giới hạn, không may) đến hỗ trợ Bluetooth, không thay đổi.
Cách thiết lập DualShock 4 với PC của bạn
Bây giờ chúng ta đã hiểu lý do tại sao DualShock 4 là một lựa chọn tuyệt vời để sử dụng với PC chơi game của bạn, đã đến lúc thiết lập bộ điều khiển với PC của bạn. Có ba cách khác nhau để làm điều này trong năm 2018, mặc dù chúng tôi muốn đặt cược hầu hết các game thủ sẽ muốn chú ý đến hai người đầu tiên. Bạn cũng sẽ cần quyết định xem bạn có muốn sử dụng bộ điều khiển của mình ở chế độ có dây hoặc không dây không. Có dây dễ dàng hơn, ổn định hơn và không làm hao pin của bộ điều khiển, nhưng nó đòi hỏi một sự kiên nhẫn công bằng.
Sử dụng DS4Windows
Trong nhiều năm, DS4 Windows đã trở thành nền tảng cho người dùng muốn sử dụng bộ điều khiển DualShock 4 trên PC của họ. Một tiện ích đơn giản, miễn phí được cập nhật thường xuyên, DS4Windows hoạt động hiệu quả như các trình điều khiển và bản remapper cho bộ điều khiển DualShock của bạn, ánh xạ các nút trên bộ điều khiển của bạn với bộ điều khiển Xbox 360 hoặc Xbox One. Với sự hỗ trợ DualShock 4, mặc định trong Windows, người ta có thể tranh luận rằng DS4Windows cần được thay thế, nhưng nếu bạn đang tìm cách chơi bất kỳ game không phải Steam hoặc đơn giản chỉ cần hỗ trợ thêm mà DS4Windows cung cấp, tốt như một chương trình như khi nó được phát hành lần đầu tiên. Chúng ta hãy xem.

Bắt đầu bằng cách tải xuống và cài đặt phiên bản DS4Windows mới nhất bằng cách tải xuống tệp zip tại đây. Giải nén tập tin và bạn sẽ thấy hai chương trình: DS4Windows và DS4Updater. Bấm đúp vào DS4Windows để chạy chương trình, sẽ xuất hiện trên màn hình của bạn trong một cửa sổ nhỏ. DS4Windows là một ứng dụng đơn giản, không có nhiều hình ảnh tinh tế hoặc vô nghĩa. Bạn sẽ thấy năm tab dọc theo đầu cửa sổ: Bộ điều khiển, Cấu hình, Cấu hình tự động, Cài đặt và Nhật ký. Chúng tôi sẽ không đi qua tất cả mọi thứ DS4Windows đã cung cấp, nhưng chúng tôi sẽ nói nó có giá trị khám phá các ứng dụng để tìm thấy một số các thiết lập ẩn trong ứng dụng.

Để bắt đầu, hãy nhấn hoặc nhấp vào tab cài đặt và nhấp vào “Điều khiển / Thiết lập trình điều khiển”. Điều này sẽ nhắc bạn phê duyệt khoảng trống bảo mật trên thiết bị, sau đó bạn có thể truy cập cửa sổ ghép nối bật lên. Hướng dẫn này hướng dẫn bạn cách thiết lập DualShock 4 với Windows, nhưng nó thực sự là một quá trình khá đơn giản. Nhấp vào nút và bạn sẽ cài đặt các trình điều khiển DS4Windows vào thiết bị của bạn, điều này là cần thiết để bắt đầu sử dụng nền tảng này. Người dùng Windows 7 có trình điều khiển riêng của họ, nhưng người dùng Windows 8 và Windows 10 sẽ sử dụng nút ở đầu bước một.

Khi bạn đã hoàn tất cài đặt trình điều khiển, bạn sẽ có lựa chọn về cách bạn muốn tiếp tục sử dụng ứng dụng. Bạn có thể chọn sử dụng bộ điều khiển của mình bằng phương pháp có dây, sử dụng cáp microUSB hoặc bạn có thể sử dụng Bluetooth. Để sử dụng dây, hãy cắm bộ điều khiển của bạn vào cổng USB trên máy tính hoặc máy tính xách tay của bạn bằng cáp microUSB. Máy tính của bạn sẽ nhắc bạn với một kiểm tra bảo mật, và bạn sẽ thấy bộ điều khiển xuất hiện trong tab bộ điều khiển. Nếu bạn muốn sử dụng Bluetooth cho kết nối không dây, bạn sẽ phải làm theo hướng dẫn được liệt kê dưới đây hoặc trong DS4Windows.

Để đồng bộ hóa bộ điều khiển qua Bluetooth, hãy sử dụng DualShock 4 trong tay và nhấn và giữ nút PS và nút Chia sẻ trong ba giây. Khi vạch pin bắt đầu nhấp nháy, bạn có thể nhả các nút. Bây giờ, hãy mở Cài đặt Bluetooth trên thiết bị của bạn (có phím tắt trong DS4Windows), chọn “Thêm Bluetooth hoặc thiết bị khác”, chọn “Bluetooth” và ghép nối thiết bị của bạn. Khi được yêu cầu nhập mã, hãy nhập 0000. Sau khi ghép nối, bạn sẽ thấy bộ điều khiển của mình xuất hiện sẵn sàng để được sử dụng trong tab bộ điều khiển của DS4Windows. Cũng cần lưu ý rằng bạn có thể sử dụng các tính năng và tùy chọn giống như bộ điều khiển có dây với DualShock không dây ghép đôi. Hãy nhớ rằng Bluetooth sẽ thêm thời gian chờ và để mắt đến độ trễ bằng giao diện của ứng dụng ở cuối màn hình .
Bộ điều khiển của bạn sẽ sẵn sàng để đi và bạn có thể kiểm tra kết nối bộ điều khiển bằng cách sử dụng bàn di chuột để điều khiển con chuột của bạn. Nếu bạn muốn thay đổi một số cài đặt cơ bản của bộ điều khiển, dưới đây là cách thực hiện:
- Kiểm soát màu ánh sáng: Bạn có thể thay đổi điều này trong tab hồ sơ bằng cách chỉnh sửa hoặc tạo hồ sơ mới hoặc bằng cách chọn hộp nhỏ ở bên cạnh tên bộ điều khiển trong tab Bộ điều khiển. Bạn cũng có thể sử dụng cài đặt này để tắt thanh ánh sáng ngay lập tức.
- Tiểu sử: Tiểu sử cho phép bạn remap các điều khiển. Đối với hầu hết các phần, mặc định hoạt động tốt, nhưng nếu bạn muốn chỉnh sửa mặc định hoặc thay đổi các thiết lập, đây là nơi bạn làm điều đó.
- Ẩn bộ điều khiển DS4: Tùy thuộc vào trò chơi bạn đang chơi, bạn có thể cần phải bỏ chọn mục này hoặc bỏ chọn để ngăn DS4Windows tạo các trình điều khiển trùng lặp và nhân các hành động.

Như mọi khi, cảm thấy tự do để lộn xộn xung quanh trong các thiết lập và mapper đầu vào để cảm nhận ra những gì làm việc cho bạn. Vào cuối ngày, đó là làm cho trải nghiệm chơi trò chơi của bạn cảm thấy thoải mái hơn nếu không. Chúng tôi đã sử dụng DS4Windows trong nhiều năm, và ngoại trừ một vài lỗi nhỏ, nó hoạt động hoàn hảo về cơ bản.
Sử dụng hỗ trợ Native trong Steam
Nếu DS4Windows nghe có vẻ như rất nhiều công việc và bạn vẫn giữ phần lớn các trò chơi của mình trong Steam anyway, chúng tôi có tin tuyệt vời. Hơi bổ sung hỗ trợ cho bộ điều khiển DualShock 4 ra khỏi hộp vào cuối năm 2016, có nghĩa là bạn sẽ không còn cần một ứng dụng như DS4Windows để sử dụng DualShock của bạn với các trò chơi yêu thích của bạn. Thay vào đó, tất cả những gì bạn cần là Steam chạy trên máy tính, DualShock 4 và cáp microUSB để kết nối với thiết bị của bạn (Bluetooth cũng hoạt động, mặc dù chúng tôi sẽ nói về điều đó sâu hơn trong một thời điểm).

Đây là điểm bắt đầu: để sử dụng DualShock 4 của bạn với Steam, bạn sẽ phải sử dụng chế độ Big Picture của Steam, một công cụ mở Steam thành một bố cục giống như giao diện điều khiển thân thiện với bộ điều khiển. Nó thực sự là một ứng dụng khá đẹp, và làm cho ra mắt các trò chơi dễ dàng hơn với bộ điều khiển, nhưng nó không phải là tách trà của mọi người, vì vậy bạn sẽ muốn ghi nhớ điều đó trước khi quyết định đi với Steam trên DS4Windows. Bắt đầu bằng cách đảm bảo rằng, nếu bạn có DS4Windows được cài đặt trên máy tính của bạn, nó không chạy. Đóng hoàn toàn khỏi ứng dụng. Sau đó, để mở Chế độ hình ảnh lớn, hãy tìm biểu tượng ở trên đầu cửa sổ Steam và chọn nó. Chế độ hình ảnh lớn mở ở chế độ toàn màn hình, hiển thị biểu tượng Steam. Bộ điều khiển của bạn sẽ tự động bắt đầu hoạt động ở đây, đã có thể điều khiển chế độ hình ảnh lớn. Lightbar cũng sẽ sáng lên trên bộ điều khiển của bạn.

Tại thời điểm này, nếu bạn có thể kiểm soát thư viện Steam của bạn, bạn có thể đọc để đi. Nhưng nếu bạn muốn lộn xộn với các ưu đãi của bộ điều khiển của bạn, bạn hoàn toàn có thể. Theo nhiều cách, tùy chọn bộ điều khiển cho Steam hoạt động khá giống nhau, nếu đơn giản hơn một chút, so với DS4Windows. Đi sâu vào menu cài đặt bằng cách chọn bánh răng ở góc trên cùng bên phải, sau đó chọn “Cài đặt bộ điều khiển” ở bên trái màn hình. Nếu bạn gặp sự cố khi bộ điều khiển hoạt động, bạn sẽ muốn đảm bảo rằng hộp hỗ trợ Cấu hình PS4 được bật và bộ điều khiển của bạn sẽ bắt đầu hoạt động. Ở dưới cùng của trang này là "Bộ điều khiển được phát hiện;" chọn bộ điều khiển bạn muốn thay đổi các tùy chọn để chỉnh sửa bộ điều khiển cụ thể đó.
Ở đây, bạn có một vài tùy chọn nhanh. Bạn có thể đặt tên cho bộ điều khiển (hữu ích nếu bạn có một số bộ điều khiển và bạn muốn nói với nhau) và tùy chỉnh màu của bộ điều khiển. Thanh trượt màu chỉ dễ sử dụng như một trong DS4Windows, mặc dù nó thiếu tùy chọn để nhập mã hex của riêng bạn. Các rumble trong DualShock 4 có thể được kích hoạt hoặc vô hiệu hóa từ bên trong các tùy chọn Steam, và bạn cũng có thể kiểm soát cả độ sáng và độ bão hòa của lightbar của bạn. Cuối cùng, nó không phải là khá nặng nề như những gì bạn có thể thấy trên DS4Windows, nhưng sự hỗ trợ của Steam cũng ổn định hơn một chút so với DS4Windows.

Ghép nối bộ điều khiển qua Bluetooth cũng có thể trong chế độ Steam. Bạn sẽ muốn thực hiện theo các hướng dẫn được đăng ở trên với DS4Windows để thực hiện, nhưng về cơ bản, nhấn và giữ nút PS và nút Chia sẻ trên bộ điều khiển của bạn trong ba giây, sau đó đi vào cài đặt Bluetooth và làm theo hướng dẫn ghép nối cơ bản trên thiết bị của bạn . Khi bạn đã ghép nối qua Bluetooth, bạn sẽ có thể tương tác với Steam giống như mô tả ở trên.
PlayStation Now
Chúng tôi sẽ không lưu trú quá lâu trên PlayStation Now, dịch vụ truyền trực tuyến của Sony để phát hơn 600 trò chơi PS3 và PS4 theo yêu cầu bất cứ khi nào bạn muốn. Chỉ với 99, 99 đô la cho cả năm dịch vụ, PlayStation Now là một thỏa thuận hợp lý nếu internet của bạn đủ nhanh để hỗ trợ chương trình, đặc biệt nếu bạn muốn thử một số trò chơi độc quyền PlayStation cổ điển. PlayStation Now yêu cầu DualShock 4, bạn cắm vào máy tính của mình bằng cáp microUSB với PC hoặc sử dụng Bộ điều hợp không dây mang thương hiệu PlayStation với máy tính của bạn (Bluetooth không được hỗ trợ). Cuối cùng, đó là một cách khác để điều khiển trò chơi trên PC của bạn bằng DualShock 4, nhưng hầu hết mọi người sẽ chơi trò chơi của họ thông qua Steam, GOG hoặc một dịch vụ trò chơi trên PC khác.

***
Xem xét DualShock 4 là một trong những bộ điều khiển tốt nhất mà chúng tôi đã thấy trong những năm 2000, không ngạc nhiên khi mọi người sẽ muốn sử dụng thiết bị làm bộ điều khiển chính của họ trên các nền tảng khác. Cho dù bạn đang tìm kiếm một bộ điều khiển cho máy tính mới của mình, hoặc bạn có thêm một số DualShocks nằm xung quanh nhà để bạn bè sử dụng khi họ chơi trò chơi nhiều người chơi, sử dụng bộ điều khiển PlayStation 4 trên PC của bạn trí tuệ.
Cho dù bạn đang tìm cách sử dụng nó với Steam, Origin, GOG, trình giả lập hoặc bất kỳ nền tảng nào khác, thật dễ dàng để thích ứng với DualShock cho nhu cầu của riêng bạn với ít công sức khi bạn kết thúc. Cuối cùng, cho dù bạn muốn sử dụng bộ điều khiển Xbox hoặc PS4 với PC chơi game của bạn (hoặc tùy chọn của bên thứ ba từ Razer và các công ty khác) tùy thuộc vào lựa chọn cá nhân, nhưng thật tuyệt khi biết rằng cả hai nền tảng đều có thể được sử dụng với rất ít rắc rối kết thúc của bạn.