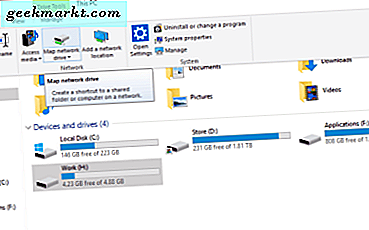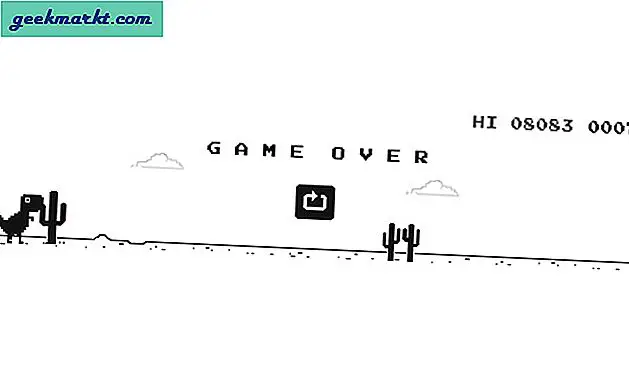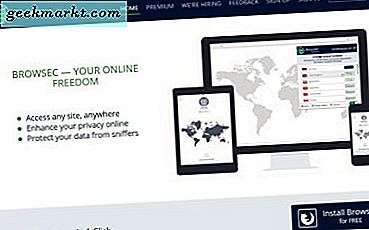Cập nhật: Bản cập nhật mới trên Fires tv stick 4k, (phiên bản 6.2.6.3) bao gồm hỗ trợ phản chiếu màn hình thông qua Miracast.
Amazon gần đây đã phát hành Fire TV Stick 4k, đi kèm với điều khiển từ xa được cải tiến và hỗ trợ phát trực tuyến 4K / HDR. Tuy nhiên, có một tính năng lớn bị thiếu - phản chiếu màn hình. Không giống như Firestick thế hệ trước, Amazon Fire TV Stick 4K mới (cùng với Amazon Fire TV và Fire TV Cube) không hỗ trợ phản chiếu màn hình gốc.
Điều này khiến rất nhiều người trong chúng tôi thất vọng vì tôi chủ yếu sử dụng Fire TV Stick 4K để phản chiếu máy tính xách tay của mình trên TV LCD cũ. Rất may, bạn có thể khắc phục sự cố này bằng ứng dụng của bên thứ ba có tên là AirScreen. Nó hoạt động liền mạch trên các giao thức khác nhau bao gồm Chromecast, Miracast, DLNA và thậm chí cả Airplay. Vì vậy, hôm nay, tôi sẽ hướng dẫn bạn cách truyền máy tính xách tay và điện thoại thông minh sang TV bằng Fire TV Stick. Hãy bắt đầu nào.
Phải đọc: Fire TV Stick v Chromecast v Roku: cái nào tốt nhất?
Phản chiếu Android sang Fire Stick
Trước khi bắt đầu với Fire Stick 4k mới, hãy nhanh chóng làm mới các bước cho Firestick thế hệ trước.
Đảm bảo rằng cả hai thiết bị đều được kết nối với cùng một mạng Wi-Fi. Tiếp theo, bạn cần bật tùy chọn phản chiếu trên FireStick. Để làm như vậy, hãy nhấn và giữ nút Home trên điều khiển Firestick từ xa và chọn phản chiếu Lựa chọn.
Bây giờ trên điện thoại thông minh Android của bạn, hãy tìm tùy chọn Truyền. Thông thường, bạn có thể tìm thấy nó dướiCài đặt> Các thiết bị đã được kết nối> Tùy chọn kết nối> Diễn viên. Tìm kiếm Firestick và kết nối. Để dừng phản chiếu màn hình, hãy nhấn bất kỳ nút nào trên điều khiển từ xa của bạn

Tải xuống AirScreen trên Fire TV Stick 4K
AirScreen là ứng dụng phản chiếu màn hình cho phép phản chiếu trên Fire TV Stick 4k. Tôi đã hơi nghi ngờ trước đây nhưng sau khi thử nghiệm nó trong vài ngày, tôi có thể đảm bảo tính xác thực của nó.
Tải xuống AirScreen trên Fire TV Stick 4k của bạn là một chút khó khăn chủ yếu do các hạn chế của Amazon và thiếu Cửa hàng Play. Nó có Amazon Apps nhưng không có nút tìm kiếm, điều này làm phức tạp thêm vấn đề.
Vì vậy, để cài đặt AriScreen trên Fire TV Stick của bạn, trước tiên chúng tôi sẽ phải cài đặt Ứng dụng Easy Fire Tools trên Android của bạn. Ứng dụng sẽ giúp bạn chuyển 'ứng dụng AirScreen' từ điện thoại sang Fire TV Stick.
Tiếp theo, tải xuống ứng dụng AirScreen trên điện thoại của bạn. Sau đó, chúng tôi sẽ gửi ứng dụng này từ điện thoại của mình đến Fire TV Stick 4K bằng ứng dụng Easy Fire Tools.
Bây giờ, hãy chuyển đến Fire TV Stick 4k của bạn và Bật gỡ lỗi ADB bằng cách làm theo các bước sau. Đi đến Cài đặt> My Fire TV> Tùy chọn nhà phát triển> Bật gỡ lỗi ADB. Trong khi bạn đang ở đó, cũngBẬT ứng dụng từ nguồn không xác định.

Đảm bảo rằng điện thoại và Fire TV Stick 4K của bạn đang sử dụng cùng một mạng Wifi. Mở công cụ chữa cháy dễ dàng trên Android của bạn và nhấn vào Biểu tượng Fire Stick ở trên cùng bên phải. Nó sẽ quét mạng Wi-Fi và tìm Fire TV Stick 4K, chạm vào Fire TV Stick để kết nối ứng dụng của bạn với thiết bị. Và nhấn vào biểu tượng liên kết và đợi nó chuyển sang màu xanh lục. Khi kết nối được thiết lập, bạn chỉ có thể chạm vào biểu tượng ứng dụng để tải nó vào Fire TV Stick 4K của bạn. Nhấn vào AirScreen để tải nó vào thiết bị.
Sau khi bạn có ứng dụng AirScreen trên Fire TV Stick 4k, hãy mở ứng dụng đó và làm theo hướng dẫn trên màn hình để cài đặt ứng dụng.

Lưu ý: Đây là một số điều kiện tiên quyết cho mọi phương pháp. Giữ các thiết bị của bạn trên cùng một mạng và tiếp tục chạy Ứng dụng AirScreen trên Fire TV Stick 4K.
Phản chiếu Android sang Fire TV Stick 4k
Sao chép từ Android cũng giống như Fire TV Stick trước đó nhưng lần này chúng tôi sẽ sử dụng ứng dụng AirScreen để thay thế. Đảm bảo rằng tất cả các thiết bị đều sử dụng cùng một mạng Wifi, nếu không nó có thể không hoạt động. Bây giờ, chúng tôi sẽ thiết lập AirScreen trên TV.
Trên Fire TV Stick của bạn, đi tới Ứng dụng đã cài đặt và khởi động AirScreen> Nhấn Khởi đầu. Nó sẽ bắt đầu tìm kiếm các yêu cầu phản chiếu đến và hiển thị tên của dịch vụ đang hoạt động “AS-xxx”Sẽ được sử dụng để kết nối các thiết bị khác, hãy đảm bảo bạn nhớ nó.

Bây giờ, hãy chuyển đến thiết bị Android của bạn và bật tính năng Truyền. Đi đến Cài đặt> Tìm kiếm ‘Cast’và chạm vào nó để mở nó. Một màn hình mới sẽ xuất hiện, với một loạt các tùy chọn truyền, hãy nhấn vào ô AirScreen. Nó sẽ nằm dọc theo dòng chữ ‘AS-xxx‘. Nhấn vào đó và chương trình truyền hình của bạn sẽ bắt đầu trên TV.
Mặc dù phản chiếu trơn tru nhưng có một chút độ trễ đối với nguồn cấp dữ liệu trực tiếp, điều này không đáng chú ý khi bạn đang duyệt nhưng khá rõ ràng khi bạn xem video HD.

Phản chiếu iPhone thành Fire TV Stick 4k
Đáng ngạc nhiên là không có nhiều ứng dụng của bên thứ ba trên App Store cung cấp tích hợp Airplay. May mắn thay, giống như chúng ta đã thấy đối với Android, AirScreen cũng hoạt động trên iPhone và iPad.

Vuốt lên trên iPhone / iPad của bạn để hiển thị Cài đặt nhanh tab và nhấn Screen Mirroring (Airplay). Nó hiển thị cho bạn danh sách các thiết bị đang hoạt động, nhấn vào ô máy chủ Airscreen và viola, bây giờ bạn có thể phát trực tuyến thành công màn hình iOS của mình trên Fire TV Stick 4K. Điều này sẽ hữu ích nếu bạn phải cho gia đình hoặc bạn bè xem hình ảnh về kỳ nghỉ của mình, phát phim từ điện thoại của bạn và hơn thế nữa.

Mirror Mac to Fire TV Stick 4k
Cũng giống như iPhone và iPad, máy tính macOS có thể được sao chép bằng Airplay. Bạn có thể sử dụng AirScreen để chiếu phim, trình chiếu, thuyết trình hoặc trang web. Nó cũng đơn giản như các bước khác. Bắt đầu dịch vụ trong Ứng dụng AirScreen trên Fire TV Stick 4K của bạn. Đôi khi bạn không tìm thấy nút Phát trên thanh menu. Bạn có thể bật tùy chọn phản chiếu theo cách thủ công từ cài đặt.
Đi tới Tùy chọn hệ thống> Hiển thị> Chọn “hiển thị các tùy chọn phản chiếu trong thanh menu khi có sẵn”.

Bây giờ, bạn sẽ thấy biểu tượng Airplay ở phía trên bên phải của màn hình, Nhấp vào đó, nó sẽ hiển thị một số tùy chọn AirpPlay .. Chọn, tùy chọn Mirror Apple TV để phản chiếu màn hình lên Fire TV Stick.

Airplay hoạt động trơn tru và bạn có thể kiểm soát nội dung hiển thị trên màn hình từ xa. Bạn có thể sử dụng nó như một màn hình thông minh, Phản chiếu màn hình tích hợp, v.v.

Phương pháp này chỉ hoạt động với các thiết bị hỗ trợ Miracast, hầu hết các máy tính xách tay Windows. Tuy nhiên, nếu thiết bị của bạn không tương thích, bạn sẽ không thể phản chiếu Máy tính của mình bằng phương pháp này. Tuy nhiên, phương pháp tiếp theo vẫn sẽ hiệu quả với bạn.

Để kiểm tra xem máy tính của bạn đã bật Miracast chưa, hãy kiểm tra cửa sổ dxdiag. Mở hộp thoại Run bằng cách nhấn THẮNG + R trên bàn phím của bạn> gõ ‘dxdiag’ và nhấn enter> Nhấp vào Lưu tất cả thông tin> lưu tệp văn bản trên màn hình> mở tệp văn bản và tìm kiếm 'Miracast', sử dụng hình ảnh dưới đây để tham khảo. Nếu nó cho biết có sẵn, bạn có thể tiếp tục với các bước bên dưới.

Để ghép nối máy tính của bạn với AirScreen, Nhấn nút thông báo ở dưới cùng bên phải> Kết nối> Tìm loại thiết bị khác. Bạn sẽ thấy danh sách các thiết bị trong danh sách, Chọn AirScreen Tile và thêm nó vào máy tính của bạn.
Sau khi hoàn tất, nhấn THẮNG + P trên bàn phím của bạn và chọn 'kết nối với màn hình không dây'. Bạn sẽ thấy cùng một thiết bị ở đây, hãy nhấp vào thiết bị đó để phản chiếu máy tính của bạn với TV.

Hoặc sử dụng Google Cast
Nếu máy tính Windows của bạn không có Miracast, bạn vẫn có thể phản chiếu máy tính Windows với Fire TV Stick 4k bằng Google Cast. Nếu bạn chưa biết, trình duyệt web Chrome của Google đi kèm với tính năng truyền có sẵn và bạn có thể truyền tới bất kỳ thiết bị tương thích nào trên cùng một mạng.

Để truyền từ máy tính xách tay của bạn bằng Google Chrome, hãy mở trình duyệt Chrome và nhấn vào biểu tượng bánh hamburger (ba chấm dọc) ở góc trên cùng bên phải. Lựa chọn "Truyền" và chọn nguồn của bạn.Bạn có thể chọn truyền một tab, toàn bộ cửa sổ máy tính của mình hoặc chỉ một tệp hoặc video. Khi bạn nhấn start, nó sẽ bắt đầu truyền cửa sổ của bạn tới TV.

Phản chiếu bất kỳ thiết bị nào lên Fire TV Stick?
Dưới đây là một số phương pháp mà bạn có thể sử dụng để phản chiếu màn hình thiết bị lên TV bằng Fire Stick. Phương pháp này không chỉ hoạt động với điện thoại di động mà còn cả máy tính. Vì AirScreen hỗ trợ tất cả các giao thức không dây nên việc phản chiếu với ứng dụng sẽ dễ dàng hơn rất nhiều. Tuy nhiên, tôi hơi khó chịu với quảng cáo và không ngại trả phí cho các tính năng bổ sung. Tất cả các phương pháp đều hoạt động và tôi đã thử nghiệm từng phương pháp nhưng bạn có thể gặp phải một chút độ trễ khi phản chiếu. Suy nghĩ và câu hỏi của bạn về điều này là gì? Hãy cho chúng tôi biết trong phần bình luận bên dưới.
Đọc: 5 cách iPhone / Android có thể truyền mà không cần Chromecast