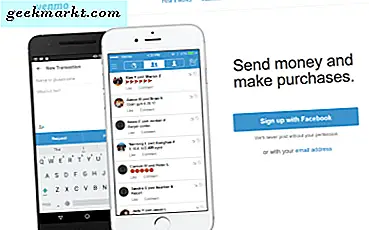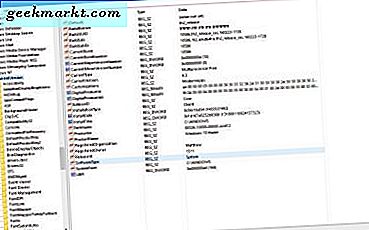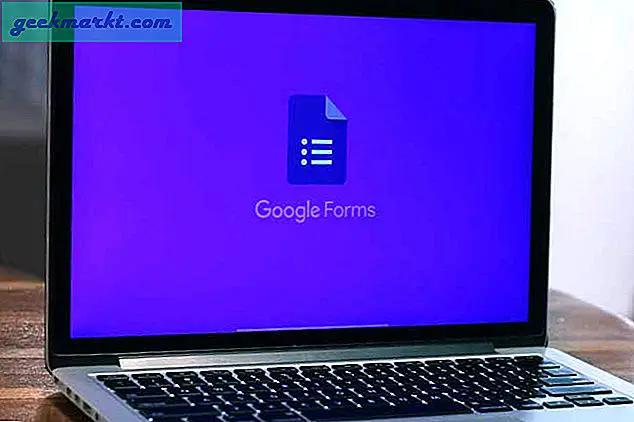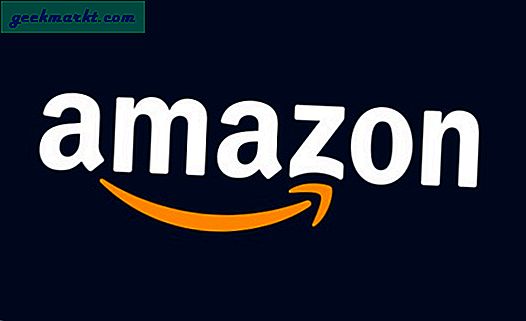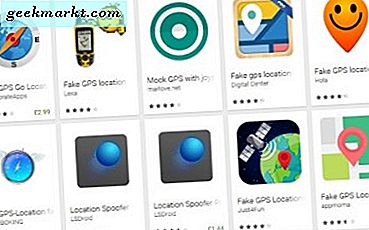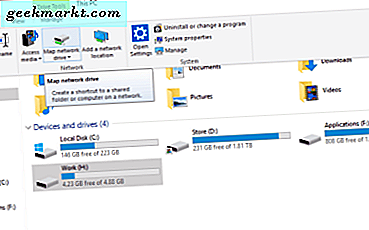
Ổ đĩa mạng là một cách tuyệt vời để chia sẻ dữ liệu và tài nguyên. Sau khi bảo tồn doanh nghiệp, bất kỳ ai cũng có thể chia sẻ phương tiện trên mạng một cách nhanh chóng và dễ dàng với Windows. Miễn là bạn có PC và một thiết bị khác có cùng mạng, bạn có thể chia sẻ nội dung giữa chúng. Đây là cách ánh xạ ổ đĩa mạng trong Windows.
Ổ đĩa mạng là gì?
Ổ đĩa mạng chủ yếu là bất kỳ ổ đĩa cứng hoặc ổ đĩa truyền thông nào có thể chia sẻ trên mạng. Nó phải được kích hoạt tính năng chia sẻ để các thiết bị khác đọc dữ liệu trên đó. Ổ đĩa mạng được sử dụng rộng rãi trong kinh doanh để cho phép nhiều người dùng chia sẻ dữ liệu giữa họ nhưng họ cũng sử dụng nhà.
Nếu bạn có một máy chủ phương tiện truyền thông, ổ đĩa mạng là điều cần thiết để chia sẻ phương tiện truyền thông đó. Nếu bạn có NAS (Network Attached Storage) cũng là một ổ đĩa mạng. Bạn cũng có thể chia sẻ các tài nguyên khác như máy in trên mạng nhưng hướng dẫn này sẽ tập trung vào các ổ đĩa và tệp.
Để mạng gia đình hoạt động, bạn sẽ cần hai thiết bị có chung dải IP. Điều này thường được kiểm soát bởi bộ định tuyến của bạn. Nếu nó sử dụng DHCP và tự động phân bổ địa chỉ IP, chúng sẽ nằm trong cùng một dải IP. Nếu bạn phân bổ chúng theo cách thủ công hoặc có nhiều mạng, bạn sẽ cần phải làm cho tất cả các thiết bị có sẵn cho nhau trên mạng hoặc trên cùng một mạng.
Hướng dẫn này giả sử bạn có một mạng và tất cả các thiết bị đều có trên đó.

Ánh xạ ổ đĩa mạng trong Windows 10
Việc ánh xạ ổ đĩa mạng trong Windows 10 rất đơn giản. Để làm cho nó hoạt động, bạn cần phải thiết lập ổ đĩa mạng để được chia sẻ và biết thông tin đăng nhập cho máy mà nó được kết nối. Một phần của quá trình thiết lập yêu cầu đăng nhập hoàn tất. Nếu ổ đĩa không được chia sẻ, bạn sẽ không thể truy cập từ xa.
Để thiết lập chia sẻ trên một máy tính khác:
- Mở Explorer trên Desktop có chứa ổ đĩa hoặc thư mục bạn muốn chia sẻ.
- Nhấp chuột phải vào tệp hoặc ổ đĩa và chọn Thuộc tính.
- Chọn tab Chia sẻ và chọn Chia sẻ nâng cao.
- Chọn hộp bên cạnh Chia sẻ thư mục này (hoặc ổ đĩa).
- Nhấp vào OK.
Điều này sẽ cho phép người dùng khác xem các tệp trên ổ đĩa được chọn hoặc trong thư mục đã chọn. Nếu bạn muốn mọi người có thể di chuyển, thêm hoặc thay đổi tệp và thư mục, hãy chọn 'Thay đổi quyền chia sẻ' ở cuối hướng dẫn này để bật tính năng này.
Để ánh xạ ổ đĩa mạng:
- Mở Explorer trên Desktop.
- Chọn PC này ở menu bên trái và Máy tính từ menu trên cùng.
- Chọn Ổ đĩa mạng bản đồ.
- Chọn ký tự ổ đĩa cho ổ đĩa mạng từ trình đơn thả xuống.
- Nhấp vào Duyệt bên cạnh Thư mục hoặc nhập địa chỉ mạng của ổ đĩa mạng.
- Đảm bảo hộp kiểm được đánh dấu bên cạnh Kết nối lại khi đăng nhập.
- Nhấp vào Kết thúc.
Bây giờ bạn sẽ thấy ổ chia sẻ mới của bạn xuất hiện với các ổ đĩa khác trong Windows Explorer. Bây giờ bạn có thể điều hướng nó giống như bất kỳ ổ đĩa đính kèm nào.
Địa chỉ mạng của một chia sẻ có thể ở định dạng địa chỉ IP hoặc dưới dạng tên chia sẻ. Ví dụ: '\ 192.168.1.7 \ Sharedfolder' hoặc '\ MySpareComputer \ Sharedfolder'.

Thay đổi quyền chia sẻ
Nếu bạn đang thiết lập máy chủ phương tiện hoặc thiết lập truyền trực tuyến ở nhà, phương pháp được hiển thị ở trên sẽ hoạt động tốt. Nếu bạn muốn có thể thay đổi tập tin trên ổ đĩa mạng, bạn có nhiều việc phải làm hơn. Theo mặc định, mọi chia sẻ chỉ cho phép người dùng từ xa chỉ đọc quyền truy cập. Đây là để bảo mật. Nếu bạn muốn có thể di chuyển, thêm hoặc thay đổi tệp, bạn cần có quyền ghi.
- Mở Explorer trên Desktop có chứa ổ đĩa hoặc thư mục bạn muốn chia sẻ.
- Nhấp chuột phải vào thư mục hoặc ổ đĩa bạn đã chia sẻ và chọn Thuộc tính.
- Chọn Chia sẻ, Chia sẻ nâng cao và Quyền.
- Chọn hộp bên cạnh Kiểm soát hoàn toàn và / hoặc Thay đổi.
- Chọn Áp dụng và sau đó OK khi hoàn tất.
Điều này sẽ cấp toàn quyền đối với các tệp và thư mục trong ổ đĩa được chia sẻ cho bất kỳ ai kết nối với nó. Bạn có thể hạn chế điều này cho người dùng cụ thể nhưng đó là một chút phạm vi cho hướng dẫn này. Chỉ cần chắc chắn rằng bất cứ ai có quyền truy cập vào ổ đĩa mạng của bạn biết những gì các tập tin để liên lạc và mà để lại một mình!
Nếu mọi thứ suôn sẻ, bây giờ bạn sẽ có một ổ đĩa mạng đầy đủ chức năng mà bạn có thể truy cập từ bên trong mạng. Nó sẽ không thể truy cập từ bên ngoài và bạn sẽ cần phải đăng nhập vào nó với các thông tin cho máy để nó khá an toàn từ thế giới bên ngoài.