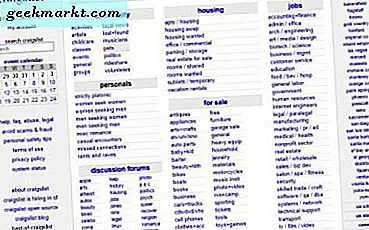Mọi người đều biết cách sao chép văn bản - chỉ cần đánh dấu chủ đề bằng con trỏ của bạn và thực hiện CTRL + C. Đơn giản, phải không? Nhưng nếu bạn muốn sao chép văn bản từ nơi không được phép thì sao? Như nhấp chuột phải vào trang web vô hiệu hóa, tệp PDF được bảo vệ chống ghi, hộp thoại lỗi Windows hoặc nhận xét từ ứng dụng Android chính thức của YouTube.

Cách thông thường để sao chép văn bản không thể chọn là sử dụng Đầu đọc OCR. Đơn giản chỉ cần chụp ảnh màn hình của khu vực chứa văn bản và chạy nó thông qua bất kỳ phần mềm OCR tốt nào do Google lưu giữ. Nhưng, điều này cần có thời gian và chắc chắn không phải là một giải pháp lý tưởng.
Vậy chúng ta có những lựa chọn nào khác?
Rất may, có những công cụ để sao chép bất kỳ văn bản nào ngay cả khi không thể chọn được. Vì vậy, hãy cùng tìm hiểu phương pháp tốt nhất trong mọi nền tảng.
# 1 Sao chép văn bản từ trang web bị vô hiệu hóa khi nhấp chuột phải (Web)
Để vô hiệu hóa việc sao chép văn bản, hầu hết các trang web sử dụng một số JavaScript được tìm kiếm, vì vậy điều đầu tiên cần thử là - tắt JavaScript trong trình duyệt của bạn. Nếu đó là một trang web ngân hàng, thì bạn có thể thử một plugin như RightToCopy.
Nhưng ngay cả khi điều này không hiệu quả, bạn có thể xem mã nguồn của trang web đó hoặc thử phiên bản bộ nhớ cache của Google của trang web đó, bằng cách thêm bộ nhớ cache: // ở đầu URL của nó. Mặc dù, phương pháp này chỉ hoạt động đối với các blog được Google lập chỉ mục.
Ví dụ - nếu URL ban đầu là
example.com/something.html
thì URL cuối cùng sẽ trở thành
cache: //example.com/something.html
Và phương án cuối cùng là tải trang web xuống máy cục bộ của bạn hoặc nhấn CTRL + P để mở bản xem trước khi in và ở đó bạn sẽ thấy tùy chọn lưu dưới dạng PDF. Dùng nó.

# 2 Sao chép văn bản không thể chọn từ Windows
Giả sử bạn muốn sao chép văn bản từ hộp thoại lỗi. Chà, điều này đơn giản hơn bạn nghĩ, chỉ cần nhấp vào hộp thoại và thực hiện CTRL + C và toàn bộ thông báo lỗi sẽ được sao chép vào khay nhớ tạm của bạn.
Nhưng nếu bạn muốn sao chép văn bản từ các chương trình khác như trình chỉnh sửa sổ đăng ký hoặc bảng điều khiển, v.v. thì sao? Trong những trường hợp như vậy, bạn có thể sử dụng Textify. Đây là một ứng dụng đơn giản, nhẹ (chỉ 76 KB) và thực hiện những gì nó nói.
Đơn giản chỉ cần chạy Textify.exe, nhấp vào bất kỳ cửa sổ nào bạn muốn lấy văn bản. Và sau đó Textify sẽ làm cho văn bản hệ thống có thể chọn được một cách kỳ diệu. (xem video demo)
# 3 Sao chép văn bản không thể chọn từ máy Mac
Điều này tương đối khó trong Mac vì không có ứng dụng nhẹ nào làm được. Nhưng nếu bạn đã cài đặt XCode (một công cụ để phát triển ứng dụng cho hệ sinh thái Apple) thì việc sao chép văn bản từ bất kỳ ứng dụng Mac nào cũng khá dễ dàng.
Chỉ cần mở cửa sổ từ nơi bạn muốn sao chép văn bản, sau đó bật Trình kiểm tra trợ năng. Bạn có thể tìm thấy nó trong Nhà phát triển> Ứng dụng> Tiện ích> Công cụ trợ năng.
Nhưng một lần nữa, việc cài đặt các ứng dụng nặng như Xcode chỉ để trích xuất văn bản là không khả thi. Tốt hơn hết là bạn nên sử dụng trình đọc OCR. Và đó là lý do tại sao, tôi chưa thử nghiệm phương pháp này một cách cá nhân, vì vậy, để biết chi tiết, hãy kiểm tra câu trả lời này trên StackExchange.
# 4 Sao chép văn bản không thể chọn từ Android
Là một Youtuber, tôi thường phải sao chép nhận xét từ ứng dụng YouTube của Android hoặc giả sử bạn muốn sao chép văn bản từ ứng dụng Facebook hoặc Instagram dành cho thiết bị di động. Nhìn chung, hầu hết các ứng dụng gốc không cung cấp cho bạn tùy chọn để chọn văn bản từ đó.
Chà, với các ứng dụng như Universal Copy, bạn có thể sao chép văn bản từ bất kỳ ứng dụng nào, ngay cả khi không có tùy chọn nào để đánh dấu nó. Chỉ cần cài đặt ứng dụng, tiếp theo, chuyển đến bất kỳ ứng dụng nào bạn muốn sao chép văn bản, kéo ngăn thông báo xuống và chọn Kích hoạt Universal Copy chế độ. Bây giờ, hãy nhấn vào văn bản và nó sẽ được sao chép vào khay nhớ tạm của bạn.

Nếu bạn có marshmallow Android thì bạn cũng có thể sử dụng Google Hiện hành khi nhấn để sao chép văn bản từ bất kỳ ứng dụng nào không cho phép bạn sao chép văn bản từ ứng dụng đó hoặc thậm chí là văn bản từ hình ảnh.

Bạn cũng có thể chụp ảnh màn hình của trang đó và sử dụng Google Keep để trích xuất văn bản từ hình ảnh.
Lời kết
Bất kỳ thứ gì bạn có thể nhìn thấy trên màn hình - văn bản, hình ảnh hoặc video đều có thể dễ dàng sao chép hoặc tải xuống máy tính của bạn. Bằng cách sử dụng đầu đọc OCR hoặc bằng phần mềm phù hợp.
Để sao chép, dán văn bản mà không có bất kỳ định dạng nào, hãy thực hiện CTRL + SHIFT + V thay vì CTRL + V.