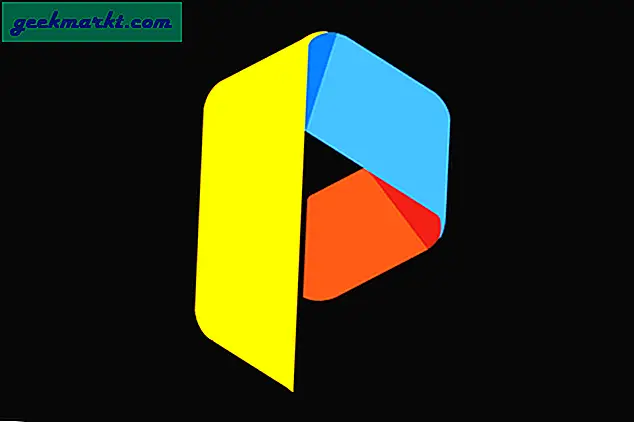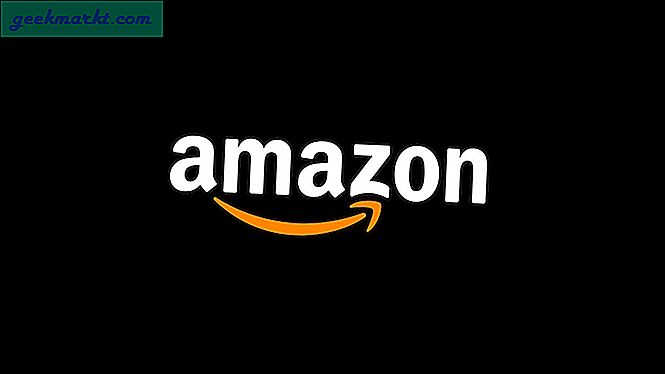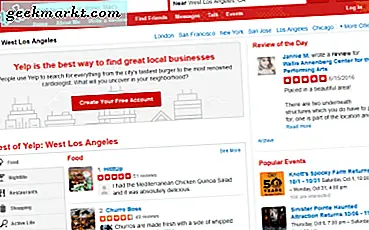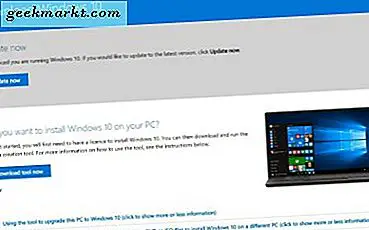
Windows 10 là đáng tin cậy hơn bao giờ hết nhưng mọi thứ vẫn có thể đi sai. Nếu bạn phụ thuộc vào máy tính của bạn cho bất cứ điều gì, nó làm cho tinh thần để giữ cho dữ liệu của bạn an toàn và chắc chắn rằng bạn có thể nhận được máy tính của bạn và chạy lại một cách nhanh chóng nếu nó xảy ra. Đó là lý do tại sao bạn cần tạo một đĩa khôi phục Windows 10.
Chúng tôi nói 'đĩa' nhưng nó có thể là bất kỳ phương tiện truyền thông nào. Các mục yêu thích là USB hoặc DVD. Không có phương tiện nào tốt hơn các phương tiện khác nhưng không phải ai cũng có đĩa DVD trắng hoặc đầu ghi DVD trong máy tính của họ nữa để sử dụng bất cứ thứ gì bạn có.
Giá trị của đĩa khôi phục
Một đĩa khôi phục Windows 10 giống như bảo hiểm cho nhà hoặc xe hơi của bạn. Đó là một nỗi đau và chi phí tiền để theo kịp và bạn không bao giờ thực sự thấy lợi ích của nó. Cho đến khi bạn cần nó. Sau đó bảo hiểm là điều tốt nhất kể từ khi mù tạt trên một con chó nóng.
Tương tự cho Windows 10 sao lưu và đĩa khôi phục. Họ mất thời gian để thiết lập, chiếm không gian đĩa hoặc ổ USB và không sử dụng thực sự. Cho đến khi bạn cần nó. Với đĩa khôi phục, bạn có thể thiết lập và chạy lại nhanh chóng mà không mất quá nhiều dữ liệu hoặc năng suất. Vì vậy, có phải mất một chút thời gian để có được thiết lập, nhưng một khi nó được thực hiện, nó được thực hiện và bạn sẽ được bảo vệ.
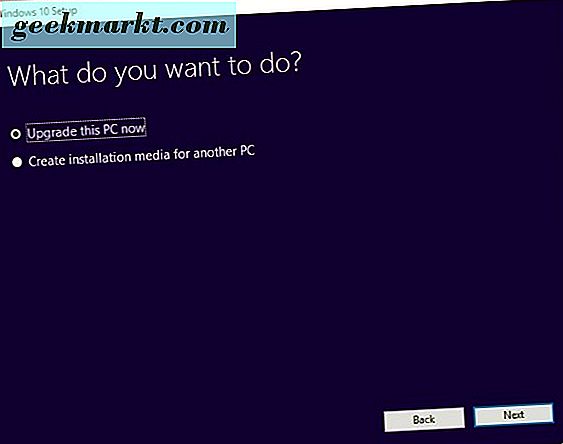
Tạo đĩa khôi phục Windows 10
Để tạo đĩa khôi phục Windows 10, bạn sẽ cần một ổ USB 8-16GB hoặc một đầu ghi DVD và DVD trống. Bạn có thể làm điều này theo một trong hai cách. Bạn có thể tạo đĩa khôi phục từ bên trong Windows hoặc sử dụng Công cụ tạo phương tiện từ Microsoft. Tôi sẽ chỉ cho bạn cả hai.
Bạn cũng có tùy chọn để tạo cài đặt vani Windows 10 hoặc để sao lưu các tệp cấu hình của bạn. Nếu bạn chọn sao lưu các tệp của mình, Windows sẽ sao lưu một số tùy chỉnh của bạn. Nó sẽ sao lưu trình điều khiển, ứng dụng, bất kỳ tùy chỉnh nào bạn đã thực hiện cho Windows, cài đặt gói điện và một loạt các tệp khác. Những tập tin này sẽ là cần thiết nếu bạn cần phải chạy hoặc đặt lại máy tính này hoặc phục hồi từ một lệnh ổ đĩa trong khởi động nâng cao. Tôi sẽ luôn luôn khuyên bạn nên bao gồm các tập tin này nếu bạn có một đĩa đủ lớn.
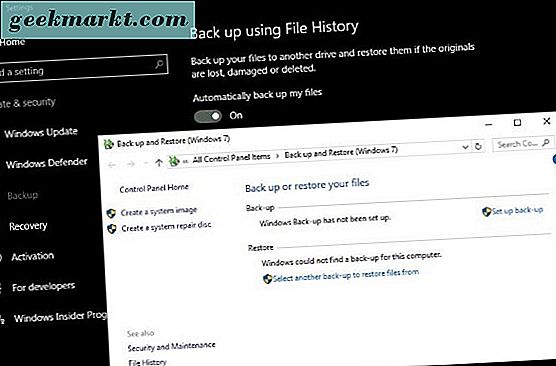
Tạo đĩa khôi phục Windows 10 từ trong Windows
Đây là cách đơn giản nhất để tạo đĩa khôi phục và mất khoảng 15-20 phút tùy thuộc vào tốc độ máy tính của bạn và lượng dữ liệu bạn cần sao lưu.
- Điều hướng đến Bảng điều khiển và Phục hồi.
- Chọn Tạo ổ khôi phục và cắm USB hoặc DVD của bạn.
- Nếu bạn muốn sao lưu các tệp hệ thống, hãy đảm bảo rằng hộp được chọn trước khi nhấp vào Tiếp theo.
- Đợi Windows phát hiện ổ đĩa đích và liệt kê nó rồi nhấn Next. Tất cả dữ liệu trên ổ USB sẽ bị xóa như một phần của thao tác này. Đĩa DVD sẽ cần để trống tất nhiên.
- Làm theo trình hướng dẫn như được nhắc để tạo đĩa khôi phục và sau đó cho nó thời gian để tạo nó.
Tạo đĩa khôi phục Windows 10 bằng Công cụ tạo phương tiện
Công cụ tạo phương tiện là một chương trình rất hữu ích từ Microsoft cho phép bạn tạo một hình ảnh mới của Windows 10 để sử dụng để xây dựng lại máy tính của bạn.
- Tải xuống và mở Công cụ tạo phương tiện.
- Chọn đúng phiên bản Windows 10, 32 bit nếu bạn có Windows 32 bit và 64 bit nếu bạn có Windows 64 bit. Bạn phải nhận được phần này ngay nếu không nó sẽ không hoạt động.
- Chọn 'Tạo phương tiện cài đặt cho một PC khác'.
- Chọn ngôn ngữ, phiên bản Windows 10 và phiên bản. Một lần nữa, bạn phải có được quyền này nếu không đĩa sẽ không hoạt động.
- Chọn phương tiện đĩa, USB hoặc DVD.
- Đợi Windows tải xuống các tệp cần thiết và tạo đĩa.
Sử dụng Công cụ tạo phương tiện của Microsoft có nghĩa là bạn có được hình ảnh Windows 10 hoàn toàn mới và được cập nhật nhưng yêu cầu tải xuống khoảng 3, 5 GB để tạo. Đảm bảo bạn không sử dụng công cụ này nếu bạn có gói dữ liệu bị hạn chế. Nhược điểm là hình ảnh được Microsoft cập nhật thường xuyên, do đó bạn không cần phải chạy Windows Update quá lâu sau đó.
Cách sử dụng đĩa khôi phục Windows 10
Nếu có sự cố với máy tính của bạn, bạn cần biết cách sử dụng đĩa khôi phục Windows 10 mới. May mắn thay, nó rất đơn giản.
- Khởi động lại máy tính của bạn bằng đĩa khôi phục được chèn vào.
- Chọn tùy chọn khởi động từ đĩa khôi phục trong menu khởi động nâng cao xuất hiện. Nếu menu này không xuất hiện, hãy truy cập BIOS của bạn và chọn menu khởi động từ đó.
- Chọn Khắc phục sự cố và Khôi phục từ ổ đĩa.
- Làm theo lời nhắc để cho phép Windows xây dựng lại bằng đĩa khôi phục
Đó là nó! Máy tính của bạn sẽ sử dụng dữ liệu được lưu trữ trên đĩa khôi phục để tự xây dựng lại và quay lại thứ tự làm việc. Quá trình này có thể mất một lúc. Phần lớn phụ thuộc vào lượng dữ liệu bạn có trong đĩa khôi phục và tốc độ của máy tính. Cho phép từ 10-20 phút cho quá trình.
Các tùy chọn khác để sao lưu Windows 10
Cũng như tạo đĩa khôi phục Windows 10, bạn cũng có thể sử dụng phần mềm của bên thứ ba để sao chép ổ đĩa khởi động của bạn. Đây thường là các ứng dụng cao cấp sẽ lấy một bản sao trực tiếp của ổ đĩa cứng của bạn và tạo lại nó từng chút một vào một ổ đĩa khác. Nếu bạn xảy ra để có một ổ đĩa dự phòng nằm xung quanh, điều này chắc chắn là một lựa chọn.
Nhân bản ổ đĩa cứng là một cách để đảm bảo máy tính của bạn luôn có sẵn và là một công cụ hữu ích để tạo phiên bản hoàn chỉnh hơn của đĩa khôi phục. Nhược điểm là hầu hết các phần mềm cần thiết để tạo ra một bản sao chi phí tiền và bạn cũng cần một ổ cứng dự phòng. Có một số phần mềm miễn phí có thể thực hiện công việc nhưng tôi không biết chúng có tốt hay không.
Nếu bạn dành nhiều thời gian trên máy tính của bạn, làm cho một đĩa khôi phục Windows 10 là không có trí tuệ. Có, bạn cần một ổ đĩa USB dự phòng hoặc DVD trống và 20 phút thời gian của bạn. Nhưng bù lại, bạn có thể khôi phục một máy tính bị lỗi trong vòng nửa giờ thay vì lâu hơn nữa. Cũng đáng làm trong cuốn sách của tôi.