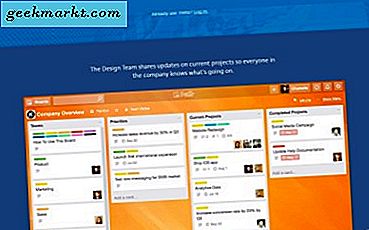Cho dù bạn có điện thoại thông minh hay máy tính bảng, Android là một nơi tuyệt vời để chọn một số trò chơi khi đang di chuyển. Mặc dù có lẽ không hoàn toàn đa dạng như iOS, Android vẫn ở vị trí thứ hai để chơi game, tính năng hầu hết các tên tuổi mà bạn mong đợi trên các nền tảng khác sẵn sàng phát trên thiết bị của bạn. Với tất cả mọi thứ từ game nhập vai cổ điển, 40 giờ cho đến các tựa game di động miễn phí, MOBA cạnh tranh cho những game bắn súng đầu tiên, điều hiển nhiên là chơi game trên thiết bị di động của bạn chưa bao giờ tốt hơn vào năm 2018. Không còn nữa bạn có phải bỏ vài trăm đô la cho PC chơi game, PS4 hay Xbox One hay hệ thống chơi game di động như Nintendo Switch hay 3DS. Đối với nhiều game thủ bình thường và hardcore, điện thoại di động và máy tính bảng đã thay thế hoàn toàn nhu cầu cho những hệ thống chuyên dụng đó và bạn có thể lấy đi nhiều hơn bao giờ hết bằng cách tập trung vào thiết bị bạn đã sở hữu.
Điều đó nói rằng, có rất nhiều lý do bạn có thể muốn đưa những trò chơi Android đó và chơi chúng trên các nền tảng khác. Cho dù bạn đang muốn sử dụng chuột để điều khiển các MOBA yêu thích của mình như trong Vainglory hoặc Mobile Legends, hoặc bạn đang tìm cách chơi các game nhập vai cũ hơn bằng bàn phím thích hợp, việc chơi game Android hoạt động trên PC của bạn tương đối dễ dàng. Trò chơi miễn phí thậm chí có thể được cài đặt bằng cách sử dụng APK trực tiếp từ các trang web như APKMirror và bạn có thể đăng nhập vào tài khoản Google của mình để đồng bộ hóa bất kỳ trò chơi trả phí nào mà bạn có thể đã mua từ Cửa hàng Play vào máy tính của mình ngay lập tức. Với sự trợ giúp của các phím tắt, điều khiển được giao lại, và nhiều hơn nữa, bạn có thể chơi gần như bất kỳ trò chơi Android nào ngay trên PC của bạn, giống như bất kỳ trò chơi hoặc phần mềm dựa trên PC nào khác. Lần sau, bạn bè của bạn yêu cầu bạn nhảy vào trò chơi Arena of Valor nhanh chóng, đừng bỏ qua việc phải sử dụng ngón tay của bạn. Thay vào đó, hãy sử dụng chuột và bàn phím của bạn và chơi trò chơi theo cách tốt nhất có thể tưởng tượng được. Đây là hướng dẫn đầy đủ của chúng tôi để chơi trò chơi Android ngay trên PC của bạn.
Máy tính của tôi có thể chạy trò chơi Android không?
Để chạy các trò chơi Android trên máy tính, chúng tôi sẽ sử dụng các chiến thuật mô phỏng đã thực hiện và cố gắng trên PC của bạn, có nghĩa là chúng tôi cần đảm bảo PC của bạn đủ mạnh để chạy phần mềm cần thiết để mô phỏng phần mềm và trò chơi Android. Thi đua, như một quy luật chung, đòi hỏi nhiều quyền lực hơn so với phần cứng truyền thống ban đầu được sử dụng cho các trò chơi; ví dụ, giả lập một game PS2 trên PC yêu cầu một bộ xử lý mạnh hơn và card đồ họa hơn so với những gì ban đầu được bao gồm trong PS2, bởi vì nó phải mô phỏng cả phần cứng và phần mềm, ngoài các trò chơi, để giúp giải mã ứng dụng . Bạn sẽ muốn ghi nhớ điều này nếu bạn quan tâm đến việc chơi trò chơi sử dụng đồ họa 3D hoặc rất khó để chạy. Điều đó nói rằng, các ứng dụng cơ bản như Candy Crush Saga hoặc Clash of Clans không nên có quá nhiều khó khăn khi chạy trên phần cứng chung. Về cơ bản, đây là những gì bạn cần sử dụng phần mềm mô phỏng Android:
- Windows 10, mặc dù các phiên bản cũ hơn của Windows như Windows 8.1 và Windows 7 cũng sẽ hoạt động
- Bộ xử lý Intel Core i5-680 hoặc cao hơn
- Đồ họa tích hợp Intel 5200HD hoặc cao hơn (đồ họa chuyên dụng là lý tưởng!)
- SSD tích hợp, mặc dù HDD truyền thống cũng sẽ hoạt động, với dung lượng trống lớn hơn hoặc bằng 40GB
- Internet băng thông rộng
- Kế hoạch năng lượng của máy tính của bạn được đặt thành “Hiệu suất cao”.
Những thông số kỹ thuật này không phải là cực kỳ khó khăn để đáp ứng, vì vậy nếu bạn có một máy tính khá hiện đại, bạn không nên gặp khó khăn khi có thể chạy các trò chơi Android trên máy tính của bạn. Có một số giả lập cho MacOS là tốt, nhưng những người không phải là khá đáng tin cậy như các phần mềm được thực hiện cho Windows. Với mục đích của bài viết này, chúng tôi sẽ tập trung chủ yếu vào các PC Windows, đó là nơi chơi game thường là trọng tâm của nền tảng này.
Tôi nên sử dụng phần mềm nào?
Có một số trình giả lập Android trên thị trường hiện nay cho Windows, bao gồm trình giả lập Android do Google tạo ra để giúp các nhà phát triển tạo và xuất bản ứng dụng của họ, nhưng khi nói đến chơi game, thực sự chỉ có một tùy chọn có sẵn để sử dụng ngày nay. Đó là BlueStacks, hiện có phiên bản thứ ba, một trình giả lập Android đầy đủ tính năng được thiết kế để chạy trò chơi của bạn giống như bạn chạy các trò chơi PC thông thường thông qua Steam hoặc các ứng dụng trò chơi khác như Origin hoặc Battle.net. BlueStacks bao gồm cửa hàng phần mềm ứng dụng đầy đủ, khả năng thêm bạn bè vào danh sách của bạn để chơi cùng và thậm chí là mạng xã hội có tên Pika World nơi bạn có thể kết nối với những người chơi BlueStacks khác xung quanh mình. Chúng tôi sẽ trình bày tất cả những điều dưới đây, khi BlueStacks được thiết lập trên máy tính của bạn.
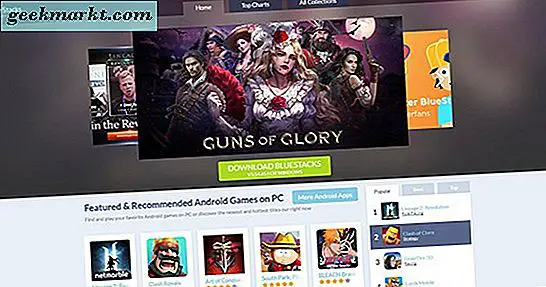
Bên ngoài danh sách bạn bè và các tùy chọn xã hội, khía cạnh quan trọng nhất của BlueStacks là sự bao gồm của Cửa hàng Play. Không giống như trình giả lập Android cơ bản, việc bao gồm cả Cửa hàng Play và Google Play Trò chơi nghĩa là bạn có thể cài đặt bất kỳ trò chơi Android nào bạn đã tải xuống và mua trên tài khoản Google của mình thông qua phần mềm BlueStacks, tất cả đều không có giới hạn. Nếu bạn đã mua một thư viện trò chơi rộng trên Android nhưng không bao giờ tìm thấy thời gian để chơi chúng, BlueStacks là cách tốt nhất để đưa chúng vào máy tính của bạn để chơi game nghiêm túc hơn. Đó là phần mềm ấn tượng nghiêm túc.
Nếu bạn không quan tâm đến việc sử dụng BlueStacks — chúng tôi sẽ trả trước, hướng dẫn này dựa trên — bạn hoàn toàn không may mắn. Mặc dù BlueStacks, trong thử nghiệm của chúng tôi, phần mềm mô phỏng đáng tin cậy nhất mà chúng tôi đã thử cho Windows, nó không đơn độc trong lĩnh vực này. Bạn có thể tìm thấy các trình giả lập khác trên hầu hết các nền tảng, bao gồm Andy, một đối thủ cạnh tranh gần gũi với BlueStacks. Andy chạy trên Windows và Mac, và hoàn hảo cho các trò chơi và ứng dụng năng suất như nhau. Giao diện không tương xứng với những gì bạn sẽ tìm thấy trên BlueStacks, nhưng nếu bạn không muốn đối phó với một số khía cạnh xã hội của BlueStacks 3 như Pika World, nó có thể đáng để chuyển đổi. MEmu là một tùy chọn vững chắc khác, đặc biệt là đối với bất kỳ ai muốn chạy phần mềm chỉ dành cho Android 5.0 trở lên. Droid4X là một trình giả lập cũ hơn đã không cập nhật trong một thời gian, nhưng có thể đáng xem nếu bạn không có các tùy chọn khác trong danh sách này. Cuối cùng, KoPlayer là trình giả lập tập trung vào trò chơi dành cho Windows cho phép bạn ánh xạ bàn phím của mình với các điều khiển cụ thể, tương tự như các tùy chọn ánh xạ trong BlueStacks. Bất kỳ tùy chọn nào trong số này đều rất vững chắc cho việc chơi game và sẽ cung cấp cho bạn trải nghiệm khá phong phú trên máy tính để bàn hoặc máy tính xách tay của bạn, mặc dù chúng tôi vẫn nghĩ rằng BlueStacks là một trong những ứng dụng bạn nên tập trung vào.
Cài đặt và thiết lập BlueStacks
Để bắt đầu sử dụng BlueStacks, bạn cần tải xuống trình cài đặt từ trang web của họ tại đây. Khi bạn đã cài đặt được lưu vào máy tính, hãy mở tệp từ thư mục Tải xuống trên máy tính của bạn và làm theo hướng dẫn cài đặt chuẩn. Khi ứng dụng đã được cài đặt trên máy tính của bạn, bạn sẽ được nhắc chạy ứng dụng lần đầu tiên; chọn có và hoàn tất cài đặt. Ứng dụng sẽ mất vài phút để định cấu hình trên thiết bị của bạn. Thời gian cài đặt và chuẩn bị sẽ phụ thuộc vào tốc độ ổ cứng của bạn; nếu bạn tình cờ có ổ SSD hoặc ổ đĩa lai, bạn có thể thấy rằng thời gian cài đặt nhanh hơn nhiều nếu bạn có ổ đĩa cứng cơ bản. Sau khi cài đặt hoàn tất, bạn sẽ được yêu cầu tạo tên người dùng và hình đại diện. Trước đây có thể là bất cứ điều gì bạn muốn, mặc dù nó không thể là một cái gì đó được sử dụng bởi một cầu thủ BlueStacks. Đối với sau này, bạn không cần phải dành quá nhiều thời gian vào phần avatar nếu bạn không muốn. Chỉ cần nhấn nút ngẫu nhiên và chuyển sang bước tiếp theo. Bạn sẽ được yêu cầu chọn một số trò chơi phổ biến mà bạn muốn chơi để kết nối với những người dùng khác. Một khi bạn có những người xuống, bạn có thể di chuyển lên bản đồ, hoặc bạn có thể bỏ qua việc lựa chọn trò chơi hoàn toàn.
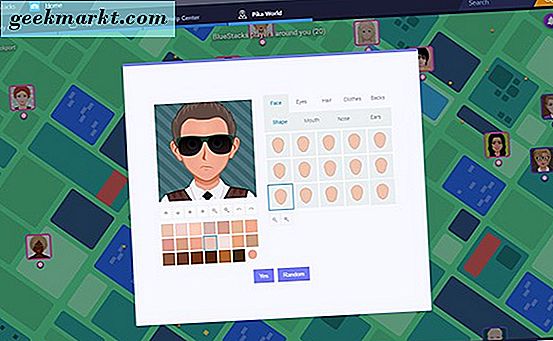
Khi bạn hoàn thành việc tạo tài khoản của mình, bạn sẽ thấy mình tại menu Pika World cho BlueStacks. Điều này dường như có vẻ không phù hợp, đặc biệt là vì không ai cần một mạng xã hội mới để kết nối với những người dùng ngẫu nhiên trên khắp thế giới, nhưng may mắn thay, bạn sẽ không bao giờ phải quay lại đây. Tận dụng cơ hội này để làm quen với cách bố trí của BlueStacks. Ở đầu trang, bạn sẽ tìm thấy bố cục tab, tương tự như bất kỳ trình duyệt internet hiện đại nào, bao gồm cả Chrome và Firefox. Giao diện tab này cho phép bạn chạy nhiều ứng dụng cùng một lúc, vì vậy bạn sẽ muốn đảm bảo bạn hiểu cách hoạt động của ứng dụng. Hiện tại, bạn có thể chỉ thấy tab "Trang chủ" xuất hiện ở phần trên của màn hình, nhưng khi bạn khám phá ứng dụng ngày càng nhiều, bạn sẽ thấy các ứng dụng khác, bao gồm Cửa hàng Play, menu cài đặt và bất kỳ trò chơi nào bạn đang chơi, xuất hiện ở đó. Bên dưới tab đó là bốn tùy chọn để điều hướng các tính năng của BlueStacks trên trình khởi chạy màn hình chính: Ứng dụng của tôi, Trung tâm ứng dụng, Trung tâm trợ giúp và Thế giới Pika nói trên. Nếu bạn chưa điều hướng khỏi màn hình bắt đầu, có lẽ bạn vẫn đang ở trên Pika World. Dưới đây là ý nghĩa của từng tùy chọn sau:
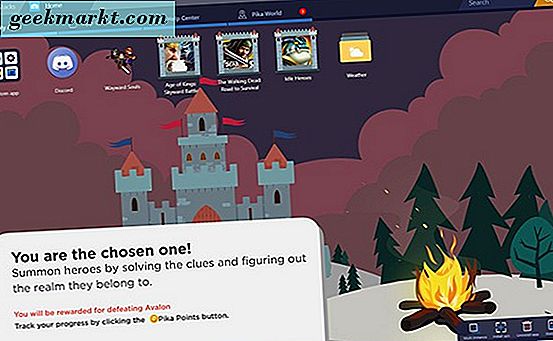
- Ứng dụng của tôi: Đây là nơi tất cả các ứng dụng được cài đặt trên máy tính của bạn sẽ kết thúc. Mỗi lần bạn thêm ứng dụng hoặc trò chơi, từ Google Play hoặc từ một trong các nguồn nội dung khác mà chúng tôi sẽ thảo luận bên dưới, bạn sẽ thấy biểu tượng xuất hiện ở đây, cùng với lối tắt đến ứng dụng trên màn hình của bạn. Khi bạn tải lần đầu tiên, bạn sẽ thấy ba biểu tượng ứng dụng cùng với một thư mục; những ứng dụng đó không được cài đặt trên thiết bị của bạn, nhưng thay vào đó là quảng cáo cho nội dung. Bạn có thể xóa các biểu tượng này bằng cách nhấp vào biểu tượng gỡ cài đặt ở góc dưới bên phải và nhấp vào X nhỏ trên mỗi ứng dụng. Bên trong thư mục là quyền truy cập vào Google Play, cùng với cài đặt, trình duyệt, ứng dụng máy ảnh và trình quản lý phương tiện. Đây chính là trình khởi chạy Android của bạn cho BlueStacks.
- Trung tâm ứng dụng: Đây là cửa hàng ứng dụng riêng của BlueStacks và rất đáng để khám phá ngay cả khi bạn dự định chỉ sử dụng Google Play cho ứng dụng của mình. Chúng ta sẽ thảo luận điều này nhiều hơn trong một phần bên dưới, nhưng nó khá dễ dàng để điều hướng bằng chuột và bàn phím, và cảm thấy hơi lỏng hơn Cửa hàng Play thực tế trong BlueStacks.
- Trung tâm trợ giúp: Hãy nghĩ về Trung tâm trợ giúp dưới dạng Câu hỏi thường gặp và phần diễn đàn cho BlueStacks được cuộn vào một tab, cho phép bạn tìm câu trả lời cho bất kỳ câu hỏi nào bạn có thể có về việc sử dụng BlueStacks. Vì chúng tôi không thể bao gồm mọi tính năng riêng lẻ trong bài viết này (mặc dù chúng tôi chắc chắn sẽ thử), nếu bạn đang gặp vấn đề với một phần cụ thể của phần mềm, tốt nhất bạn nên xem phần này của ứng dụng để xem bạn có thể giải quyết vấn đề của mình bằng cách sử dụng hướng dẫn của họ. Bạn cũng có thể xem phần hỗ trợ này trên trang web của riêng họ bằng trình duyệt của bạn.
- Pika World: Chúng tôi đã định nghĩa Pika World là gì, nhưng về cơ bản, bản đồ đại diện này gần bạn hoạt động như một loại danh sách bạn bè nhất định (tương tự như Steam) trộn với Facebook hoặc Snapchat's Map. Bạn có thể xem thông báo về người đã xem tiểu sử của bạn bằng cách nhấp vào biểu tượng chuông ở góc trên cùng bên phải và bạn có thể di chuyển bản đồ xung quanh bằng cách nhấp và kéo chuột hoặc di chuột của tôi đến các cạnh của màn hình. Để “thêm” một người bạn, hãy nhấn vào biểu tượng thích trên tiểu sử của họ khi bạn cuộn qua tên của họ. Bạn có thể xem vị trí của mình ở góc trên bên trái và ở đầu màn hình, bạn sẽ có thể xem có bao nhiêu người đang chơi xung quanh bạn. Mỗi hồ sơ người chơi sẽ hiển thị các trò chơi do mỗi người chơi, vì vậy bạn có thể theo dõi những gì xung quanh bạn đang chơi.
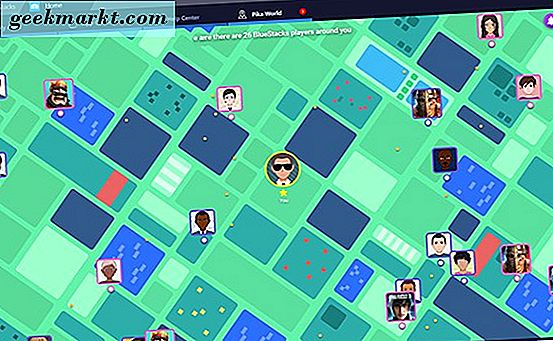
Có thể bạn sẽ dành phần lớn thời gian của mình trong ứng dụng trên màn hình Ứng dụng của tôi, vì đó là nơi tất cả các ứng dụng và trò chơi của bạn được lưu giữ. Ngoài những gì được đề cập ở trên, điều quan trọng là phải chú ý đến các điều khiển ở góc dưới bên phải của cửa sổ trên Ứng dụng của tôi. Ngoài tùy chọn Gỡ cài đặt ứng dụng đã được đề cập ở trên, bạn cũng sẽ thấy rằng có thể cài đặt APK (nhiều hơn về điều này bên dưới), thay đổi hình nền trang chủ và chạy nhiều phiên bản của BlueStacks.
Đăng nhập vào Google và cài đặt ứng dụng
Khi bạn ở trong BlueStacks, bạn có thể bỏ qua giao diện chung và thông tin vị trí do dịch vụ cung cấp ngay bây giờ. Thay vì xem xét tất cả điều đó, bạn sẽ muốn nhấp vào Ứng dụng của tôi, sau đó nhấn vào thư mục Ứng dụng hệ thống để nhập danh sách nội dung chính của bạn. Chọn biểu tượng Google Play, giống như trên một thiết bị Android khác, để mở Cửa hàng Play. Google sẽ nhắc bạn nhập thông tin đăng nhập cho thiết bị, sử dụng giao diện máy tính bảng cho trình đơn và hình ảnh. Hiện chưa rõ phiên bản Android BlueStacks nào đang mô phỏng, mặc dù nó có vẻ là phiên bản cũ hơn dựa trên các menu. Phiên bản phần mềm được ẩn bên trong menu cài đặt của ứng dụng, nhưng nhờ ứng dụng trình mô phỏng đầu cuối bên trong Android, chúng tôi có thể thấy rằng Bluestacks đang sử dụng Android 4.4.2 KitKat. Điều này có thể khiến một số ứng dụng không chạy chính xác nếu ứng dụng chỉ hoạt động với Android 5.0 trở lên, do đó hãy ghi nhớ điều đó khi cài đặt ứng dụng và trò chơi.
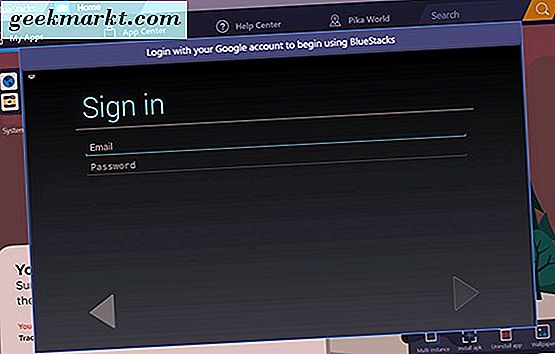
Khi bạn nhập thông tin đăng nhập của mình cho Google Play, bạn sẽ được chuyển hướng trở lại ứng dụng, giờ đây có thể cài đặt ứng dụng và khởi chạy nội dung từ trong cửa hàng. Không giống như BlueStacks App Store, Google Play hoàn toàn không thay đổi ở đây. Nếu bạn đã từng sử dụng Google Play trên máy tính bảng, bạn sẽ biết điều gì sẽ xảy ra ở đây; ứng dụng giống hệt nhau. Bạn có thể tìm kiếm thông qua các ứng dụng ở đầu trình duyệt, chọn một trong các tùy chọn từ băng chuyền của ứng dụng và trò chơi được đánh dấu ở đầu màn hình và cuộn qua các trò chơi được đề xuất bên dưới. Quan trọng hơn, tuy nhiên, là khả năng truy cập vào tài khoản của riêng bạn. Sử dụng chuột để chọn nút menu ba chiều nằm ngang sẽ quen thuộc với bất kỳ người dùng Android nào trong thời gian dài để mở menu trượt ở bên trái màn hình của bạn. Vì trước đây bạn đã đăng nhập vào Google Play khi lần đầu khởi chạy ứng dụng, bạn sẽ thấy số tùy chọn chuẩn xuất hiện bên trong thiết bị đầu cuối của BlueStacks, bao gồm tên tài khoản, thư viện ứng dụng và trò chơi của bạn và khả năng duyệt các danh mục được đề xuất như sách, phim và hơn thế nữa.
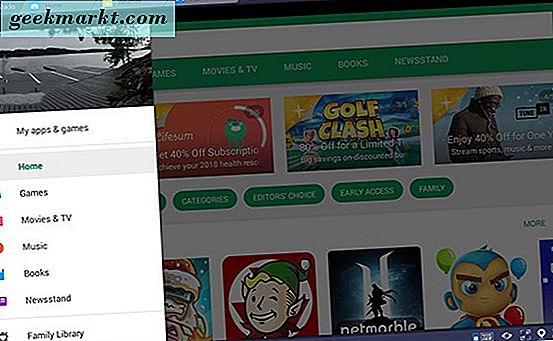
Để cài đặt từ thư viện ứng dụng Android được thiết lập trước của bạn, bạn sẽ cần phải nhấp vào “Ứng dụng và trò chơi của tôi” ở đầu danh sách. Nhập danh sách, sau đó nhấp vào “Thư viện” ở đầu trang này để điều hướng khỏi trang “Cập nhật” thưa thớt. Trang Thư viện của bạn hiển thị mọi ứng dụng hoặc trò chơi riêng lẻ mà bạn từng cài đặt hoặc mua trên thiết bị của mình và bạn có thể cài đặt từng ứng dụng bằng cách nhấp vào nút Cài đặt bên cạnh mỗi ứng dụng. Cho dù bạn đã mua một ứng dụng cụ thể cách đây năm năm trên Android hay bạn vừa mua ứng dụng một vài tuần trước, ứng dụng đó sẽ xuất hiện trong thư viện của bạn. Bạn cũng có thể tìm kiếm ứng dụng để tự động cài đặt lại ứng dụng từ cửa hàng và bạn có thể sử dụng trình duyệt Cửa hàng Play trên Chrome hoặc các trình duyệt tương tự khác để đẩy cài đặt trực tiếp vào thiết bị của bạn; BlueStacks xuất hiện dưới dạng AT & T Moto X (2013) trên tài khoản của bạn.
Nếu bạn đang tìm cách mua hoặc cài đặt các ứng dụng mới, nó được thực hiện theo cách tương tự như bất kỳ thiết bị Android nào khác. Tìm kiếm ứng dụng bằng biểu tượng tìm kiếm ở góc trên bên phải màn hình của bạn và chọn ứng dụng từ danh sách kết quả tìm kiếm. Sau đó, chỉ cần nhấn nút Cài đặt cho các ứng dụng miễn phí hoặc nút Mua ứng dụng phải trả phí để cài đặt ứng dụng vào thiết bị của bạn. Nếu bạn mua ứng dụng, hãy nhớ rằng luôn có khả năng không tương thích giữa ứng dụng của bạn và BlueStacks. Google Play có tùy chọn hoàn tiền cho hầu hết các ứng dụng phải trả phí mà bạn có thể sử dụng nếu ứng dụng của bạn không khởi chạy đúng cách.
Cài đặt ứng dụng bên ngoài Google Play
BlueStacks có quyền truy cập đầy đủ vào Cửa hàng Play và đó là một trong những lý do khiến chúng tôi chọn lựa hàng đầu để sử dụng trên PC của bạn. Điều đó không có nghĩa là bạn phải bị khóa vào Cửa hàng Play. Thay vào đó, bạn có hai tùy chọn khác để cài đặt các ứng dụng bên ngoài Google Play và cả hai hoạt động cũng như sử dụng cửa hàng ứng dụng được Google phê duyệt được cung cấp cùng với BlueStacks. Phương pháp đầu tiên sử dụng kho ứng dụng trung tâm BlueStacks được cung cấp trong chính ứng dụng mà bạn có thể truy cập bằng cách chọn tab “Trung tâm ứng dụng” ở đầu ứng dụng. App Center về cơ bản là mọi tùy chọn bạn có thể muốn trong cửa hàng Google Play Store, từ Clash Royale đến Final Fantasy XV: Một đế chế mới, cho phép bạn cài đặt ứng dụng trực tiếp vào máy tính bằng cách điều hướng thông qua các tùy chọn được phép cài đặt máy vi tính. Điều đó nói rằng, chúng ta cũng nên lưu ý rằng nhiều người, nếu không phải hầu hết các trò chơi này đều là lượt tải xuống từ Google Play, vì vậy bạn vẫn sẽ cần tài khoản Cửa hàng Play để tải xuống. Nhấp vào ứng dụng sẽ chỉ tải giao diện Cửa hàng Play để cài đặt.
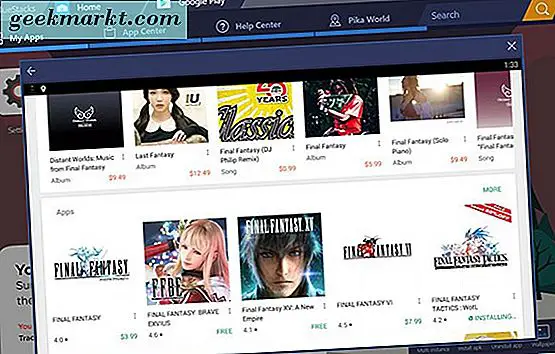
Điều đó nói rằng, có rất nhiều lý do để sử dụng giao diện App Center trên Google Play phù hợp. Đối với một, nó là một chút mượt mà và nhanh hơn so với Play Store mô phỏng, và một chút dễ dàng hơn để duyệt bằng chuột và bàn phím. Có các biểu đồ hàng đầu tập trung vào trò chơi riêng biệt, bao gồm danh sách các trò chơi phổ biến nhất, có doanh thu cao nhất và xu hướng dựa trên các trường hợp sử dụng của người chơi BlueStacks. Cuộn qua bất kỳ ứng dụng nào sẽ cho bạn biết ứng dụng được cài đặt từ đâu, có thể là ứng dụng của Google Play hoặc một nguồn bên ngoài khác. Bạn có thể tìm kiếm ứng dụng bằng App Center, mặc dù ứng dụng sẽ không tải mọi trò chơi có thể có trong cửa hàng. Tìm kiếm "Final Fantasy" sẽ mang lại bốn kết quả khác biệt, nhưng để xem phần còn lại của ứng dụng, bạn sẽ cần phải nhấp vào biểu tượng "Truy cập Google Play", biểu tượng này sẽ tải một màn hình bật lên cùng với kết quả của bạn. Đây không phải là cách hoàn hảo để duyệt các ứng dụng, nhưng App Center là một cách chắc chắn để tìm hiểu xem những người dùng BlueStacks khác đang chơi gì trong thời gian rảnh rỗi của họ.
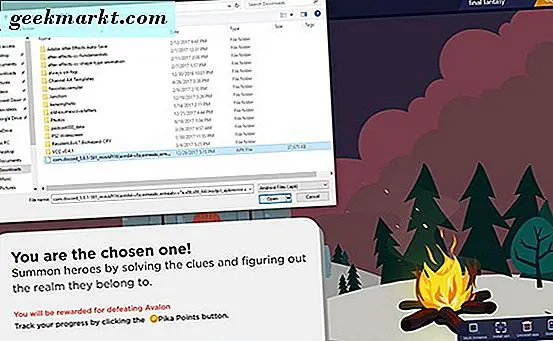
Tùy chọn khác để cài đặt các ứng dụng ngoài xây dựng Cửa hàng Play vào BlueStacks là sử dụng APK đơn giản, có sẵn trên web từ các nguồn như APKMirror. APKMirror lưu trữ các gói ứng dụng miễn phí hoặc APK, có sẵn để mọi người tải xuống cài đặt trên Android. BlueStacks có khả năng cài đặt ứng dụng từ các gói này và bạn sẽ tìm thấy tùy chọn ngay trên màn hình chính của riêng mình trong Ứng dụng của tôi. Ở cuối trang, nhấn vào tùy chọn "Cài đặt APK" để mở cửa sổ Trình khám phá tệp cho máy tính của bạn. Chọn APK từ thư mục Tải xuống của bạn hoặc bất cứ nơi nào khác bạn lưu nội dung của mình, sau đó nhấp vào nhập. Bạn sẽ thấy ứng dụng bắt đầu cài đặt trên màn hình chính của riêng bạn và bạn có thể sử dụng ứng dụng như bất kỳ ứng dụng nào khác. Trong các thử nghiệm của chúng tôi, việc cài đặt từ APK trên cài đặt từ Cửa hàng Play đã không thay đổi trải nghiệm người dùng theo bất kỳ cách nào có ý nghĩa.
Chơi các trò chơi
Được rồi, đủ để thiết lập BlueStacks. Bây giờ chúng tôi đã cài đặt một số trò chơi trên PC của mình, đã đến lúc tìm hiểu cách chơi chúng. Đối với hầu hết các phần, tung ra một trò chơi được cài đặt dễ dàng như việc nhấp vào lối tắt được tạo trên tab Ứng dụng của tôi trên màn hình chính của bạn; nó sẽ khởi chạy ứng dụng trong tab riêng của nó dọc theo đầu BlueStacks và bạn có thể bắt đầu chơi trò chơi. Chúng tôi đã không gặp phải bất kỳ vấn đề tương thích lớn nào khi thử nghiệm các ứng dụng trên một trong các máy tính thử nghiệm của chúng tôi, nhưng điều đó không có nghĩa là nó không thể xảy ra. Như chúng tôi đã đề cập ở trên, có một cơ hội chắc chắn rằng bạn có thể có một ứng dụng hoặc trò chơi được thiết kế cho các phiên bản Android mới hơn mà chỉ đơn giản là không hoạt động với thiết bị của bạn. Nếu trường hợp này xảy ra, bạn có thể cần phải kiểm tra với nhà phát triển ứng dụng để xem liệu hỗ trợ cho Android 4.4.2 trở xuống đã được thu nhỏ lại chưa. Điều đó nói rằng, như chúng tôi có thể nói, các ứng dụng mới hơn sẽ không chạy trên PC của bạn bên trong BlueStacks dường như bị ẩn khỏi Cửa hàng Play trên thiết bị đó. Ví dụ: Trợ lý Google yêu cầu điện thoại có Android 6.0 trở lên và tìm kiếm điện thoại bên trong BlueStacks trả lại kết quả cho các ứng dụng trợ lý giọng nói và Google khác, chứ không phải chính Google Assistant.

Khi bạn đã cài đặt trò chơi trên PC của mình thông qua Google Play, hãy quay lại trang Ứng dụng của tôi để mở nó. Mỗi ứng dụng sẽ mở trong tab riêng của nó dọc theo đầu màn hình, giúp bạn chơi nhiều trò chơi cùng một lúc. Nếu bạn muốn mở nhiều trò chơi cùng một lúc hoặc bạn muốn luôn mở Google Play trong một tab riêng biệt, đây là cách hay để làm điều đó. Với các trò chơi của sự lựa chọn của bạn mở, bạn sẽ nhanh chóng nhận ra rằng không phải tất cả các trò chơi hoạt động hoàn hảo với một con chuột và bàn phím ra khỏi hộp. Trong khi một số game, như Final Fantasy: War of the Lions, dịch tốt sang một con chuột kể từ khi game nhập được tạo thành thay cho con chuột hoặc con trỏ, các game như Wayward Souls sử dụng swiping controls để di chuyển xung quanh màn hình. Để vuốt bằng chuột, bạn cần phải nhấp và kéo xung quanh màn hình của mình. Mặc dù điều này có thể quản lý được, bạn sẽ biết rằng việc sử dụng chuột để di chuyển có nghĩa là bạn không thể sử dụng phía bên phải màn hình để kích hoạt vũ khí hoặc sức mạnh của mình.
Kiểm soát ánh xạ
BlueStacks đi kèm với lược đồ ánh xạ điều khiển hoàn chỉnh để khắc phục sự cố được mô tả ở trên. Nó không phải là một giải pháp hoàn hảo, nhưng nó là một cách hay để lấy những gì có thể với một con chuột và bàn phím kết hợp với những gì thường là điều khiển dựa trên cảm ứng và kết hợp chúng lại với nhau để tạo ra thứ gì đó có thể hoạt động, được thiết kế hoàn toàn bởi người chơi. Đây là những gì làm cho BlueStacks trở thành một trong những trình giả lập Android tốt nhất cho PC, ngoài việc đưa vào Cửa hàng Play và làm cho nó trở nên lý tưởng cho bất kỳ loại trò chơi nào trên thiết bị di động. Cụ thể hơn, tuy nhiên: nếu bạn đang tìm cách chơi các game thủ, game hành động, game bắn súng đầu tiên, hoặc MOBA, đây có lẽ là cách để làm điều đó. 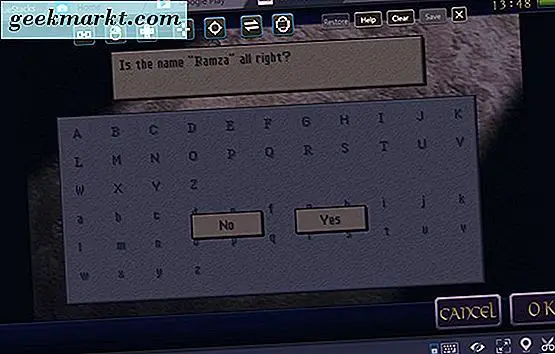
Để mở tiện ích công cụ kiểm soát của bạn, hãy nhìn vào góc dưới cùng bên phải của BlueStacks. Ở gần bên trái của các biểu tượng, bạn sẽ thấy một nút bàn phím nhỏ. Chọn tùy chọn này để mở trình ánh xạ điều khiển cho ứng dụng cụ thể của bạn, ứng dụng này sẽ bao gồm trò chơi của bạn trong phần đánh dấu màu xanh và cung cấp cho bạn một loạt các điều khiển dọc theo đầu màn hình. Nếu chúng ta trung thực, BlueStacks thực hiện một công việc khá khủng khiếp trong việc giải thích những gì mà các điều khiển này thực hiện, nhưng đây là hướng dẫn cơ bản của chúng tôi về những điều khiển mà mỗi điều khiển thực hiện, từ trái sang phải:
- Liên kết: Biểu tượng này là khó nhất của nhóm để xác định nó, nhưng có vẻ như tạo hai nút nhả nhanh với các phím tắt tùy chỉnh cụ thể để cho phép bạn lập trình diện tích màn hình cảm ứng với các lệnh của riêng bạn.
- Nhấp chuột phải: Cho phép bạn sử dụng nút bên phải trên chuột để di chuyển thay vì nút trái. Nó được sử dụng chủ yếu cho MOBA và các ứng dụng tương tự khác, mặc dù bạn có thể sử dụng nó cho bất cứ điều gì bạn xác định cần thiết.
- D-Pad: Điều này cho phép bạn điều khiển một D-Pad hoặc phím điều khiển ảo bằng các phím WASD trên bàn phím của bạn, ánh xạ W lên, A sang trái, S để xuống và D sang phải, giống như hầu hết các trò chơi trên máy tính. Bạn có thể kéo nó qua D-Pad hoặc phím điều khiển để sử dụng và có thể thay đổi kích thước vòng tròn để vừa với thiết bị bạn đang sử dụng.
- Chụp: Nếu trò chơi của bạn có một bộ hình chữ thập được sử dụng trong trò chơi, để bắn, bắn hoặc chuyển sang phạm vi, bạn có thể đặt biểu tượng trên đầu nút đó để điều khiển máy ảnh bằng chuột.
- Phạm vi: Đây là nút lửa của bạn, có nghĩa là để được kéo qua nút trên màn hình của bạn mà bắn vũ khí của bạn. Nó dịch trực tiếp sang nhấp chuột trái, cho phép bạn kích hoạt nhanh hơn so với các nút điều khiển cảm ứng.
- Vuốt: Nút này cho phép bạn đặt hướng mà bạn vuốt trên bàn phím, giữa trái và phải hoặc lên và xuống.
- Xoay: Nút này xác định hướng quay và hướng của thiết bị, dịch trực tiếp sang con quay hồi chuyển của bạn.
- Cử chỉ tùy chỉnh: Trong khi trên màn hình đánh dấu màu xanh lam, hãy kéo chuột của bạn bằng cử chỉ cần thiết để tạo một cử chỉ tùy chỉnh, có thể được kích hoạt bằng một ràng buộc khóa cụ thể.
- Ctrl / Mouse Wheel: Phím tắt này cho phép bạn phóng to và thu nhỏ màn hình của mình.
- Nhấp vào: Nhấp vào bất kỳ đâu trên phần màu xanh của màn hình để tạo nhấp chuột tùy chỉnh có thể được liên kết với bất kỳ phím nào trên bàn phím của bạn.

Không có gì đáng ngạc nhiên, phương pháp này không hoàn hảo. Có chắc chắn nhất là một số lag đầu vào khi chơi với các điều khiển được ánh xạ trên chuột và bàn phím của bạn. Di chuyển xung quanh trong Wayward Souls, ví dụ, có khoảng một nửa giây trễ trước khi đầu vào được đăng ký. Đối với một cái gì đó như Wayward Souls, đó không nhất thiết phải là điều tồi tệ nhất trên thế giới, vì thật dễ dàng để làm quen với trò chơi đó. Tuy nhiên, đối với các ứng dụng khác, như MOBA hoặc game bắn súng trực tuyến, bạn có thể gặp nhiều sự cố hơn. Chúng tôi cũng trải nghiệm trình điều khiển đóng băng nhiều lần trong khi điều khiển lập trình, mặc dù thật dễ dàng để đặt lại ứng dụng và khởi chạy lại nhanh chóng trên PC của bạn. Nó không phải là hoàn hảo, nhưng BlueStacks không đi một chặng đường dài trong việc kiểm soát quản lý trong giả lập.
Một khi bạn đã điều khiển bản đồ của bạn, bạn có thể chơi trò chơi của bạn. Chúng tôi không chú ý đến tốc độ khung hình trong các phiên thử nghiệm, mặc dù đáng chú ý là cả hai máy tính thử nghiệm của chúng tôi đều được xây dựng để chơi game, với card đồ họa thực và bộ xử lý mạnh mẽ cùng với SSD để lưu trữ. Nhìn chung, bạn sẽ có trải nghiệm khá tốt trong trò chơi khi bạn có được các điều khiển được ánh xạ và phần mềm của bạn sẽ hoạt động. Google Play Services và Google Play Trò chơi đều đồng bộ hóa nội dung của bạn giữa các thiết bị và được kết nối với mạng là hoàn hảo miễn là thiết bị của bạn đã được kết nối với kết nối không dây hoặc có dây.
BlueStacks khác có thể làm gì?
BlueStacks không chỉ giới hạn trong việc chơi trò chơi Android. Hiệu quả, BlueStacks có thể tải về cơ bản bất kỳ ứng dụng Android kỹ thuật số trên máy tính của bạn mà không có quá nhiều vấn đề, vì nó chỉ chạy một trình giả lập. Miễn là ứng dụng bạn đang tải hoạt động trên Android 4.4.2 và không yêu cầu Android 5.0, Android 6.0 hoặc thậm chí phiên bản mới hơn như 7.0 hoặc 8.0, bạn nên chạy phần mềm trên máy tính của mình. Rõ ràng, không phải mọi thứ đều hoạt động hoàn hảo, nhưng nhìn chung, nếu bạn đang muốn sử dụng một ứng dụng Android trên máy tính của bạn, BlueStacks sẽ có thể thực hiện nó mà không gặp phải vấn đề gì. Như chúng tôi đã đề cập ở trên, việc tìm kiếm ứng dụng như Trợ lý Google không trả lại kết quả cho ứng dụng thực tế, vì phiên bản Android đơn giản là không đủ mới. BlueStacks giả vờ là Moto X trên AT & T với Google, do đó, trải nghiệm phần mềm của bạn bị giới hạn ở cả phiên bản Android cũ hơn, 2013 và các tính năng được bao gồm bởi BlueStacks trực tiếp.
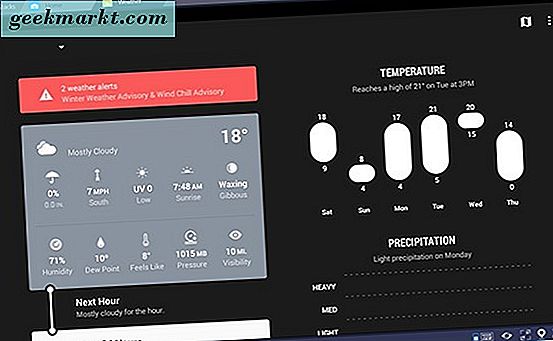
Điều đó nói rằng, về cơ bản mọi thứ chúng tôi đã thử nghiệm, đó là một cách tuyệt vời để giữ các ứng dụng bạn có thể muốn trong trải nghiệm trên máy tính để bàn ngay trên máy tính xách tay hoặc máy tính để bàn của bạn. Ví dụ, chúng tôi đã cài đặt Weather Timeline trên thiết bị của mình và không gặp vấn đề gì khi sử dụng một trong những ứng dụng thời tiết yêu thích của chúng tôi ngay trên máy tính để bàn của chúng tôi mà không gặp vấn đề gì. Có thể sử dụng một số trải nghiệm di động tốt nhất mà không cần rút điện thoại trong khi làm việc thật tuyệt vời và mặc dù BlueStack nhắm vào game thủ, điều tuyệt vời là ứng dụng hoạt động tốt cho tất cả các ứng dụng yêu thích của bạn.
Tôi có phải trả tiền cho BlueStacks không?
Câu trả lời ngắn gọn là không, bạn không. BlueStacks về cơ bản là miễn phí cho hầu hết người dùng, miễn là bạn sẵn sàng đưa quảng cáo lên. Chúng tôi đã không gặp phải bất kỳ vấn đề lớn nào khi sử dụng ứng dụng trong khi thử nghiệm và mọi thứ dường như cài đặt và chạy mà không có giới hạn, sự cố hoặc bất kỳ điều gì khác ngăn chúng tôi chạy ứng dụng. Nếu bạn nhấp vào biểu tượng hồ sơ ở góc trên cùng bên phải của BlueStacks, bạn sẽ tải thông tin tài khoản của mình, cung cấp cho bạn tùy chọn nâng cấp lên tài khoản trả phí. Để nâng cấp, bạn có quyền truy cập vào ba thay đổi khá đơn giản:
- Không có quảng cáo: Biểu tượng ứng dụng mà chúng tôi đã đề cập trước đó sẽ tự thêm lại vào màn hình Ứng dụng của tôi trong BlueStacks nếu bạn không trả tiền để nâng cấp tài khoản của mình lên trạng thái cao cấp, bất kể bạn gỡ cài đặt chúng bao nhiêu lần. Tuy nhiên, chúng khá dễ bỏ qua và không có nhiều quảng cáo khác trong ứng dụng.
- Cá nhân hóa nền: Nếu bạn muốn chỉnh sửa nền trên màn hình chính BlueStacks, bạn cần nâng cấp tài khoản của mình. Tuy nhiên, hình nền mặc định có thể chấp nhận được trong hầu hết các lần sử dụng BlueStacks, và nếu nó không làm phiền bạn, không có lý do gì để nâng cấp.
- Hỗ trợ cao cấp: Ứng dụng không hoàn toàn rõ ràng điều gì làm cho kênh hỗ trợ của họ quá cao cấp, nhưng nếu bạn lo lắng về việc không nhận được phản hồi nhanh từ nhóm BlueStacks, bạn sẽ muốn nâng cấp lên trạng thái tài khoản cao cấp theo thứ tự để đảm bảo câu trả lời nhanh chóng cho bất kỳ câu hỏi nào bạn có thể có.
Nếu bạn quyết định chuyển sang phiên bản cao cấp của BlueStacks, bạn đang xem xét thanh toán $ 3.33 mỗi tháng mỗi năm (với tổng số $ 40 mỗi năm trả trước) hoặc $ 4 khi được thanh toán hàng tháng, với tổng số $ 48 hàng năm. Đây thực sự là một quyết định cá nhân, nhưng chúng tôi sẽ nhưng thẳng thắn và trung thực: Phiên bản miễn phí của BlueStacks hoạt động tốt với chúng tôi, không có giới hạn hoặc vấn đề. Mặc dù chúng tôi không phản đối việc thanh toán cho dịch vụ nếu các tính năng mới được thêm vào, như khả năng cài đặt bản cập nhật phần mềm vào BlueStacks để chạy ứng dụng mới hơn, ngay bây giờ, BlueStacks hoạt động tốt như một ứng dụng miễn phí.
***
Có hàng triệu lý do tại sao chơi game Android trên máy tính của bạn là một ý tưởng tuyệt vời. Cho dù bạn đang tìm cách chơi MOBA tốt nhất của Android bằng chuột và bàn phím thích hợp, hoặc bạn chỉ muốn thử một trò chơi với một chương trình điều khiển truyền thống hơn, xúc giác hơn, hãy mô phỏng Android trên máy tính của bạn. Và xem xét việc bao gồm Cửa hàng Play, khả năng thích hợp để điều chỉnh lại ngay trên máy tính của bạn mà không gặp nhiều rắc rối và tùy chọn chuyển đổi giữa các ứng dụng trong giao diện tab thân thiện, dễ sử dụng, BlueStacks trên hầu hết các trình giả lập Android khác trên thị trường hiện nay. BlueStacks không phải là một ứng dụng hoàn hảo. Như chúng ta đã nói ở trên, nó có thể là một lỗi nhỏ, và ánh xạ bàn phím đôi khi có thể trình bày một số trễ bao gồm. Nhưng tất cả điều đó sang một bên, nó cũng là một trong những cách thú vị nhất để chơi game Android của bạn trên một thiết bị lớn hơn bạn đã sở hữu, hoàn chỉnh với các tính năng và chức năng bổ sung để làm cho trò chơi của bạn thú vị hơn nhiều.
Có một lý do rõ ràng để chọn dựa vào chơi trò chơi trên máy tính của bạn thay vì chơi trò chơi trên thiết bị vừa vặn trong túi của bạn. PC chơi game là một hit lớn những ngày này, nhưng thật khó để có được vào mà không có một thiết bị mạnh mẽ mà có thể chi phí một tấn tiền mặt một số cầu thủ chỉ đơn giản là không có. Nếu bạn muốn chơi trên máy tính xách tay hoặc máy tính để bàn mà bạn đã sở hữu và BlueStacks có thể chạy trên PC của bạn, bạn có thể truy cập không chỉ một ứng dụng mạnh mẽ có thể chạy hàng nghìn trò chơi miễn phí, mà còn có các trò chơi giá rẻ thậm chí còn rẻ hơn trên Android so với các hệ điều hành khác. Nó thực sự làm cho trải nghiệm chơi game cao cấp không bị gián đoạn do phải trả hàng ngàn đô la cho các trò chơi phần cứng và AAA mới, trong khi vẫn giữ được sự mượt mà và cung cấp cho người dùng một bộ phần mềm hoàn toàn có thể tùy chỉnh được bằng chuột và bàn phím của bạn .