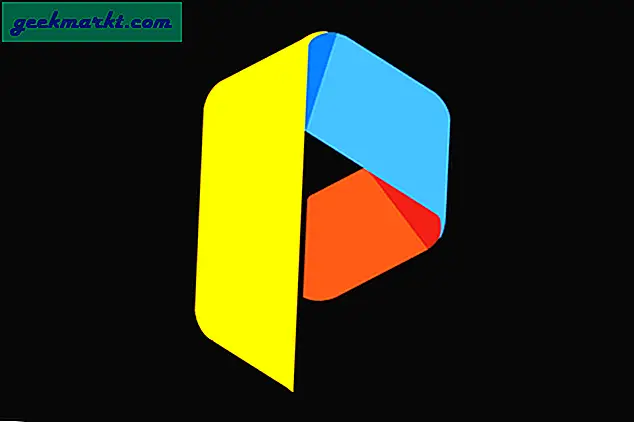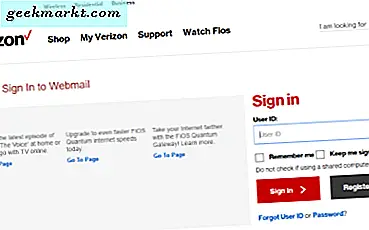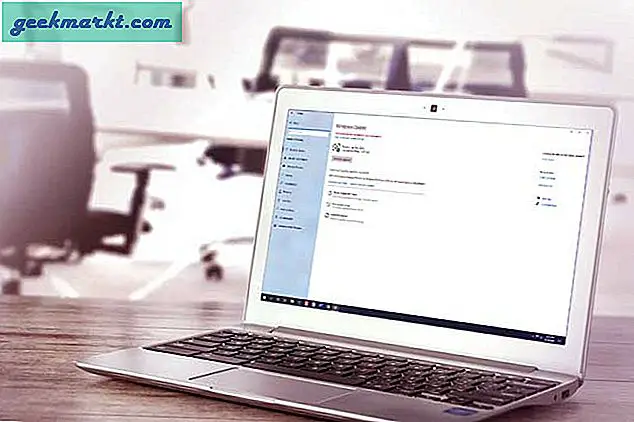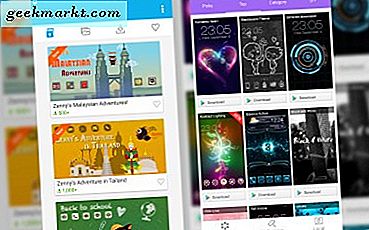Apple AirPods của bạn thật dễ dàng kết nối với các thiết bị Apple khác. Và với sự trợ giúp của nút nhỏ đó ở phía sau vỏ, nó cũng có thể ghép nối với các thiết bị không phải của Apple. Nhưng theo mặc định, Apple AirPods tự đặt tên là ‘Tên của chủ sở hữu AirPods 'trong Thiết bị Apple và chỉ' AirPods 'trong các thiết bị khác. Nhưng nếu bạn muốn đổi tên AirPods của mình, dưới đây là một số bước về cách đổi tên AirPods của bạn trên mọi thiết bị.
Hầu hết các thiết bị yêu cầu AirPods của bạn phải được kết nối (không chỉ được ghép nối) trong khi bạn đổi tên chúng.
Cũng đọc: Đánh giá Xiaomi MI Airdots - Có đáng để thổi phồng?
Cách đổi tên AirPods của bạn trên iPhone
Bước 1
Đi tới cài đặt Bluetooth của iPhone và tìm AirPods của bạn. Hãy nhớ kết nối AirPods của bạn để có thể đổi tên chúng. Tại đây, bạn cần nhấp vào biểu tượng thông tin có nội dung ‘Tôi'.

Bước 2
Sau khi nhấn vào biểu tượng thông tin, bạn sẽ thấy trang cài đặt của AirPods. Tại đây bạn cũng có thể thay đổi các tính năng khác như chức năng chạm. Nhấn vào tab có nội dung 'Tên'.

Bước 3
Bạn sẽ thấy cửa sổ chỉnh sửa. Chỉ cần đổi tên AirPods và lưu các thay đổi. Công việc của bạn được thực hiện ở đây.

Cách đổi tên AirPods của bạn trên MacBook
Bước 1
Mở Tùy chọn hệ thống trên Launchpad của bạn và nhấp vào Bluetooth để vào Tùy chọn Bluetooth. Tương tự cũng có thể được thực hiện bằng cách nhấp vào biểu tượng Bluetooth trên thanh Menu của bạn.
Đọc: Ứng dụng tạo cầu nối giữa iPhone và MacBook

Bước 2
Trong menu tùy chọn Bluetooth, hãy tìm tên AirPods của bạn. Nhưng, hãy nhấp vào nút ‘option’. Bạn sẽ không ở đây nếu điều đó dễ dàng như vậy.
Bước 3
Bây giờ là phần phức tạp. Mặc dù bạn có nút ‘Tùy chọn’ ngay trước tên thiết bị của mình, bạn cần phải nhấp chuột phải vào tên thiết bị để xem tùy chọn đổi tên. A gõ hai ngón tay sẽ thực hiện nếu bạn không chắc chắn về cách thực hiện nhấp chuột phải vào Bàn di chuột của MacBook.

Bước 4
Bây giờ bạn sẽ thấy tab đổi tên. Chỉ cần thay đổi tên thiết bị và lưu các thay đổi.

Cách thay đổi tên Airpods trên Android
Bước 1
Đi tới cài đặt Bluetooth trên điện thoại Android của bạn bằng cử chỉ chạm và giữ vào biểu tượng Bluetooth trên khay thông báo.

Bước 2
Nhấn vào 'Các thiết bị được ghép nối trước đây' để xem danh sách các thiết bị đã ghép nối của bạn và tìm tên hiện tại của AirPods của bạn.

Bước 3
Ở phía trước tên thiết bị của bạn, bạn sẽ thấy một biểu tượng cài đặt nhỏ. Nhấn vào biểu tượng để vào menu cài đặt thiết bị. Thay vào đó, nếu bạn nhấn vào tên thiết bị, nó sẽ kích hoạt quá trình kết nối.

Bước 4
Nhấn vào biểu tượng chỉnh sửa ở trên cùng bên phải để có cửa sổ đổi tên.

Bước 5
Nhập tên mới của bạn và nhấn vào đổi tên bên dưới. Thay đổi của bạn sẽ được lưu ngay lập tức.

Cách đổi tên AirPods của bạn trên PC Windows
Đó là một sự kết hợp hiếm hoi nhưng nhiều người vẫn sử dụng Windows PC để làm việc chính thức, chủ yếu là nếu bạn đang làm công việc tài liệu, trong khi nếu không thì ở trong hệ sinh thái của Apple. Vì vậy, đây là mẹo để đổi tên AirPods của bạn trên PC chạy Windows. Tôi đang sử dụng thuật ngữ 'lừa' vì nó thậm chí không liên quan đến menu Bluetooth.
Bước 1
Mở Control Panel từ Start Menu và tìm Phần cứng và Âm thanh.

Bước 2
Nhấp vào Thiết bị và Máy in để xem tất cả các thiết bị bên ngoài được kết nối với PC của bạn. Các biểu tượng trong phần này có thể không mô tả chính xác thiết bị của bạn mà chỉ gợi ý đó là loại thiết bị nào. Các biểu tượng Windows vẫn còn hơi cũ cho vấn đề đó.

Bước 3
Tìm AirPods của bạn và nhấp chuột phải vào biểu tượng. Nó phải là một biểu tượng giống như tai nghe nhưng có thể khác nhau giữa các hệ thống. Nhấp vào Thuộc tính trên menu chuột phải để vào cửa sổ cài đặt cho AirPods của bạn.

Bước 4
Khi bạn ở trong menu thuộc tính, hãy nhấp vào tab Bluetooth. Bạn sẽ thấy tên AirPod của mình ngay trên đầu cửa sổ. Chỉ cần chỉnh sửa tên và lưu các thay đổi của bạn. Một chút khắc phục sự cố cho những người không thấy hiệu ứng tên đã thay đổi, chỉ cần ngắt kết nối và kết nối lại AirPods của bạn từ menu Bluetooth và các thay đổi sẽ xuất hiện.

Cách đổi tên AirPods của bạn trên mọi thiết bị
Đây là hầu hết tất cả các thiết bị khả thi mà bạn có thể ghép nối AirPods của mình với. Hãy tiếp tục và đổi tên thiết bị của bạn bằng một cái tên thú vị. Dưới đây là một số gợi ý nhưuʍop ǝpısdn ǝɥʇ, Mjolnir, Drogon, Night King, W1-H1, Jarvis.
Đọc:Apple Watch Vs Galaxy Watch: So sánh sâu