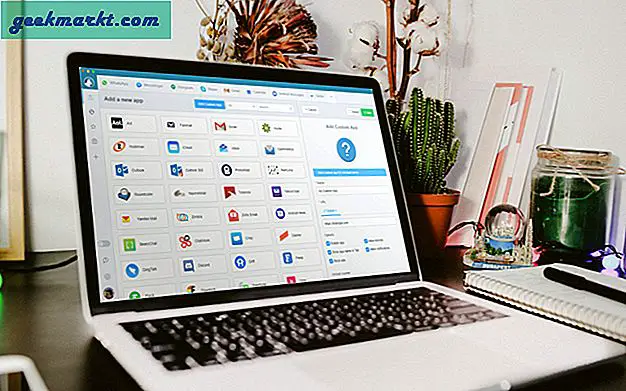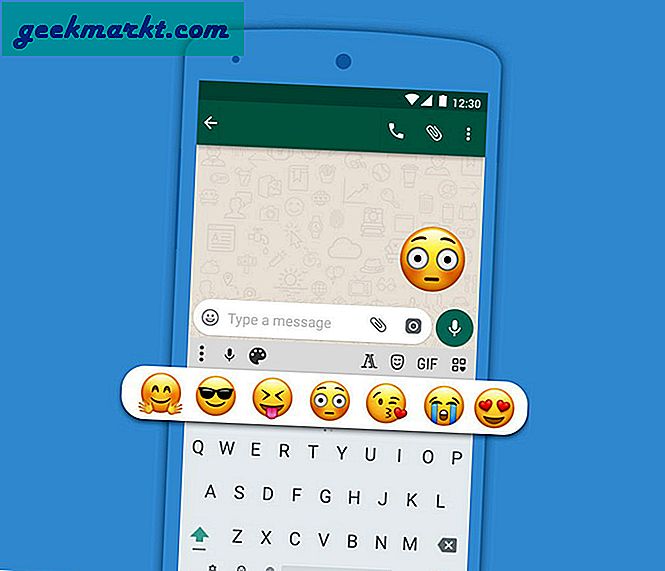Lightroom Mobile, không nghi ngờ gì là một trong những trình chỉnh sửa điện thoại di động tốt nhất cho cả Android và iOS. Với tất cả các công cụ và nội dung chỉnh sửa nặng nề, điều khó chịu nhất về nó là đồng bộ hóa đám mây. Nó chạy trong nền, xóa các bản xem trước của bạn. Và khi bạn mở lại ứng dụng, bạn không biết Hình ảnh đã đi đâu. Tôi hiểu rằng toàn bộ Adobe Suite được xây dựng dựa trên trải nghiệm đám mây của Adobe. Nhưng sẽ tốt hơn nếu họ đưa ra tùy chọn để dừng đồng bộ hóa đám mây. Vì vậy, đây là cách dừng đồng bộ hóa đám mây trên cả máy tính để bàn và thiết bị di động của Lightroom.
Cách dừng Đồng bộ hóa đám mây trong Lightroom Desktop
Tốt hơn hết bạn nên sử dụng Lightroom cổ điển 2015 cũ nếu không muốn sử dụng các tính năng đám mây. Tuy nhiên, trong trường hợp bạn đang sử dụng Lightroom 2019, có một cách để dừng đồng bộ hóa đám mây trong ứng dụng Creative Cloud.
Mở ứng dụng Adobe Creative Cloud, chuyển sang Tab Creative Cloud và điều hướng đến tab “Tệp”.

Đọc: 9 mẹo và thủ thuật dành cho thiết bị di động của Lightroom để sử dụng nó như một chuyên gia
Trong tab “Tệp”, bạn có thể tắt Đồng bộ hóa đám mây sáng tạo bằng cách bỏ chọn hộp. Thao tác này sẽ tắt đồng bộ hóa đám mây và các tệp sẽ không bị xóa cục bộ.

Cách dừng Đồng bộ hóa đám mây trong Lightroom Mobile
Nhưng thật không may, trong phiên bản Lightroom di động, không có tùy chọn để tắt đồng bộ hóa đám mây. Tuy nhiên, giống như mọi khi, có một giải pháp khác và bạn có thể sử dụng ứng dụng của bên thứ ba. Vì không có công cụ chỉnh sửa nào trong Lightroom dành cho thiết bị di động phụ thuộc vào Internet, chúng tôi có thể chặn Internet một cách an toàn để ứng dụng ngừng đồng bộ hóa đám mây.
Để chặn Internet cho ứng dụng Lightroom dành cho thiết bị di động, bạn có thể thực hiện việc đó bằng cách tắt quyền Internet thông qua Cài đặt hoặc bằng cách sử dụng ứng dụng của bên thứ ba. Cái sau hữu ích khi bạn muốn kiểm soát chi tiết đối với Wi-Fi và dữ liệu di động.
Vì Android không cho phép người dùng hạn chế quyền truy cập Internet đối với một ứng dụng nguyên bản, nên bạn sẽ cần một ứng dụng tường lửa. Tôi thích NetGuard hơn - tường lửa không cần root, nhưng bất kỳ ứng dụng tường lửa nào cũng sẽ hoạt động. Khi bạn đã cài đặt xong ứng dụng, hãy mở nó và ban đầu nó sẽ yêu cầu bạn cho phép để tạo một VPN. Tường lửa cho Android thường hoạt động bằng cách tạo một VPN cục bộ, bạn có thể đọc bài viết của chúng tôi về ứng dụng tường lửa tốt nhất cho Android để biết thêm về Ứng dụng tường lửa trên Android. Sau khi bạn đã cung cấp các quyền cần thiết, bạn sẽ được hiển thị với danh sách các ứng dụng đã cài đặt như sau.

Trên màn hình ứng dụng đã cài đặt, điều hướng đến ứng dụng Lightroom và nhấn vào biểu tượng Wi-Fi và Mạng di động. Thao tác này sẽ vô hiệu hóa quyền truy cập Internet vào Lightroom cả qua Wi-Fi và mạng di động.

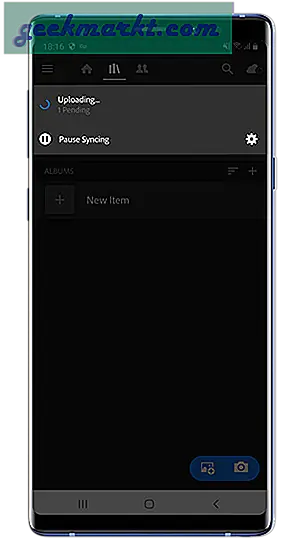 Nhược điểm của điều này là bạn sẽ làm đầy bộ nhớ điện thoại với các tệp và chỉnh sửa cài đặt. Ngoài ra, bạn sẽ không thể chia sẻ trực tiếp các video tải lên mạng xã hội vì truy cập Internet bị chặn. Vì vậy, đối với mỗi lượt chia sẻ lên Instagram, bạn sẽ phải xuất ảnh và chia sẻ nó từ thư viện điện thoại.
Nhược điểm của điều này là bạn sẽ làm đầy bộ nhớ điện thoại với các tệp và chỉnh sửa cài đặt. Ngoài ra, bạn sẽ không thể chia sẻ trực tiếp các video tải lên mạng xã hội vì truy cập Internet bị chặn. Vì vậy, đối với mỗi lượt chia sẻ lên Instagram, bạn sẽ phải xuất ảnh và chia sẻ nó từ thư viện điện thoại. Lời kết
Lightroom không hổ danh là một trong những công cụ chỉnh sửa tốt nhất trên thiết bị di động. Một trong những tính năng tốt nhất là đồng bộ hóa đám mây liền mạch giữa các thiết bị. Nếu bạn có nhiều thiết bị được cài đặt Lightroom, đồng bộ hóa đám mây sẽ có ý nghĩa. Đối với những người khác, đây là cách bạn có thể ngăn hình ảnh hoặc bản xem trước của mình bị xóa cục bộ.
Cũng đọc: Lightroom vs Snapseed: Trình chỉnh sửa ảnh nào tốt hơn?