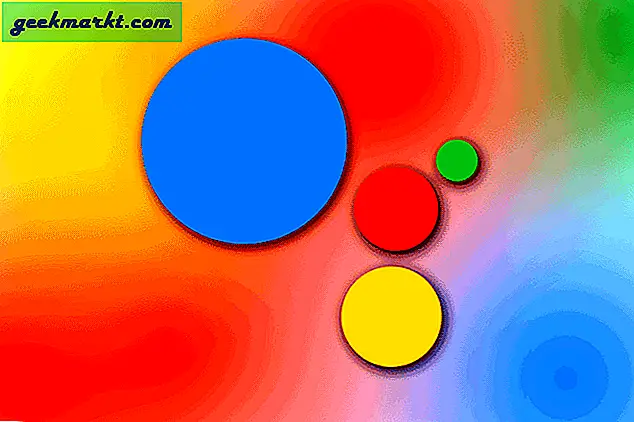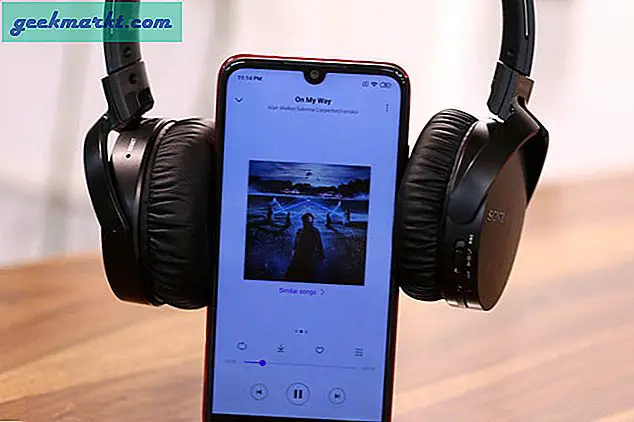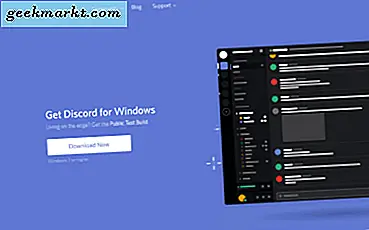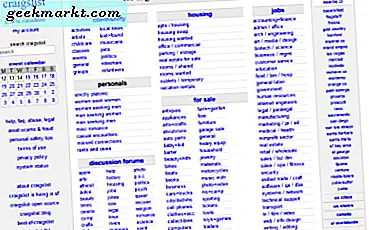Bắt Một số cài đặt do tổ chức của bạn quản lý không phải lúc nào máy tính ở nhà của bạn cũng được liên kết với một tổ chức mà bạn không biết. Nó cũng có thể ngụ ý rằng bạn hoặc một người dùng khác trên máy tính của bạn đã / đã thực hiện một số thay đổi Registry hoặc Group Policy liên quan đến Windows Update và kết quả là nó đang hiển thị thông báo. Bạn cần kiểm tra một số cài đặt Local Group Policy Editor cụ thể và các khóa Registry Editor / giá trị REG_DWORD có thể chịu trách nhiệm về việc nhận được thông báo có dấu đỏ này trên trang Windows Update trong Cài đặt Windows.
Tại sao một số cài đặt do tổ chức của bạn quản lý lại xuất hiện trên trang Windows Update
Giả sử bạn đã tắt Microsoft Defender trên Windows 10 sử dụng Chính sách Nhóm. Nếu bạn mở phần Bảo mật Windows trong Windows 10, bạn có thể nhận được thông báo như thế này. Tương tự, có thể thay đổi hoặc chỉnh sửa các cài đặt khác nhau liên quan đến Windows Update thông qua Local Group Policy Editor và Registry Editor. Nếu bạn đã làm bất cứ điều gì trong các tiện ích đó, Một số cài đặt do tổ chức của bạn quản lý tin nhắn có thể xuất hiện.
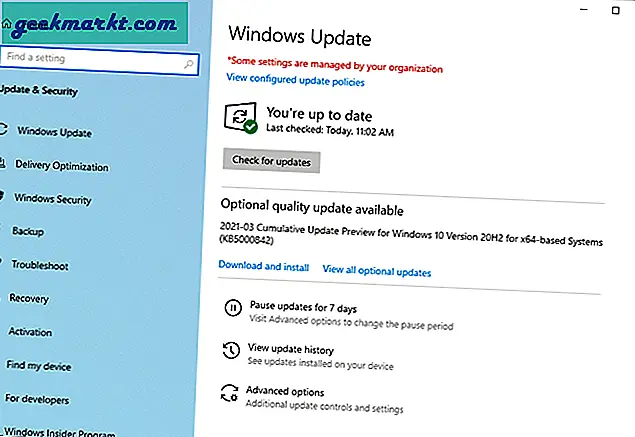
Để khắc phục sự cố, điều rất quan trọng là phải tìm tất cả các cài đặt GPEDIT và REGEDIT. May mắn thay, chúng tôi đã tạo một danh sách các cài đặt có thể chịu trách nhiệm cho thông báo này. Tuy nhiên, trang Windows Update hiển thị một tùy chọn được gọi là Xem các chính sách cập nhật đã định cấu hình.
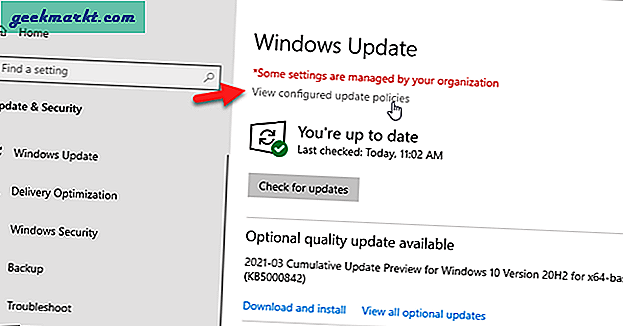
Nếu bạn có thể tìm thấy tùy chọn này, bạn sẽ dễ dàng tìm thấy cài đặt tương ứng hơn. Bạn chỉ cần mở cài đặt cụ thể (như được đề cập bên dưới) và thực hiện thay đổi cần thiết. Tuy nhiên, nếu bạn không thể tìm thấy tùy chọn này, các phương pháp sau sẽ hữu ích.
Khắc phục một số cài đặt do Tổ chức của bạn quản lý trong Cài đặt Windows
Dưới đây là danh sách tất cả các cài đặt Group Policy và Registry Editor cũng như một số mẹo và thủ thuật khác để loại bỏ lỗi này. Trước khi bắt đầu với danh sách, bạn nên biết rằng những thay đổi sau có thể hoàn nguyên tùy chỉnh bạn đã thực hiện trước đó liên quan đến Windows Update. Ngoài ra, điều quan trọng là phải kiểm tra phiên bản Windows 10 vì Local Group Policy Editor không khả dụng trên Windows 10 Home. Để xác minh điều đó, hãy mở Máy tính này, nhấp chuột phải vào vùng trống và chọn Tính chất Lựa chọn.
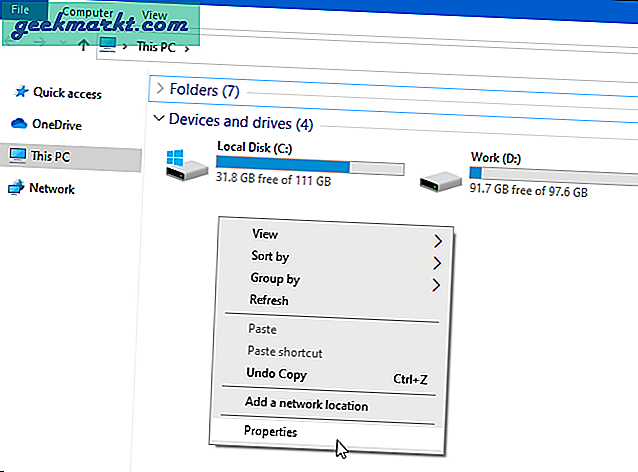
Tại đây, bạn có thể tìm thấy phiên bản Windows 10 của mình, chẳng hạn như Windows 10 Home / Pro / Enterprise.
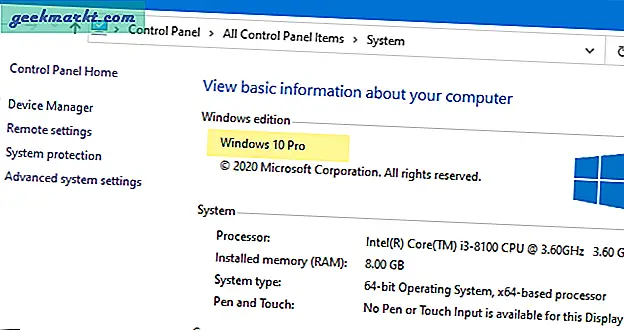
Nếu bạn có Windows 10 Home, bạn phải làm theo phương pháp Registry Editor vì PC của bạn không có Local Group Policy Editor. Tuy nhiên, nếu bạn có Windows 10 Pro hoặc Enterprise, bạn phải kiểm tra cả hai.
1. Kiểm tra Cài đặt Trình chỉnh sửa Chính sách Nhóm Cục bộ
Để bắt đầu, hãy nhấn Thắng + R, kiểu gpedit.msc, và đánh Đi vào để mở Local Group Policy Editor trên máy tính của bạn.
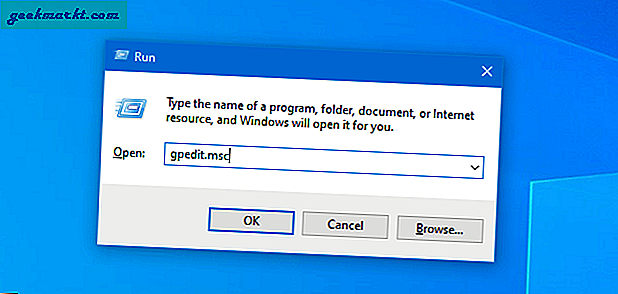
Khi nó đã mở, hãy điều hướng đến đường dẫn sau-
Cấu hình máy tính> Mẫu quản trị> Cấu phần Windows> Windows UpdateSau đó, hãy kiểm tra cài đặt Local Group Policy Editor sau.
- Tắt tự động khởi động lại để cập nhật trong giờ hoạt động
- Chỉ định phạm vi giờ hoạt động để tự động khởi động lại
- Cho phép tự động tải xuống các bản cập nhật qua các kết nối được đo lường
- Chỉ định thời hạn trước khi tự động khởi động lại để cài đặt bản cập nhật
- Định cấu hình thông báo nhắc nhở tự động khởi động lại để cập nhật
- Tắt thông báo tự động khởi động lại để cài đặt bản cập nhật
- Định cấu hình thông báo yêu cầu tự động khởi động lại cho các bản cập nhật
- Định cấu hình cập nhật tự động
- Không cho phép các chính sách trì hoãn cập nhật gây ra quét chống lại Windows Update
- Xóa quyền truy cập vào tính năng “Tạm dừng cập nhật”
- Xóa quyền truy cập để sử dụng tất cả các tính năng của Windows Update
- Không bao gồm trình điều khiển với Windows Updates
- Định cấu hình lịch thông báo cảnh báo tự động khởi động lại cho các bản cập nhật
- Cập nhật chính sách nguồn để khởi động lại giỏ hàng
Nếu Trạng thái của cài đặt đang hiển thị Đã bật hoặc là Tàn tật, nhấp đúp vào nó, chọn Không được định cấu hình và nhấp vào đồng ý để hoàn nguyên cài đặt về mặc định ban đầu.
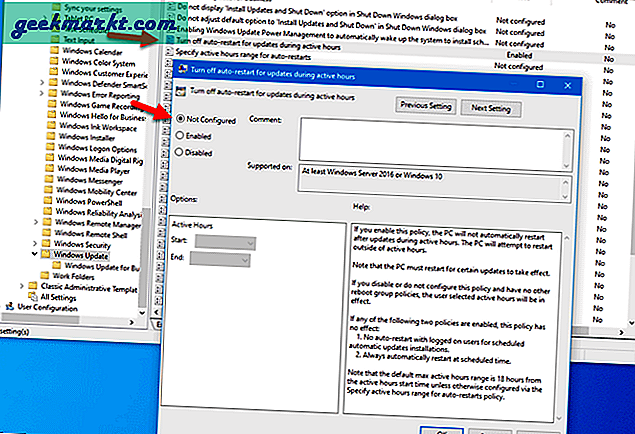
2. Kiểm tra cài đặt Registry Editor
Bất cứ khi nào bạn thay đổi nội dung nào đó trong Local Group Policy Editor, nó sẽ phản ánh tương tự trong các tệp đăng ký tương ứng. Do đó, việc kiểm tra các tệp đăng ký (Khóa, khóa phụ, REG_DWORD, Giá trị chuỗi, v.v.) cũng thành thạo không kém việc kiểm tra cài đặt Chính sách Nhóm.
Ở đây chúng tôi đã liệt kê tất cả các giá trị REG_DWORD và các vị trí để bạn có thể nhanh chóng kiểm tra để ẩn thư.
- SetActiveHours / ActiveHoursStart / ActiveHoursEnd
- SetActiveHoursMaxRange / ActiveHoursMaxRange
- AllowAutoWindowsUpdateDownloadOverMeteredNetwork
- SetAutoRestartDeadline
- SetAutoRestartNotificationConfig
- SetAutoRestartNotificationDisable
- SetAutoRestartRequiredNotificationDismissal / AutoRestartRequiredNotificationDismissal
- NoAutoUpdate / AUOptions
- DisableDualScan
- SetDisablePauseUXAccess
- SetDisableUXWUAccess
- ExcludeWUDriversInQualityUpdate
- SetRestartWarningSchd / ScheduleRestartWarning
- SetEDURestart
Bạn có thể tìm thấy các giá trị REG_DWORD này ở vị trí sau:
HKEY_LOCAL_MACHINE \ Software \ Policies \ Microsoft \ Windows \ WindowsUpdateĐể điều hướng đến vị trí này, bạn phải mở Registry Editor. Đối với điều đó, hãy nhấn Thắng + R, kiểu regedit, nhấn Đi vào và nhấp vào Đúng trên dấu nhắc UAC.
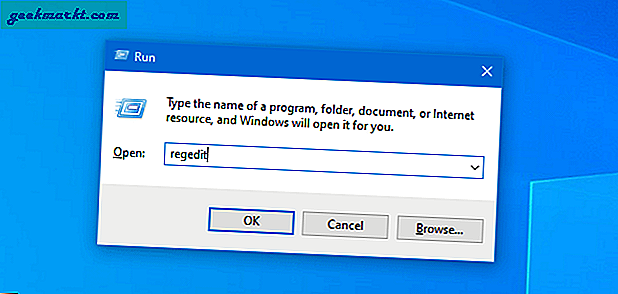
Các Dữ liệu giá trị có thể xuất hiện dưới dạng 0 hoặc 1 hoặc 2 và chúng xác định những thứ khác nhau cho các giá trị REG_DWORD khác nhau. Tuy nhiên, nếu bạn thấy bất kỳ giá trị REG_DWORD nào nói trên trong khóa WindowsUpdate, bạn cần xóa nó để xóa thông báo "Một số cài đặt được tổ chức của bạn quản lý".
Đề phòng: Trước khi thực hiện bất kỳ thay đổi nào trong bất kỳ tệp đăng ký nào, bạn nên tạo điểm Khôi phục Hệ thống và sao lưu tất cả các tệp đăng ký.
Để xóa giá trị RED_DWORD, hãy nhấp chuột phải vào giá trị đó và chọn Xóa bỏ Lựa chọn.
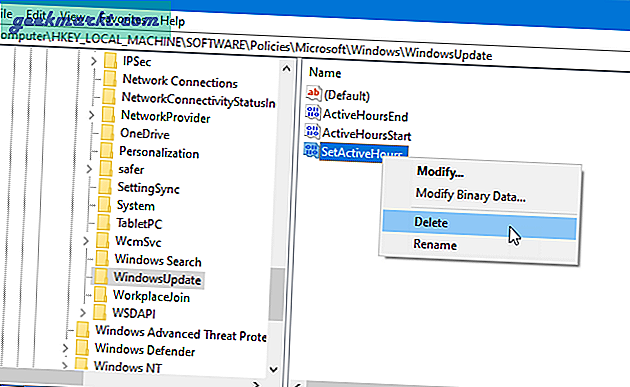
Sau đó, nhấp vào đồng ý để xác nhận việc xóa.
Sau khi xóa giá trị REG_DWORD, hãy khởi động lại máy tính của bạn hoặc đăng xuất và đăng nhập lại vào tài khoản của bạn.
3. Đặt PC của bạn làm Máy tính gia đình
Nếu trước đó bạn đã kết nối với một máy tính khác trong cùng một mạng, cài đặt mặc định có thể coi PC của bạn là một phần của mạng doanh nghiệp ngay cả khi bạn không còn kết nối với máy tính thứ hai nữa. Để xác minh cài đặt này, hãy làm theo các bước sau-
1: Tìm kiếm “cài đặt hệ thống nâng cao” trong hộp tìm kiếm trên Thanh tác vụ và mở.
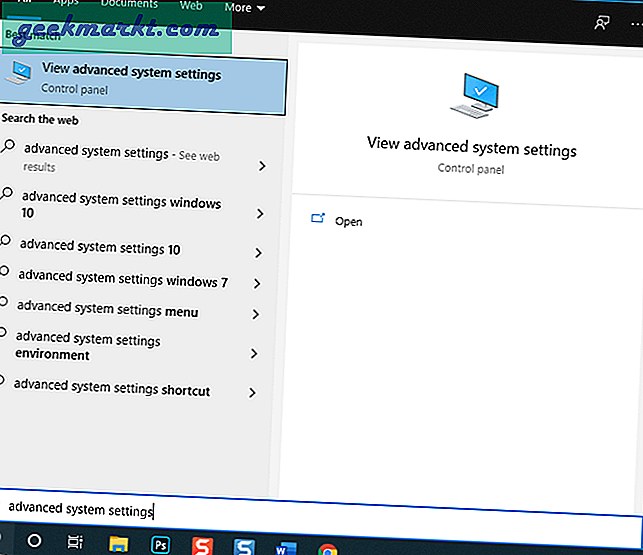
2: Chuyển sang Tên máy tính và nhấp vào ID mạng cái nút.
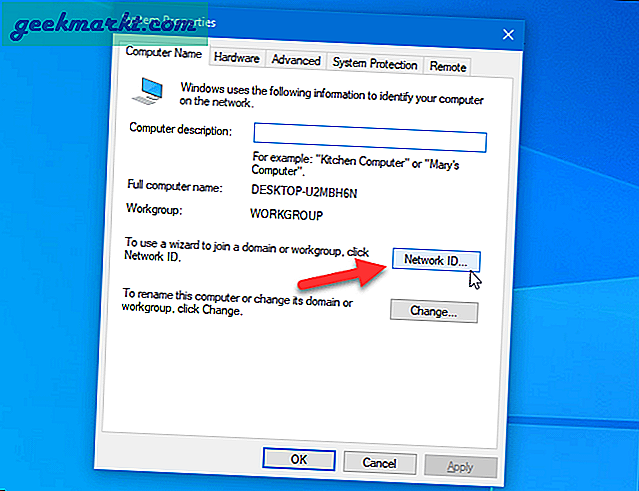
3: Chọn Đây là một máy tính gia đình; nó không phải là một phần của mạng kinh doanh và nhấp vào Kế tiếp cái nút.
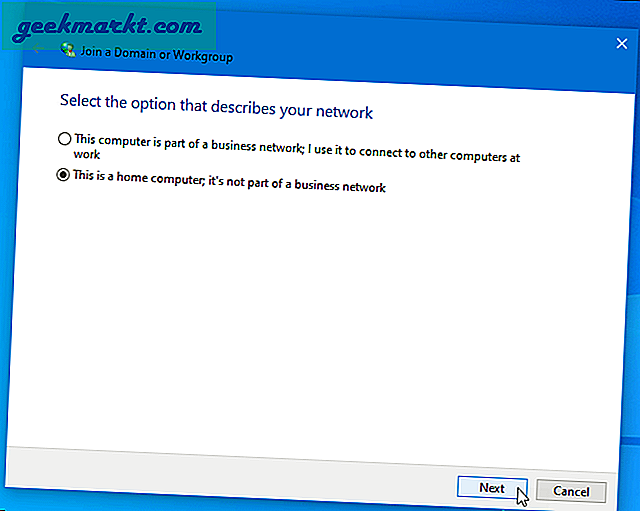
4: Sau khi các thay đổi được thực hiện thành công và phản ánh trên màn hình, hãy khởi động lại máy tính của bạn.
4. Thay đổi cài đặt chẩn đoán & phản hồi
Máy tính Windows 10 của bạn sẽ gửi dữ liệu tới Microsoft để cải thiện trải nghiệm người dùng và các sản phẩm trong tương lai của họ. Tùy thuộc vào cài đặt, PC của bạn có thể gửi hoặc không gửi dữ liệu cụ thể như thông tin thiết bị, cài đặt, khả năng, trang web bạn truy cập, ứng dụng bạn sử dụng, v.v. Đôi khi, bạn có thể không muốn chia sẻ tất cả thông tin đó với Microsoft. Mặc dù không thể chặn hoàn toàn Microsoft thu thập thông tin này, Dữ liệu chẩn đoán bắt buộc tùy chọn có thể giúp bạn vào một số thời điểm.
Tuy nhiên, cài đặt hoặc tùy chọn tương tự cũng có thể tạo ra thông báo lỗi "Một số cài đặt được tổ chức của bạn quản lý". Do đó, khôn ngoan là chuyển đổi cài đặt này - bất kể bạn hiện đang có cài đặt nào.
1: Mở Start Menu và nhấp vào Bánh răng cài đặt biểu tượng.
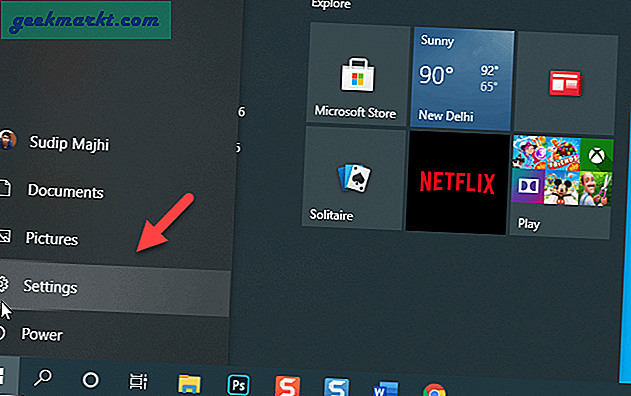
2: Đi đến Quyền riêng tư> Chẩn đoán và phản hồi.
3: Ở phía bên tay phải, bạn có thể thấy hai tùy chọn và một trong số chúng đã được thiết lập - Dữ liệu chẩn đoán bắt buộc và Dữ liệu chẩn đoán tùy chọn. Cho dù bạn đang bật tùy chọn nào, hãy chuyển sang tùy chọn khác, khởi động lại máy tính của bạn và kiểm tra xem thông báo có còn hiển thị hay không.
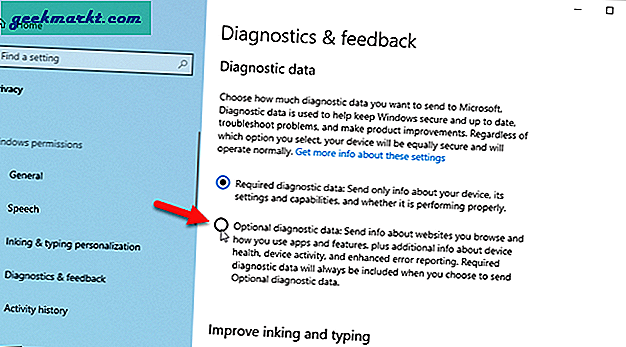
Tóm lại: Tại sao Windows Update lại hiển thị một số cài đặt được quản lý bởi tổ chức của bạn
Nhận được thông báo "Một số cài đặt được quản lý bởi tổ chức của bạn" không phải là bất lợi trong hầu hết các thời điểm. Nó là một biểu diễn trực quan hoặc thông báo về các cài đặt mà bạn / một người dùng khác đã thay đổi trước đó thông qua Registry Editor và Local Group Policy Editor. Do đó, việc thay đổi các cài đặt đó về mặc định ban đầu sẽ giúp bạn loại bỏ thông báo này trong giây lát.