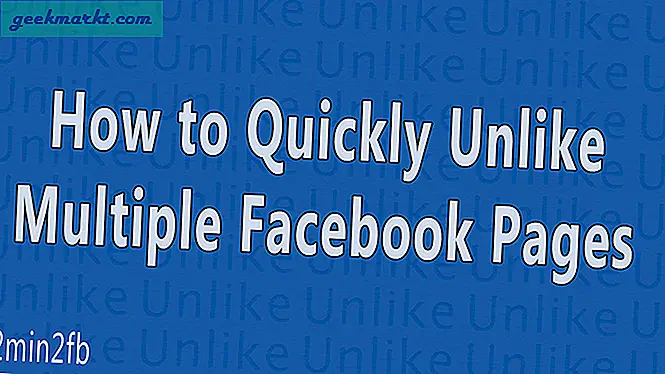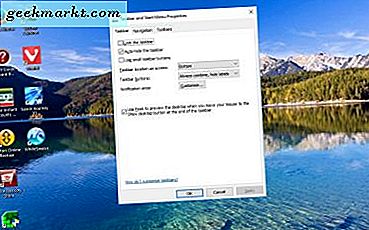Ngày tàn khi Microsoft Defender (trước đây là Windows Defender) là một lá chắn bảo mật không bóng bẩy cho máy tính Windows. Ngày nay, bộ Windows Security đi kèm với rất nhiều bản nâng cấp thường xuyên và các tính năng quan trọng, cho phép người dùng tiết kiệm một khoản tiền cho các sản phẩm chống vi-rút của bên thứ ba. Bạn có thể thấy một số nhược điểm khi sử dụng Microsoft Defender, nhưng tất cả các công cụ khác cùng loại cũng vậy. Ở đây, chúng ta sẽ xem xét một cách khách quan lý do tại sao bạn không nên tắt Microsoft Defender, tại sao bạn không thực sự cần một ứng dụng chống vi-rút của bên thứ ba và cách bạn có thể tắt Microsoft Defender trên Windows 10 nếu bạn vẫn muốn.
Tại sao bạn không nên tắt Microsoft Defender trên Windows 10
Đừng lo lắng; chúng tôi đã đề cập đến một số vấn đề với công cụ bảo mật này để xác thực chúng song song với nhau.
1. Không có cài đặt bên thứ ba và chi phí bằng không
Mặc dù bạn không nên ưu tiên tiền hơn bảo mật, nhưng giá cả đóng một vai trò quan trọng đối với nhiều người dùng máy tính thông thường. Giữ điều đó sang một bên, có một lợi thế đáng kể khác khi sử dụng Microsoft Defender trên Windows 10 - bạn không phải trải qua quá trình cài đặt kéo dài. Vì Microsoft Defender hoặc bộ Windows Security đi kèm dưới dạng tiện ích được cài đặt sẵn, nên không cần cài đặt thêm. Hầu hết người dùng không đủ hiểu biết để quản lý các ứng dụng chống vi-rút.
2. Quét và Hiệu suất nhanh hơn
Trước đây, Windows Defender thường mất nhiều thời gian để hoàn tất quá trình quét ngay cả khi bạn có ổ USB hoặc phân vùng nhỏ. Tuy nhiên, mọi thứ đã thay đổi hoặc cải thiện rất nhiều theo thời gian. CácQuét toàn bộ mất nhiều thời gian hơn một Quét nhanh, nhưng cả hai đều thực sự nhanh và có thể so sánh với tiêu chuẩn ngành trong phiên bản mới nhất của Bộ bảo mật.
Mất khoảng 2,5 phút để quét ổ USB 32GB chứa hơn 15GB dữ liệu trong khi thử nghiệm trong cuộc sống thực. Trong 2,5 phút đó, nó đã quét khoảng 40K tệp, bao gồm một số phần mềm, tài liệu, v.v. Trước đây, trên Windows 7, nó thường mất hơn 7 phút để hoàn tất quá trình quét.
Khi bạn cài đặt phần mềm chống vi-rút trên máy tính của mình, phần mềm này có thể làm chậm tốc độ truyền dữ liệu và duyệt Internet. Chỉ có một lý do - nó quét các trang web và tệp trước khi chuyển chúng sang ổ đĩa hoặc máy tính khác. Mặc dù Microsoft Defender đã thực hiện một số cải tiến liên quan đến vấn đề này, nhưng nó vẫn chưa hết 100%. Mặc dù nó là bất thường, bạn có thể gặp phải vấn đề này theo thời gian. Trên thực tế, AV-Test, một tổ chức bảo mật CNTT độc lập, đã phát hiện ra vấn đề tương tự.
3. Bảo vệ Ransomware
Ngày nay, Ransomware, nhưMuốn khóc, đang tạo ra nhiều tiếng vang hơn phần mềm độc hại thông thường. Là nạn nhân, bạn không thể truy cập các tệp của mình trừ khi hoặc cho đến khi bạn trả một số tiền làm tiền chuộc (do đó có tên Ransomware) cho kẻ tấn công. Microsoft Defender hoặc bộ Windows Security đi kèm với một tính năng được gọi làQuyền truy cập thư mục được kiểm soát. Nếu bạn bật chức năng này, bạn có thể chặn tất cả các ứng dụng truy cập vào một thư mục cụ thể mà bạn chọn. Sau đó, bạn có thể giữ các tệp cần thiết của mình trong thư mục đó.

Nói chung, Ransomware khóa toàn bộ ổ đĩa và ngăn không cho tin tặc truy cập nó theo bất kỳ cách nào. Trong trường hợp đó, bạn có thể đặt OneDrive làm tùy chọn sao lưu hoặc phục hồi. Giống như Google Drive giữ một bản sao lưu dữ liệu di động Android của bạn, bạn có thể sử dụng OneDrive để bảo vệ các tài liệu, hình ảnh và các tệp quan trọng khác của mình. Tất cả các tùy chọn này được bao gồm trongBảo vệ khỏi mối đe dọa và vi rút phần.
4. Kiểm soát của phụ huynh
Hầu hết các công cụ chống phần mềm độc hại của bên thứ ba không cung cấp kiểm soát của phụ huynh trong phiên bản cơ sở. Bạn có thể tìm thấy chức năng kiểm soát của phụ huynh trong phần mềm chống vi-rút của mình, nhưng bạn phải làm nhiều hơn nữa để tận hưởng những tính năng đó. Đó không phải là trường hợp của Microsoft Defender, vì quyền kiểm soát của phụ huynh là miễn phí và đã được bao gồm trong công cụ này.

Tuy nhiên, bạn phải liên kết tất cả các tài khoản và thiết bị với nhóm gia đình để bắt đầu sử dụng tùy chọn này. Nói về các tính năng, nó cung cấp những.
- Bạn có thể điều chỉnh nội dung mà con bạn xem trên internet. Bạn có thể chặn hoặc cho phép các trang web riêng lẻ.
- Ngăn con bạn nhìn vào màn hình trong thời gian dài, điều này có một nhược điểm đáng kể là gây mỏi mắt.
- Bạn có thể truy cập báo cáo về hoạt động trực tuyến của con bạn.
- Có thể cho phép hoặc chặn con bạn mua bất kỳ mặt hàng nào từ Microsoft Store.
Bạn có thể tìm thấy nhiều tùy chọn hơn trong phần mềm chống vi-rút của bên thứ ba, nhưng những tính năng này phải đủ cho hầu hết người dùng.
5. Cách ly cốt lõi và duyệt web cô lập
Theo thời gian, Microsoft Defender đã trở nên thông minh hơn, nhưng những kẻ tấn công cũng vậy. Để cung cấp bảo mật cho người dùng, có một tùy chọn được gọi làCô lập cốt lõi. Nói cách khác, đó là bảo vệ bảo mật dựa trên ảo hóa, bảo vệ bạn bằng cách cô lập các quy trình nền khác nhau khỏi máy tính của bạn.
Nếu bạn đi sâu hơn, nó sẽ hiển thị một tùy chọn khác được gọi làToàn vẹn bộ nhớ. Theo Microsoft, nó ngăn chặn các cuộc tấn công thông thường bằng cách chèn các mã độc hại vào một quy trình bảo mật cao.

Nếu bạn xem qua các câu chuyện của một số nạn nhân phần mềm độc hại trên các diễn đàn công khai, bạn sẽ nhận thấy hai câu chuyện phổ biến - họ nhận phần mềm độc hại từ một phần mềm hoặc một trang web cụ thể. Để bảo vệ bạn khỏi các cuộc tấn công như vậy, Microsoft cung cấpDuyệt web cô lập. Tuy nhiên, vấn đề là bạn không thể sử dụng chức năng này với bất kỳ trình duyệt nào khác ngoại trừ Microsoft Edge. Mặc dù các công cụ chống vi-rút của bên thứ ba khác cho phép bạn quét mọi trang web trên tất cả các trình duyệt, Microsoft Defender có trở ngại lớn này.
6. Bảo vệ dựa trên danh tiếng

Trước đây, Microsoft Defender thường quét một ứng dụng khi bạn cài đặt nó. Sau đó, nó không làm gì để bảo vệ máy tính của bạn khỏi ứng dụng nếu nó bắt đầu đưa phần mềm độc hại vào hệ thống của bạn. Để ngăn chặn điều đó, cóBảo vệ dựa trên danh tiếng. Nó quét toàn bộ hệ thống và hiển thị các ứng dụng, tệp đáng ngờ, v.v., ở một nơi. Sau đó, bạn có thể chọn phải làm gì với chúng.
7. Cập nhật
Bất kể bạn sử dụng phần mềm chống vi-rút nào, cập nhật kịp thời và thường xuyên là rất quan trọng vì nó làm cho chương trình chống vi-rút mạnh hơn trước các mối đe dọa mới. Nếu bạn sử dụng Microsoft Defender hoặc Windows Security, bạn không phải lo lắng về điều đó. Microsoft cung cấp các bản cập nhật thường xuyên thông qua Windows Updates để bạn được bảo vệ khỏi phần mềm độc hại mới nhất hoặc vá các lỗi bảo mật gần đây.
Các chức năng bảo mật khác được bao gồm trong phần mềm chống vi-rút này mà bạn sẽ khám phá ra khi bắt đầu sử dụng nó trên máy tính Windows của mình. Tuy nhiên, nếu bạn không hài lòng với trường hợp được trình bày và muốn tắt Microsoft Defender trên Windows 10, bạn có thể làm theo các phương pháp dưới đây.
Để biết thông tin của bạn, có nhiều phương pháp để hoàn thành công việc. Khi bạn cài đặt phần mềm chống vi-rút của bên thứ ba, bộ phần mềm này sẽ tự động tắt bộ Bảo mật Windows. Tuy nhiên, nếu bạn không muốn sử dụng bất kỳ phần mềm chống vi-rút nào trên máy tính của mình vì bất kỳ lý do gì hoặc muốn vô hiệu hóa nó theo cách thủ công, hãy đọc tiếp.
Sử dụng Cài đặt tích hợp để tắt Microsoft Defender trên Windows 10
Nếu bạn sử dụng các bước này, bạn có thể vô hiệu hóa hầu như tất cả các chức năng cùng một lúc.
1: Mở Bảo mật Windows trên máy tính Windows 10 của bạn. Bạn có thể sử dụng hộp tìm kiếm trên Thanh tác vụ để mở trực tiếp. Nếu không, hãy chuyển đến Cài đặt Windows> Cập nhật & Bảo mật> Bảo mật Windows để thực hiện tương tự.
2: Bấm vào Quản lý cài đặtDướiCài đặt bảo vệ khỏi mối đe dọa và vi-rút.

3: Chuyển đổi các nút tương ứng được liên kết với các tùy chọn này -Bảo vệ trong thời gian thực, Bảo vệ do đám mây phân phối, Gửi mẫu tự động,vàBảo vệ chống trộm.

Bây giờ, hầu như tất cả các tính năng Bảo mật của Windows đều bị vô hiệu hóa.
Sử dụng chính sách nhóm để tắt Microsoft Defender trên Windows 10
1: nhấnThắng + R, kiểugpedit, mscvà nhấnĐi vàocái nút.
2: Điều hướng đến đường dẫn sau:
Cấu hình người dùng> Cấu phần Windows> Phần mềm chống vi-rút của Bộ bảo vệ Microsoft3: Ở phía bên tay phải, bạn có thể thấyTắt phần mềm chống vi-rút của Bộ bảo vệ Microsoft cài đặt. Bấm đúp vào nó.

4: ChọnĐã bậtvà nhấp vàođồng ýcái nút.

Đây là một số phương pháp tiêu chuẩn để tắt hoặc tắt Microsoft Defender trên Windows 10.
Ứng dụng chống vi-rút của bên thứ ba
Nếu bạn muốn cài đặt phần mềm chống vi-rút trên máy tính của mình, bạn nên xem qua danh sách của chúng tôi vềcông cụ loại bỏ phần mềm độc hại tốt nhất cho Windows 10. Tuy nhiên, có những cái tên nổi tiếng khác như Kaspersky và Bitdefender cũng khá tốt và không kém phần phổ biến với đại chúng mà bạn có thể tìm đến. Cho dù bạn chọn cái nào, bạn nên cài đặt phiên bản dùng thử miễn phí để bạn có thể biết liệu nó có làm cho máy tính của bạn chậm hơn hay không.
Bạn đã tắt Microsoft Defender trên PC chạy Windows 10 chưa
Nếu bạn vẫn lầm tưởng về Microsoft Defender, bạn có thể bỏ lỡ một số tính năng thiết yếu mà Microsoft cung cấp theo mặc định và miễn phí. Bạn có thể thử điều này trên PC mới trong vài ngày để biết liệu bạn có muốn tắt Microsoft Defender hay không.