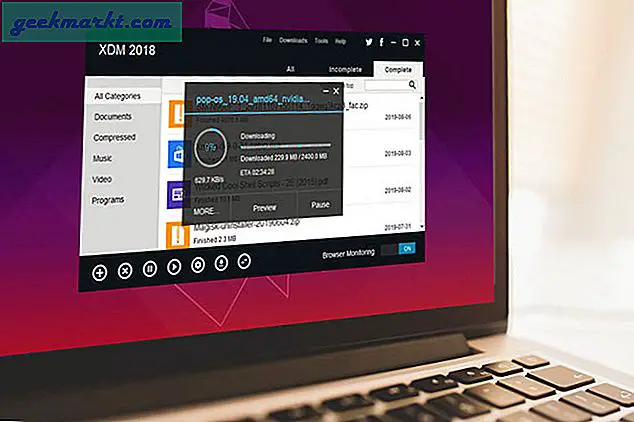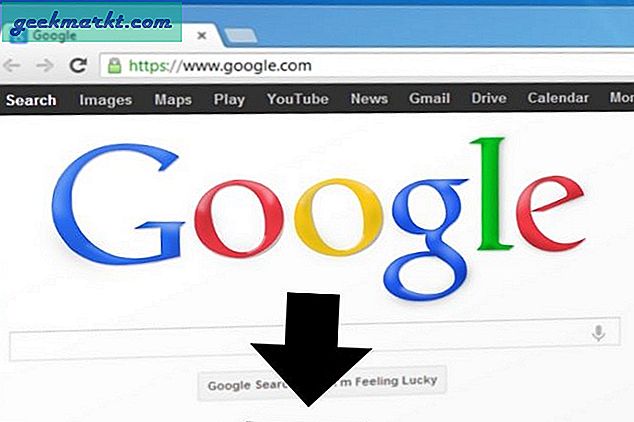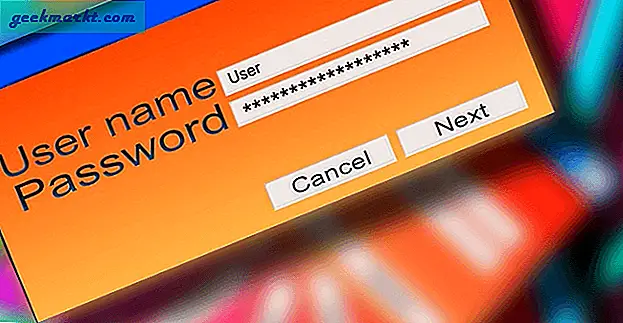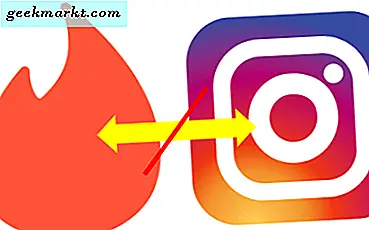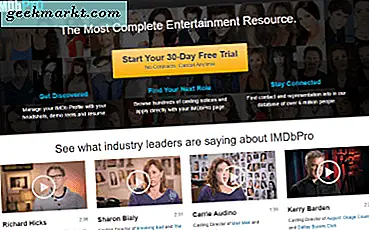Zoom là một ứng dụng hội nghị truyền hình phổ biến cho phép bạn tạo và tổ chức các cuộc họp trực tuyến. Và kể từ khi chính phủ trên toàn thế giới cấm công dân của họ, cư dân mạng đang sử dụng Zoom cho mọi thứ, bao gồm - cuộc họp công việc, lớp học ảo, buổi lễ nhà thờ, và thậm chí cả những cuộc hẹn hò và hôn nhân mù quáng.
Mặc dù bắt đầu dễ dàng hơn với Thu phóng, nhưng nhiều tính năng là các tùy chọn ẩn trong menu nâng cao như tự động tắt micrô của bạn, ghi lại cuộc họp thu phóng, chỉnh sửa giao diện của bạn, nền video ảo và hơn thế nữa. Vì vậy, đây là một số mẹo và thủ thuật ứng dụng video Zoom để tận dụng tối đa.
Mẹo và thủ thuật thu phóng
1. Chỉnh sửa ngoại hình của tôi
Tương tự như ‘Chế độ khuôn mặt làm đẹp’ trên hầu hết các máy ảnh điện thoại thông minh, Zooom cung cấp bộ lọc “Chỉnh sửa vẻ ngoài của tôi” giúp làm mịn da, xóa các vết và khuyết điểm.
Để kích hoạt nó, hãy mở ứng dụng Thu phóng và trên trang chủ, hãy nhấp vào biểu tượng bánh răng cho Cài đặt ở góc trên bên phải.
Lựa chọn Video. Trong Cài đặt video, hãy tìm “Chỉnh sửa ngoại hình của tôi. ” Chọn hộp để bật tính năng này.
Hiện tại, tính năng này có sẵn một ứng dụng Zoom Desktop Client dành cho Mac hoặc Windows và Zoom Mobile App dành cho iOS. Thật không may, không có hỗ trợ cho Android.
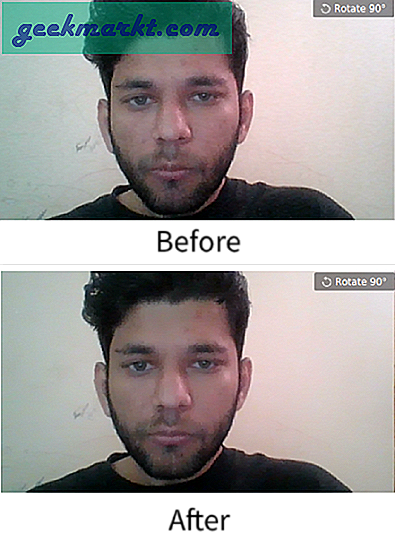
2. Nền ảo
Zoom có một tùy chọn nhỏ thú vị, cho phép bạn thay đổi nền căn phòng lộn xộn của mình thành bất kỳ hình ảnh nào hoặc thậm chí là video. Bạn có thể chọn từ các hình nền mặc định do Zoom cung cấp hoặc tải lên một hình ảnh của riêng bạn.
Để thiết lập, hãy mở ứng dụng Thu phóng, nhấp vào hồ sơ của bạn ở góc trên cùng bên phải và nhấp vào Cài đặt arồi chọn Nền ảo. Tại đây, bạn có thể sử dụng ảnh nền mặc định hoặc tải ảnh lên từ máy tính của mình. Bây giờ, khi bạn lưu trữ video, nền vững chắc phía sau bạn sẽ được thay thế bằng nền ảo mà bạn đã cung cấp. Để có hiệu ứng tốt nhất, hãy đảm bảo rằng bạn sử dụng nền màu xanh lá cây đồng đều.
Để kích hoạt nền ảo từ ứng dụng Zoom Android và iOS, hãy mở ứng dụng và bắt đầu cuộc họp. Tiếp theo, hãy nhấn vào ba dấu chấm ở dưới cùng bên phải của màn hình để mở Hơn menu và nhấn vàoNền ảo.
Ngoài ra, đó là một thủ thuật bẩn thỉu nhưng mọi người đang dán bức ảnh đang chăm chú của họ làm nền ảo trong các bài giảng. Điều này đảm bảo rằng bạn vẫn có thể ẩn các bài giảng của mình mà không ai biết về nó. Bây giờ, nếu bạn muốn điền vào các video lặp lại của mình giống như các video trên Twitter, bạn sẽ cần đăng ký Zoom Room có giá 50 đô la / tháng.
Tùy chọn Nền ảo không khả dụng cho Android.
Mẹo thu phóng chuyên nghiệp 1: Nền có thể tùy chỉnh.
Mẹo thu phóng chuyên nghiệp 2: Bạn có thể tùy chỉnh chính mình ngay trong cuộc họp đó. pic.twitter.com/rV1KAyDEgF- Kate Buckley (@EchinoKate) ngày 17 tháng 3 năm 2020
3. Tự động tắt micrô và video của bạn
Với tính năng Thu phóng khi bạn tham gia cuộc họp từ ứng dụng, nó sẽ tự động bật micrô và máy ảnh của bạn. Điều này có thể ổn khi bạn chủ trì cuộc họp hoặc tham gia khi bắt đầu cuộc họp. Tuy nhiên, khi bạn đang tham dự cuộc họp giữa chừng, điều này có thể làm phiền những người tham gia khác và người chủ trì. Hơn nữa, Zoom không cung cấp cho bạn bản xem trước video cho đến khi bạn tham gia cuộc gọi. Vì vậy, thật thông minh khi bạn luôn tắt micrô và video khi tham gia cuộc họp. Bạn có thể bật tính năng này trong Cuộc họp dưới menu Cài đặt.
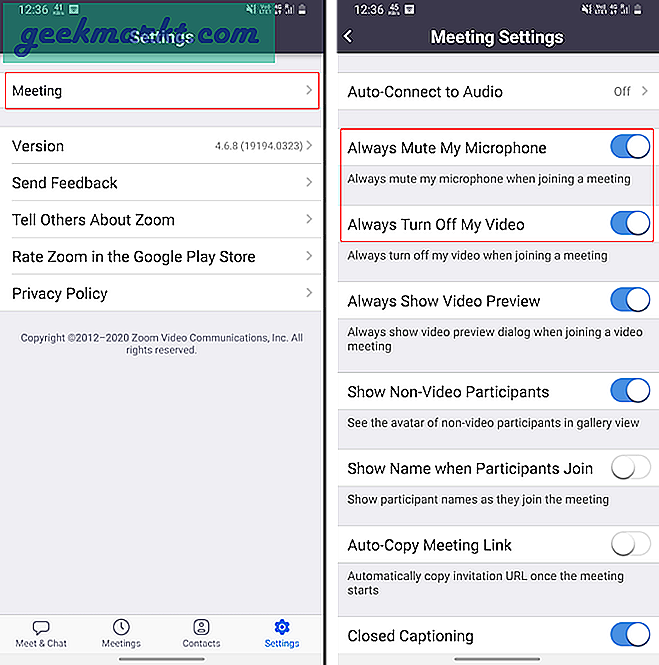
4. Khóa Chia sẻ
Khi bạn đang tổ chức một cuộc họp với khoảng 100 người (đó là giới hạn video Thu phóng), thật khó để kiểm soát phần trò chuyện. Để tránh mọi người không cần thiết hoặc chia sẻ nhầm màn hình, URL, Ảnh của họ, tốt hơn hết bạn nên tắt chia sẻ hoàn toàn. Để làm điều đó, sau khi cuộc họp bắt đầu, hãy nhấn vào “Hơn”Ở phía dưới bên phải. Tiếp theo, hãy nhấn vào Gặp gỡ Cài đặt và bật “Khóa Chia sẻ”Chuyển đổi.
Điều này sẽ vô hiệu hóa mọi người (bao gồm cả bạn) chia sẻ ảnh, màn hình, URL và mọi thứ. Bạn có thể bật lại nút này khi muốn chia sẻ màn hình hoặc tài liệu quan trọng.
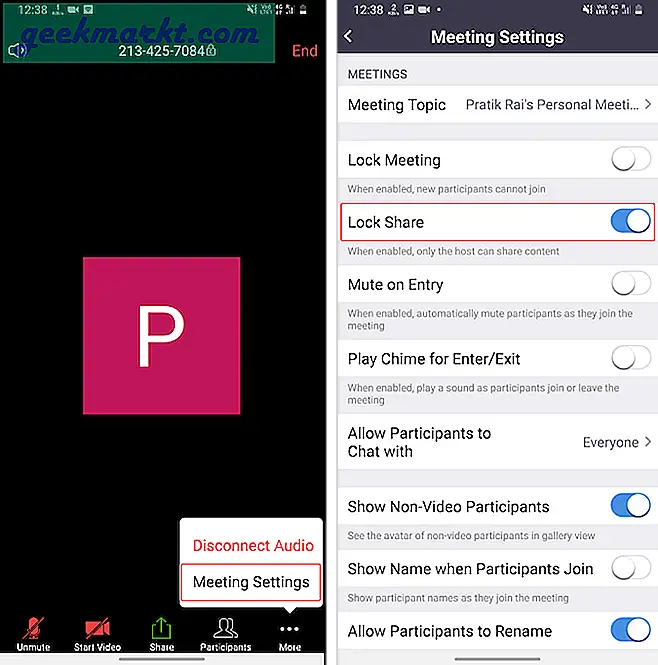
5. Giữ Người tham gia ở trạng thái chờ
Thu phóng gần đây bật phòng chờ, theo mặc định, cho tất cả các cuộc họp. Trong trường hợp bạn không biết, các phòng chờ không cho phép người tham gia trực tiếp vào phòng họp. Ban đầu, họ sẽ được dẫn đến phòng chờ và phải đợi sự chấp thuận của người dẫn chương trình.
Vì vậy, bạn có thể sử dụng phòng chờ này để tạm dừng những người tham gia và khóa họ tạm thời khi bạn muốn thảo luận mọi thứ một cách riêng tư. Sau đó, bạn có thể cho phép người tham gia trở lại phòng họp. Để đưa một người tham gia vào phòng chờ, hãy đi tới Tab Người tham gia và nhấn và giữ tên của họ. Từ các tùy chọn bật lên, hãy nhấn vào “Đặt trong phòng chờ”. Sau đó, bạn có thể cho phép những người tham gia trở lại phòng họp thông qua cùng một cửa sổ Người tham gia.
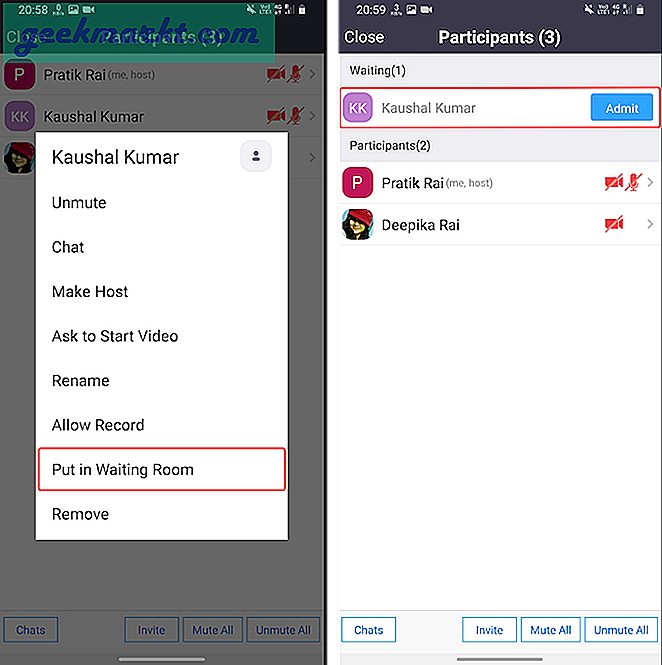
6. Thay đổi Máy chủ
Theo mặc định, khi bạn tạo một cuộc họp mới và thêm người tham gia, bạn được coi là người chủ trì cuộc họp. Hiện nay. khi người chủ trì cuộc họp kết thúc. Do đó, trong trường hợp bạn phải về sớm, hãy đảm bảo bạn chuyển vị trí chủ nhà cho một số người tham gia khác. Để làm điều đó, hãy nhấn vào biểu tượng Người tham gia ở dưới cùng và trên tab Người tham gia, hãy nhấn vào bất kỳ người tham gia nào và chọn “Tạo người dẫn chương trình”.
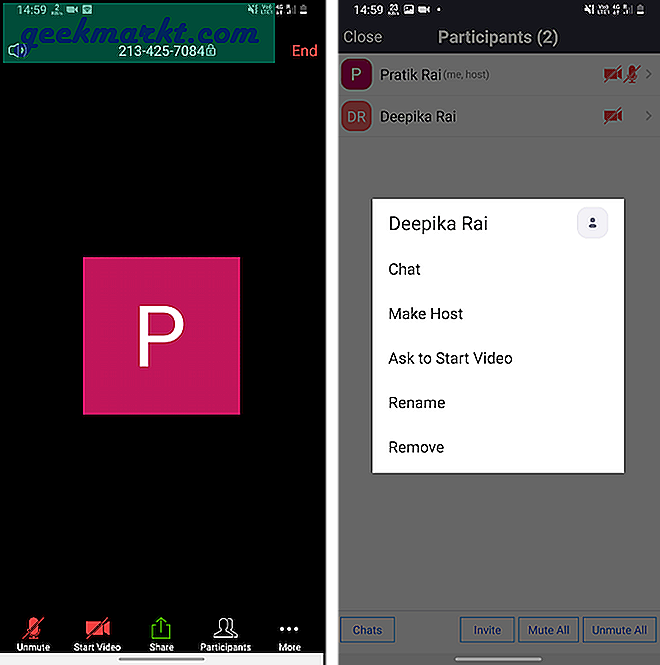
Tuy nhiên, việc trở thành một máy chủ của người tham gia cung cấp cho anh ta tất cả các đặc quyền. Anh ta có thể tắt tiếng / bật tiếng người tham gia, loại bỏ mọi người khỏi cuộc họp, bắt đầu / dừng chia sẻ màn hình, ghi lại cuộc họp, v.v.
7. Ghi lại các cuộc họp
Nó thực sự hữu ích nếu bạn ghi lại các cuộc họp Zoom quan trọng. Ví dụ: giả sử bạn đang cung cấp một bài giảng về một chủ đề quan trọng hoặc chỉ là đào tạo kiến thức cho đồng nghiệp của bạn. Sau đó, những bản ghi âm này dễ dàng phân phối lại dưới dạng tài liệu thực hành hoặc kho lưu trữ kiến thức. Giờ đây, biến thể miễn phí của Zoom chỉ cho phép bạn ghi lại cục bộ một cuộc họp và theo mặc định, Zoom chỉ cho phép máy chủ ghi lại các cuộc họp.
Các ứng dụng thu phóng dành cho Android và iOS không thể ghi lại cuộc họp cục bộ. Do đó, trong phiên bản miễn phí, bạn không thể ghi lại cuộc họp trên ứng dụng Zoom Android và iOS.
Trong trường hợp bạn muốn ghi lại cuộc họp, bạn cần yêu cầu người chủ trì cung cấp quyền ghi âm cho bạn. Máy chủ lưu trữ có thể cho phép ghi lại quyền đối với bất kỳ người tham gia nào. Tệp ghi âm có thể được truy cập trong tab “Bản ghi” trong menu Cuộc họp hoặc trên các thư mục cục bộ của bạn. Thư mục Ghi cục bộ có thể được thay đổi thông qua cài đặt của Zoom. Hơn nữa, bạn cũng có thể thiết lập tự động ghi lại các cuộc họp Zoom để bắt đầu ghi ngay khi cuộc họp bắt đầu.
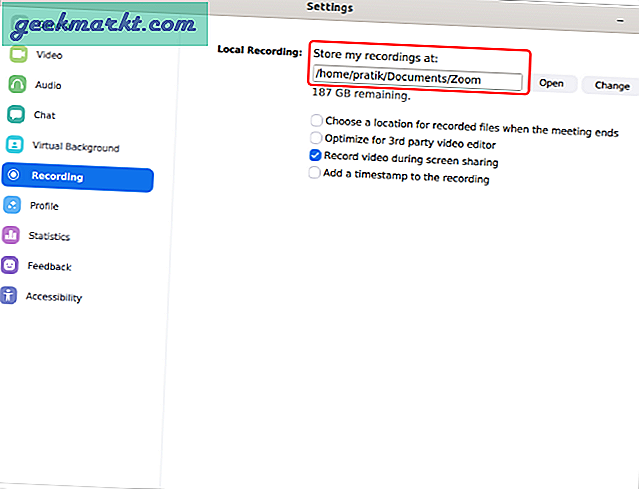
8. Kiểm soát khán giả
Zoom cung cấp cho bạn ID cuộc họp cá nhân, hiển thị rõ ràng khi bạn nhấp vào nút lớn “Cuộc họp mới”. Bây giờ, nếu bạn tổ chức cuộc họp với “ID cuộc họp cá nhân của tôi” thì bất kỳ ai có liên kết đó trên Internet đều có thể tham gia cuộc họp của bạn. Hãy coi ID cuộc họp cá nhân của bạn là ID skype của bạn. Vì vậy, bất kỳ ai có liên kết cuộc họp đó đều có thể “Zoombomb” (đó là một từ!) Cuộc họp của bạn. Do đó, nguyên tắc cơ bản là không bao giờ tổ chức cuộc họp công khai hoặc riêng tư với ID cuộc họp cá nhân này.
Hơn nữa, mật khẩu bảo vệ các cuộc họp của bạn để những người tham gia phải nhập mật khẩu khi tham gia cuộc họp. Một mẹo bổ sung là hãy thử tổ chức các cuộc họp của bạn từ máy tính xách tay của bạn. Thiết bị di động không có tất cả các cài đặt như tùy chọn chia sẻ nâng cao, cài đặt ghi khi đang di chuyển.
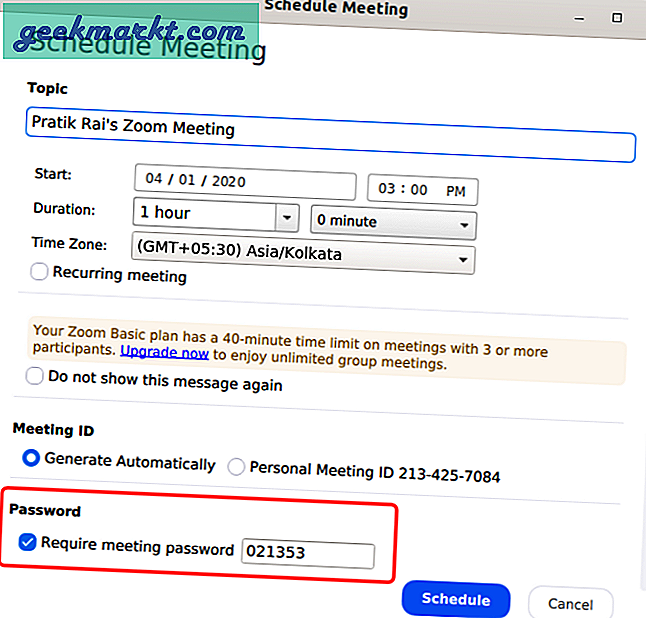
9. Thêm điện thoại làm Webcam
Bây giờ, tôi đã làm điều này khá nhiều trên Skype. Bạn có thể sử dụng điện thoại làm webcam cho các cuộc họp Thu phóng của bạn, trong trường hợp bạn có một webcam bị hỏng hoặc webcam hiện có bị hỏng. Bạn sẽ phải sử dụng ứng dụng của bên thứ ba có tên IP Webcam Lite (Windows và Android) hoặc IP Camera Lite (Mac và iOS) để kết nối điện thoại của bạn làm webcam bên ngoài. Các ứng dụng này cho phép bạn sử dụng máy ảnh Full-HD của Android làm webcam cho các cuộc họp Thu phóng của bạn.
Tải xuống IP Webcam (Android | Windows)
Tải xuống IP Camera Lite (Android | iOS | Windows | macOS)
10. Tích hợp Slack
Zoom đã tích hợp với lịch Google và nếu bạn là người dùng GSuite, không có vấn đề gì. Tuy nhiên, chúng tôi sử dụng Slack làm phương tiện giao tiếp thay vì hangout và việc sao chép / dán và gửi liên kết cuộc họp cho mọi người thật tẻ nhạt. Do đó, tôi sử dụng các ứng dụng mở rộng Zoom cho Slack cho phép bạn truy cập slack trong cửa sổ Slack. Ví dụ: tôi chỉ cần ping trong kênh “/ zoom cuộc họp Article_Discussion” và nó ngay lập tức tạo và chia sẻ liên kết cuộc họp với mọi người. Nó hoạt động liền mạch và tiết kiệm rất nhiều thời gian.
Kết nối Zoom với Slack
Kết nối Slack với Zoom
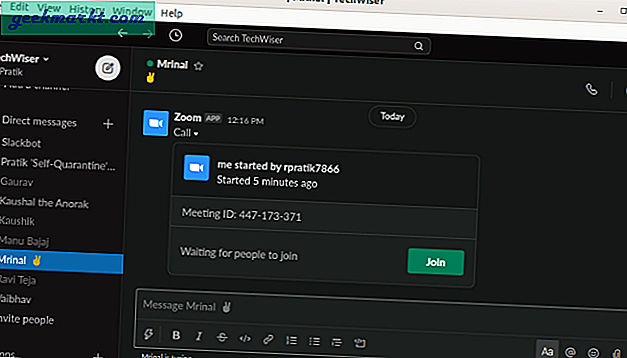
11. Loại bỏ tiếng ồn
Krisp là một công cụ tuyệt vời dựa trên AI giúp loại bỏ tạp âm khỏi âm thanh của bạn. Krisp có một tiện ích mở rộng Windows, macOS và Chrome. Bạn có thể sử dụng nó để lọc tiếng ồn phát ra từ micrô và loa của bạn. Chúng tôi có một bài viết dành riêng về Khử tiếng ồn của Krisp và nó cũng hoạt động với một loạt các ứng dụng hội nghị truyền hình khác.
12. Theo dõi sự chú ý của ByPass Zoom
Trong trường hợp người dẫn chương trình đã bật tính năng theo dõi sự chú ý, bạn không thể xỉa xói trong cuộc họp. Về cơ bản, bạn không thể đặt ứng dụng Zoom ở chế độ nền. Không có hack trực tiếp để vượt qua tính năng theo dõi sự chú ý này. Bạn phải sử dụng một thiết bị khác hoặc thiết lập cuộc họp trên máy tính xách tay và sử dụng điện thoại để giải trí. Tuy nhiên, có một mẹo nhỏ cho phép bạn thoát khỏi tính năng theo dõi sự chú ý - hãy sử dụng phiên bản cũ hơn của ứng dụng Zoom. Tính năng theo dõi sự chú ý chỉ có sẵn cho đến khi Zoom 4.0. Do đó, hãy sử dụng phiên bản 3.6 cũ hơn.
Tải xuống Zoom cũ hơn (3.6.9011.1018)
Lời kết
Đây là một số mẹo và thủ thuật cho Zoom. Tôi đã sử dụng nó được vài tuần kể từ khi chúng tôi bắt đầu làm việc tại nhà. So với Skype, tôi thấy nó có nhiều tính năng nhưng hơi kém trực quan. Để biết thêm các câu hỏi hoặc vấn đề liên quan đến Zoom, hãy cho tôi biết trong phần bình luận bên dưới.
Cũng đọc: 10 Mẹo và Thủ thuật Microsoft To Do để Quản lý Công việc Tốt hơn