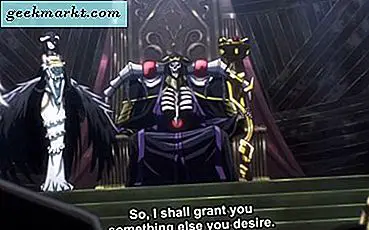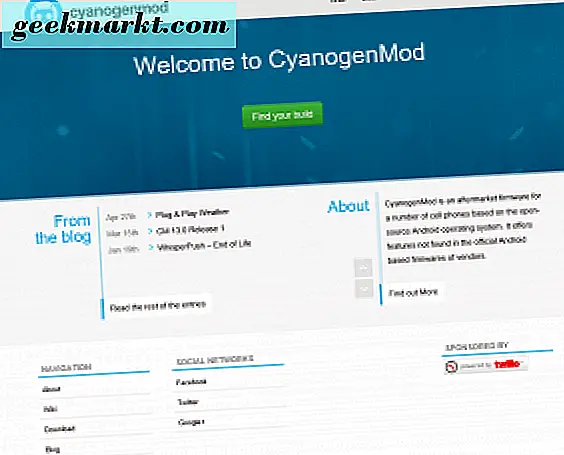Firestick là một thiết bị phát trực tuyến khá vững chắc hỗ trợ ứng dụng Android của bên thứ ba, Phản chiếu màn hình, Phát trực tuyến 4K và tất nhiên, kết nối Bluetooth để kết nối tai nghe như Airpods. Mặc dù bạn có thể kết nối tai nghe AirPods hoặc Bluetooth với Firestick, nhưng không có cách nào để điều chỉnh âm lượng. Để làm cho vấn đề tồi tệ hơn, điều khiển từ xa Firestick chỉ điều chỉnh âm lượng TV và nếu bạn sử dụng AirPods, âm thanh sẽ phát ở mức âm lượng đầy đủ. Chúng tôi sẽ cố gắng giải quyết vấn đề này trong bài viết này. Hãy bắt đầu nào.
Cách ghép nối Airpods với Amazon Fire Stick
Không giống như một số tai nghe Bluetooth trên thị trường, AirPods không có bộ điều khiển âm lượng sẵn có để điều chỉnh âm lượng. Điều khiển âm lượng trên AirPods chỉ điều chỉnh âm lượng của điện thoại thông minh của bạn. Vì vậy, nếu bạn muốn nghe các chương trình yêu thích của mình trên Firestick, AirPods sẽ cho âm thanh bùng lên trong ống tai của bạn ở mức âm lượng tối đa vì Firestick không có chức năng âm lượng có sẵn. Chúng tôi có thể khắc phục sự cố này bằng cách định tuyến âm thanh thông qua một ứng dụng cho phép bạn điều chỉnh âm lượng.
Bước 1: Kết nối AirPods với Firestick
Điều đầu tiên, chúng tôi sẽ kết nối AirPods với Firestick. Để làm điều này, hãy lấy điều khiển Firestick vàcuộn đến Cài đặt trên thanh trên cùng vàmở trang Cài đặt.

Đọc:Làm thế nào để sử dụng Firestick với Màn hình không có Cổng HDMI?
Tại đây, bạn có thể điều chỉnh tất cả các tính năng như bật tùy chọn, tắt ADB và kết nối với thiết bị Bluetooth. Cuộn sang phải và nhấn OK trên ‘Bộ điều khiển & Thiết bị Bluetooth '.

Bạn có thể ghép nối điều khiển từ xa mới, xóa điều khiển cũ và thêm bộ điều khiển trò chơi để chơi trò chơi trên trang này. Cuộn xuống dưới cùng và chọn ‘Các thiết bị Bluetooth khác‘, Để ghép nối các thiết bị ngoại vi Bluetooth như bàn phím, chuột và tai nghe.

Bây giờ, hãy nhấnnút ghép nối trên AirPods của bạn.Bạn có thể thực hiện việc này bằng cách nhấn và giữ nút ở mặt sau của hộp đựng AirPods cho đến khi đèn nhấp nháy màu trắng và nó sẽ hiển thị trong menu Firestick Bluetooth. Nhấn OK trên lựa chọn và nó sẽ tự động ghép nối thiết bị.

Ngay sau khi kết nối, bạn sẽ nhận được xác nhận bằng âm thanh trong AirPods và thông báo ở phía dưới bên phải màn hình của Firestick.

Cách kiểm soát âm lượng Airpod trên Firestick
Bước 2: Cài đặt Khối lượng Chính xác
Bây giờ Airpods đã được kết nối. Chúng tôi cần tải xuống một ứng dụng để quản lý âm thanh Airpods trên firetick. Trong số hàng chục ứng dụng mà tôi đã thử nghiệm, Precise Volume là một trong số ít ứng dụng thực sự hoạt động với FireStick. Lý do khiến các ứng dụng khác không hoạt động là do Firestick tiếp tục ghi đè âm lượng và đặt nó ở mức tối đa. Âm lượng chính xác chuyển hướng âm thanh và bạn có thể điều chỉnh âm lượng từ trong ứng dụng.
Chỉ cần cài đặt ứng dụng Khối lượng chính xác bằng cách tải APK bằng Easy Fire Tools hoặc chia sẻ tệp bằng Google Drive. Nếu bạn không chắc chắn về việc tải ứng dụng sang Firestick của mình, bạn có thể xem hướng dẫn chuyên sâu này để giúp bạn.
Sau khi bạn đã làm điều đó, chỉ cần điều chỉnh thanh trượt âm lượng theo ý thích của bạn và âm lượng sẽ thay đổi trong AirPods của bạn. Khéo léo.

Nhưng có một vấn đề. Ứng dụng âm lượng mà chúng tôi đã sử dụng không được tối ưu hóa cho Firestick, điều này gây khó khăn cho việc di chuyển thanh trượt. Chắc chắn bạn có thể làm điều đó với điều khiển từ xa cần lửa và nó hoạt động, nhưng nó không hoàn toàn trực quan. Một tùy chọn khác là cắm chuột vào cần chữa cháy của bạn bằng Cáp Micro USB 2 trong 1 của Amazon và nó hoạt động, nhưng sử dụng chuột mỗi khi bạn muốn điều chỉnh âm lượng là không thực tế.
Vì vậy, để khắc phục điều này, tôi sử dụng một ứng dụng khác có tên là Mouse Toggle.
Bước 3: Cài đặt Mouse Toggle cho TV
Cài đặt ứng dụng Mouse Toggle trên Firestick của bạn, nếu bạn không chắc chắn về cách thực hiện điều đó, hãy xem hướng dẫn chuyên sâu vềcách tải ứng dụng trên Firestick.
Sau khi bạn đã cài đặt ứng dụng trên Firestick, chỉ cần bật hai tùy chọn;“Bật dịch vụ chuột” và “Tự động khởi động khi khởi động” như thể hiện trong hình ảnh dưới đây. Nó có thể yêu cầu bạn bật gỡ lỗi ADB, cho phép nó và ứng dụng của bạn được thiết lập. Giờ đây, bạn có thể điều hướng bất kỳ ứng dụng nào chỉ với điều khiển từ xa.
Để kích hoạt Chuyển đổi chuột trên màn hình bất kỳ, chỉ cần nhấp đúp vào nút phát trên Que thăm lửa điều khiển từ xa và con trỏ chuột sẽ xuất hiện trên màn hình. Sau đó, bạn có thể sử dụng con trỏ đó để điều chỉnh âm lượng ngay bây giờ.
Cũng đọc:Quên hoặc Mất điều khiển FireStick? Đây là lựa chọn của bạn (2020)

Lời kết
Đây là cách nhanh chóng để kết nối AirPods với Firestick và điều khiển âm lượng. Vì Firestick chủ yếu được sử dụng với TV và hầu hết các loa và tai nghe Bluetooth đều có bộ điều khiển âm lượng riêng nên tính năng này có thể đã bị bỏ qua hoặc cố tình loại bỏ. Nhờ kiến trúc Android mà Firestick dựa trên, chúng tôi có thể dễ dàng vượt qua vấn đề. Nếu bạn có cách tốt hơn để điều chỉnh âm lượng trên Firestick, hãy cho tôi biết trong phần bình luận bên dưới.
Phải đọc:Tất cả các phím tắt từ xa Firestick mà bạn nên biết