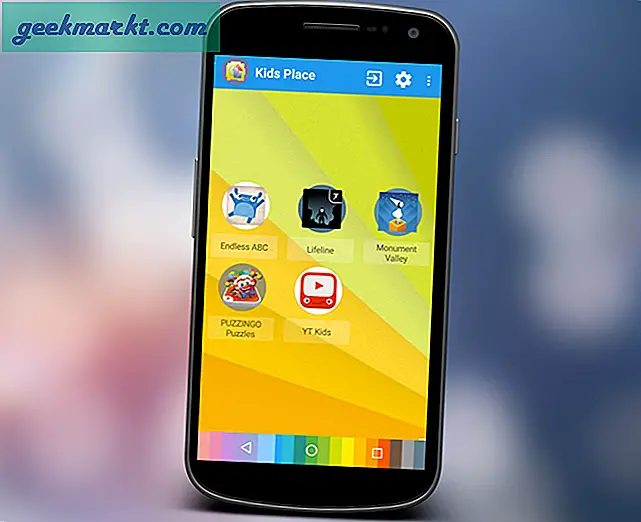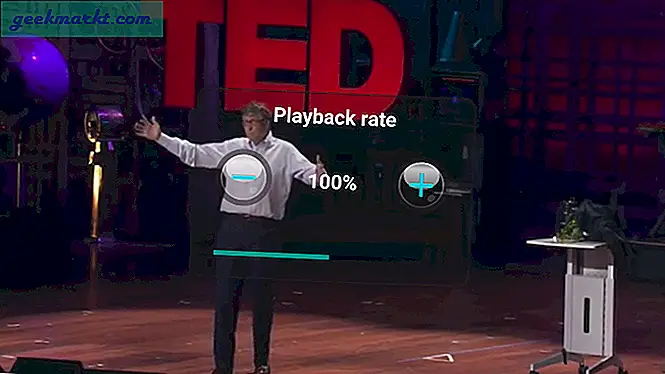Fire Stick dựa trên Android nhưng là một trải nghiệm hoàn toàn khác. Bạn nhận được hỗ trợ Alexa bản địa ngay lập tức, nó kết hợp tốt với các thiết bị Alexa khác, cung cấp giao diện người dùng tốt hơn và chạy các ứng dụng Android giống như Android TV sẽ. Nếu bạn bối rối về cách cài đặt ứng dụng trên Fire Stick, đừng lo lắng. Tôi đã lập danh sách tất cả các cách để cài đặt ứng dụng trên Fire TV Stick. Hãy bắt đầu nào.
Cách tải ứng dụng trên Firestick
1. Hỏi Alexa
Cách dễ nhất để cài đặt ứng dụng trên Fire Stick của bạn là hỏi Alexa. Chắc chắn, bạn cũng có thể cài đặt ứng dụng theo cách thủ công với sự trợ giúp của bàn phím ảo bằng cách chọn kính lúp (ở ngoài cùng bên trái của menu) và nhập tên ứng dụng bạn muốn cài đặt.
Nhưng nói chuyện với Alexa dễ dàng hơn nhiều. Chỉ cần nhấn và giữ nút Alexa trên điều khiển Firestick của bạn để nói. Ví dụ: bạn có thể nói “Alexa, tìm kiếm ứng dụng [tên ứng dụng]” và sau đó Alexa sẽ hiển thị cho bạn một loạt kết quả, hãy nhấp vào nút Nhận bên cạnh kết quả tìm kiếm để cài đặt ứng dụng. Lưu ý duy nhất với phương pháp này là Alexa chỉ cung cấp cho bạn kết quả từ Amazon App Store bao gồm các ứng dụng phổ biến như Netflix, Hulu, HBO, Spotify, v.v.
Có liên quan: Cách kết nối AirPods với Fire Stick và điều chỉnh âm lượng của nó

2. Cửa hàng ứng dụng Amazon
Sử dụng Alexa cũng được nhưng nếu bạn muốn có nhiều quyền kiểm soát và tùy chọn hơn, bạn có thể truy cập App Store trên Fire Stick của mình.
Đi tới màn hình chính của thiết bị Fire TV và nhấn ngay trên điều khiển từ xa cho đến khi bạn đến phần Ứng dụng. Bạn sẽ thấy một lưới tất cả các ứng dụng có trên Firestick và Fire TV của mình. Cuộn xuống và sử dụng phím mũi tên trái và phải trên điều khiển từ xa để điều hướng giữa các ứng dụng. Chọn Ứng dụng bạn muốn cài đặt bằng cách nhấn vào nút trung tâm trên điều khiển từ xa và nhấp vào Được đã chọn, nhấn nút ở giữa bàn phím định hướng.
Đọc: Cách phản chiếu màn hình Mac trên Fire TV Stick

3. Sử dụng Trang web Amazon
Một cách khác để cài đặt ứng dụng trên Firestick của bạn là từ máy tính.
Chỉ cần đảm bảo rằng bạn đã đăng nhập vào cùng một tài khoản Amazon trên máy tính của mình và bạn đã đăng nhập vào Firestick. Tiếp theo, sử dụng máy tính của bạn, truy cập Amazon Apps Store. Liên kết này sẽ tự động chuyển hướng bạn đến danh mục của quốc gia bạn.
và mua các ứng dụng trực tiếp từ tài khoản Amazon của bạn. Fire Stick của bạn sẽ tự động cài đặt các ứng dụng đó sau vài phút. Sau khi tải trang, cuộn xuống hoặc sử dụng tìm kiếm để tìm ứng dụng bạn muốn cài đặt và nhấp vào ứng dụng đó. Nhấp vào hộp thả xuống nằm ngay bên dưới Giao cho, chọn cần lửa của bạn và nhấp vào Nhận để cài đặt. Chờ trong vài giây và ứng dụng sẽ được tải xuống trong phần Ứng dụng trên Cần điều khiển của bạn.

4. Dụng cụ chữa cháy dễ dàng
Một cách dễ dàng để cài đặt các ứng dụng Android từ điện thoại của bạn vào cần chữa cháy Amazon là sử dụng một ứng dụng có tên Easy Fire Tools. Miễn là cả Firestick và điện thoại thông minh Android của bạn được kết nối với cùng một mạng WiFi, bạn có thể dễ dàng đẩy các ứng dụng từ điện thoại sang Firestick qua Wifi bằng ứng dụng này.
Mặc dù, hãy nhớ rằng vì hầu hết các ứng dụng Android không được tối ưu hóa cho màn hình lớn hơn, nên không phải ứng dụng nào cũng sẽ chia tỷ lệ tốt từ hướng dọc của điện thoại đến hướng ngang của TV. Đây là cách nó hoạt động.
Để bắt đầu, hãy chuyển đến Tùy chọn nhà phát triển trong cài đặt Fire TV Stick và bật Gỡ lỗi ADB và Ứng dụng từ Nguồn không xác định.
Tiếp theo, cài đặt ứng dụng Easy Fire Tools trên Android của bạn và mở nó. Nó sẽ hiển thị cho bạn danh sách tất cả các ứng dụng được cài đặt trên điện thoại của bạn. Kế tiếp nhấn vào nút khám phá trên đầu như thể hiện trong hình ảnh dưới đây. Nó sẽ tự động phát hiện tất cả các thiết bị Fire Stick trên mạng, chạm để chọn Fire Stick của sự lựa chọn của bạn.

Thiết lập kết nối bằng cách chạm vào nút 'Cắm' ở trên cùng bên phải. Bạn sẽ nhận được một ‘Gỡ lỗi ADBDấu nhắc ‘trên TV. Chấp nhận để bật và Fire Stick của bạn sẽ sẵn sàng nhận các ứng dụng từ điện thoại thông minh.

Sau khi kết nối, bạn có thể chuyển các ứng dụng đã được cài đặt trên điện thoại của mình hoặc những ứng dụng bạn đã tải xuống dưới dạng tệp APK. Nhấn vào tên tệp hoặc tên APK và nhấn vào ‘Đúng‘Vào lời nhắc và bạn sẽ thấy rằng ứng dụng đã được chuyển cũng như được cài đặt trên Fire Stick của bạn.
5. Cetus Play
Easy Fire Tools hoạt động tốt nhưng việc thiết lập nó là một chút nhiệm vụ và nếu bạn đang tìm kiếm thứ gì đó có thể cắm và chạy thì tôi khuyên bạn nên sử dụng CetusPlay. Nó không chỉ cho phép bạn tải các ứng dụng vào Fire TV Stick của mình như Easy Fire Tools mà còn cung cấp cho bạn rất nhiều tính năng bổ sung như phát hình ảnh, video, phim, v.v. mà hầu như không có độ trễ. Bạn cũng có thể chuyển các URL dài sang Fire Stick bằng ứng dụng.
Để làm cho điều này hoạt động, chỉ cần cài đặt CetusPlay trên điện thoại Android của bạn từ Cửa hàng Play. Và cũng giống như Firetools dễ dàng, bạn cần bật ‘ADB Debugging’ và ‘Apps from Unknown Sources’ bằng cách đi tới Tùy chọn nhà phát triển trong cài đặt Fire TV Stick. Bây giờ hãy quay lại điện thoại của bạn và mở ứng dụng CetusPlay mà bạn vừa cài đặt. Nó sẽ tự động nhận tất cả các Firestick (hoặc thậm chí Android tv hoặc TV thông minh) trên mạng của bạn. Nhấn vào tên Firestick của bạn và bạn sẽ nhận được một cửa sổ bật lên trên Firestick để xác nhận kết nối, nhấp vào Cho phép và nhập mã bạn thấy trên TV của mình và bạn đã hoàn tất. Giờ đây, bạn sẽ có thể điều khiển cần điều khiển bằng điều khiển từ xa được tích hợp sẵn trong ứng dụng CetusPlay. Vuốt ngay trên ứng dụng sẽ mang lại các tùy chọn bổ sung cho các tệp đã gửi, ảnh, URL và tất nhiên là Ứng dụng trực tiếp từ điện thoại của bạn sang Firestick.
Cũng đọc: Cách phản chiếu màn hình iPhone trên Fire Stick

6. Aptoide TV
Vấn đề với các ứng dụng chuyển tải là không có cách nào để tự động cập nhật ứng dụng trên Fire Stick. Nhập Aptoide TV, ứng dụng thay thế trên Cửa hàng Play cho Fire TV của bạn, nó cho phép bạn cài đặt tất cả các ứng dụng không có trên Amazon App Store và cập nhật chúng.
Mặc dù ứng dụng Aptoide TV được tối ưu hóa hoàn toàn cho Fire TV Stick / 4K, bạn không thể tìm thấy ứng dụng này trên Cửa hàng Play hoặc Cửa hàng ứng dụng Amazon. Bạn sẽ phải sử dụng Easy Fire Tools để cài đặt nó trên Fire Stick.
Để làm như vậy, hãy truy cập trang web Aptoide TV và tải xuống tệp APK trên điện thoại thông minh của bạn. Sau đó, sử dụng Easy Fire Tools để cài đặt ứng dụng trên Fire Stick. Bây giờ, bạn có thể sử dụng ứng dụng Aptoide TV để cài đặt bất kỳ ứng dụng nào khác.
Đọc: Bạn bị mất điều khiển Fire Stick? Đây là những lựa chọn của bạn

7. Ổ USB
Nếu không có gì khác hoạt động, bạn vẫn có thể tải ứng dụng trên Fire Stick bằng ổ USB. Fire TV Stick hỗ trợ đầu vào USB, yêu cầu duy nhất để mở khóa tính năng này là Cáp Micro USB 2 trong 1 trị giá $ 7 này từ Amazon cho phép bạn cắm ổ USB vào Fire TV Stick của mình.

Cắm ổ USB vào cáp chủ USB và duyệt ổ bằng trình khám phá tệp. Nhấn vào APK để cài đặt nó trên Fire Stick của bạn. Đủ đơn giản?
8. Sử dụng Google Drive
Phương pháp trước đây hơi bất tiện vì nó yêu cầu cả bộ chuyển đổi USB OTG cũng như ổ đĩa flash. Trong trường hợp không có quyền truy cập, bạn cũng có thể sử dụng các dịch vụ dựa trên đám mây như Google Drive để chuyển APK từ Điện thoại hoặc PC sang Fire Stick hoặc Fire TV.
Bắt đầu bằng cách tải xuống APK từ APKmirror trên điện thoại hoặc PC của bạn. Lý do chúng tôi khuyên bạn nên sử dụng APKmirror là do APKmirror của cảnh sát Android có uy tín và không có bất kỳ phần mềm độc hại nào. Mặc dù vậy, việc tìm kiếm bản tải xuống phù hợp vẫn hơi khó hiểu.

Ví dụ: khi bạn tải xuống APK trên Android của mình, tôi muốn ứng dụng Instagram trên Fire Stick của mình.
Khi bạn đã tải xuống APK, hãy tải APK đó lên tài khoản google drive của bạn và đi đến thiết bị phát trực tuyến của bạn. Mở File Commander hoặc bất kỳ trình khám phá tệp nào khác có hỗ trợ đám mây. Bây giờ, hãy đăng nhập bằng cùng một tài khoản Google có APK.
Bạn sẽ thấy tệp APK và sau đó tải xuống. Sau khi quá trình tải xuống hoàn tất, hãy cài đặt chúng.

Và bạn đã có nó, một phiên bản mở rộng của Instagram trên Andriod TV. Mặc dù điều này nghe có vẻ dễ dàng, nhưng theo ý kiến của tôi, đó là quá nhiều công việc, đặc biệt là khi bạn có các phương pháp dễ dàng hơn như được hiển thị ở trên.

Cài đặt Google Drive
Kết thúc
Đây là một số phương pháp mà bạn có thể sử dụng để cài đặt Ứng dụng trên Fire Stick của mình. Một số phương pháp như Easy Fire Tools và Aptoide TV yêu cầu điện thoại thông minh khác cài đặt ứng dụng trong khi các phương pháp khác như Alexa và Amazon App Store khá đơn giản. Điểm mấu chốt là Fire Stick không chỉ là một thiết bị phát trực tuyến và bạn sẽ có thể tận dụng tối đa những gì bạn đã trả. Bạn nghĩ gì về những phương pháp này? Hãy cho tôi biết trong phần bình luận bên dưới nếu bạn có cách tốt hơn để cài đặt ứng dụng trên Fire Stick.