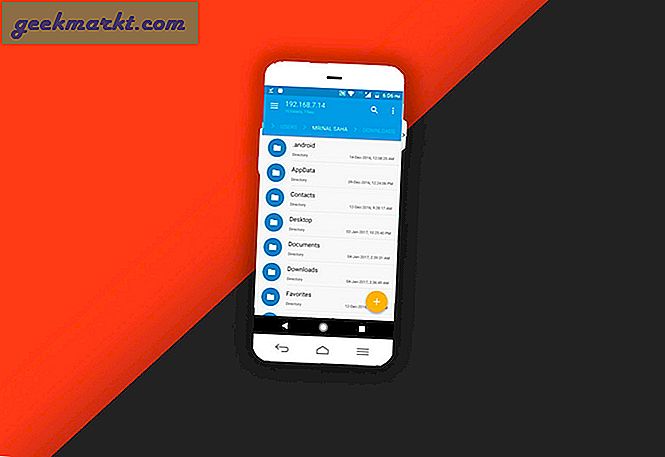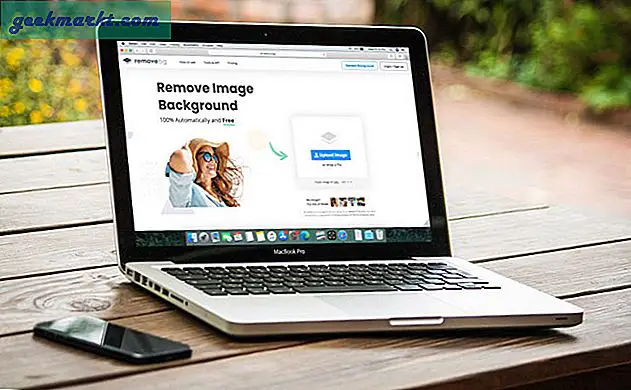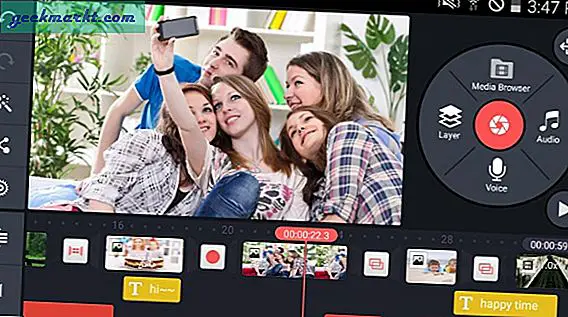Nếu bạn đã sử dụng Linux một thời gian, bạn sẽ biết Bluetooth và Linux không đi đôi với nhau. Dù lý do có thể là gì thì việc kết nối thiết bị Bluetooth với hệ thống Linux của bạn luôn là một điều phiền phức. Gần đây, kể từ khi nâng cấp lên Ubuntu 20.04, Tôi nhận thấy rằng các thiết bị Bluetooth không chỉ tự động kết nối lại với hệ thống của tôi. Tôi đã tìm hiểu kỹ về nó và đây là cách để khắc phục “Thiết bị Bluetooth không tự động kết nối trong Ubuntu”.
Sửa lỗi “Thiết bị Bluetooth không tự động kết nối” trong Ubuntu
Không có giải pháp duy nhất cho vấn đề này và vấn đề của bạn có thể khác với vấn đề của tôi. Ví dụ: tai nghe Bluetooth của tôi tự động kết nối lại với hệ thống Ubuntu của tôi ngay khi tôi bật nguồn. Tuy nhiên, vào giây tiếp theo, nó lại ngắt kết nối và tôi phải kết nối nó theo cách thủ công mỗi lần.
Vì vậy, bất kể thiết bị Bluetooth nào có thể là thiết bị Bluetooth, sau đây là cách sửa từng bước và hãy bình luận và cho tôi biết thiết bị nào phù hợp với bạn.
Bước 1. Bật tự động
Trước hết, bạn cần đảm bảo rằng bạn có mô-đun Bluetooth đang hoạt động và nó đã được bật. Sau khi đã hoàn thành điều đó, chúng ta cần kiểm tra xem AutoEnable đã được bật hay chưa. Tự động bật đảm bảo rằng mô-đun Bluetooth được bật sau mỗi lần khởi động lại. Ngoài ra, nếu bạn cắm thiết bị hoặc mô-đun Bluetooth USB, AutoEnable đảm bảo rằng nó có thể khởi động mà không cần khởi động lại.
Để đảm bảo AutoEnable được bật, chúng ta cần tìm hiểu tệp cấu hình Bluetooth. Để làm điều đó, hãy sử dụng lệnh sau.
sudo nano /etc/bl Bluetooth/main.conf
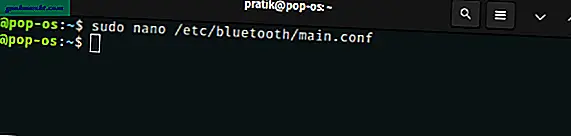
Trong tệp cấu hình Bluetooth, điều hướng xuống dưới cùng. Trong trường hợp bạn thấy một dòng ghi rõ “AutoEnable = true”, Tất cả đều tốt. Trong trường hợp bạn không làm như vậy, tính năng Tự động bật sẽ bị tắt. Do đó, chúng tôi sẽ phải thêm dòng sau vào cuối tệp.
AutoEnable = true
Bước này không quá quan trọng đối với thiết bị âm thanh Bluetooth nhưng có thể khắc phục sự cố tự động kết nối chuột Bluetooth, webcam hoặc bàn phím.
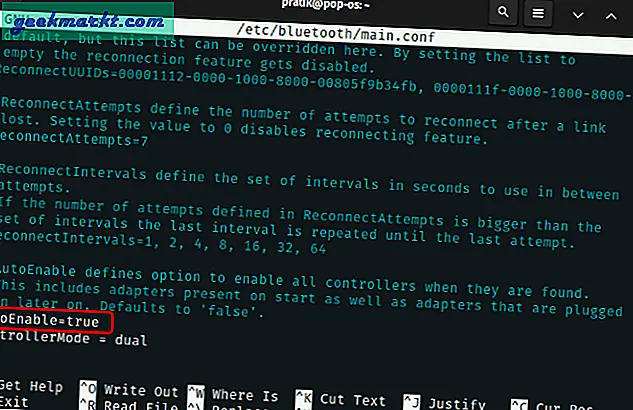
Đọc:Cách khắc phục AirPods không hoạt động trên Ubuntu
Bước 2. Tin cậy thiết bị
Nếu phương pháp trên không giải quyết được sự cố, thì nguyên nhân có thể là do thiết bị Bluetooth không được Ubuntu tin cậy. Điều này gây ra lỗi xác thực khi thiết bị cố gắng kết nối tự động. Để đảm bảo thiết bị Bluetooth của bạn được tin cậy, chúng tôi cần thêm thiết bị đó vào danh sách đáng tin cậy.
Để làm được điều đó, trước hết chúng ta cần địa chỉ MAC của thiết bị Bluetooth. Để lấy địa chỉ MAC, bạn cần kết nối thiết bị Bluetooth với hệ thống của mình hoặc ít nhất là làm cho nó có thể phát hiện được. Tiếp theo, đi đến thanh trên cùng và nhấp vào biểu tượng pin. Từ menu thả xuống mở rộng, hãy nhấp vào Bluetooth biểu tượng và sau đó Cài đặt Bluetooth.
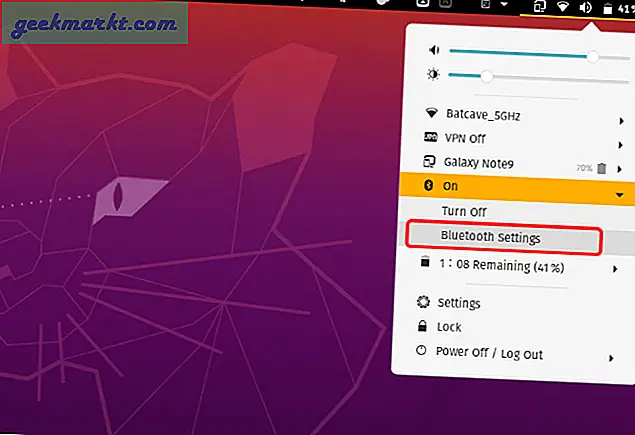
Trong cài đặt Bluetooth, hãy tìm tên thiết bị Bluetooth của bạn và nhấp vào nó. Từ menu bật lên, bạn sẽ nhận được Địa chỉ MAC của thiết bị.
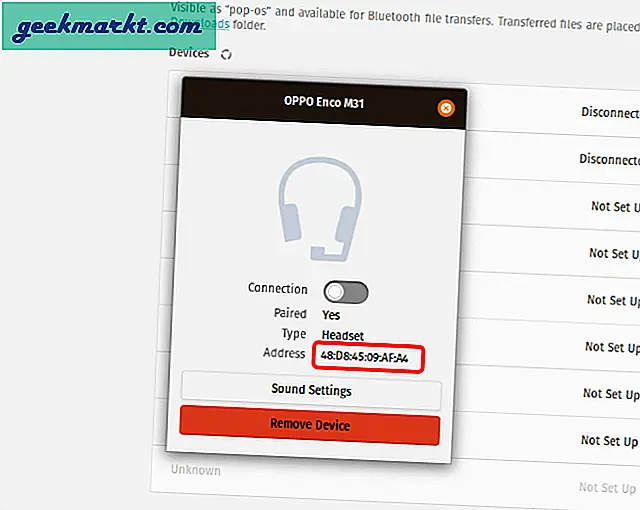
Sau khi chúng tôi có địa chỉ MAC của thiết bị, hãy nhấn “Alt + Ctrl + T” để mở thiết bị đầu cuối. Trên thiết bị đầu cuối, nhập lệnh sau và nhấn Enter.
bluetoothctl tin cậy mac_address
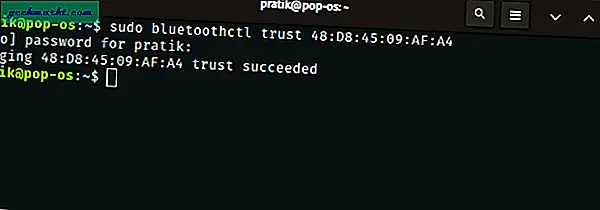
Để xác minh thiết bị được thêm vào danh sách tin cậy, hãy nhấn lệnh sau.
sudo bluetoothctl thông tin mac_address
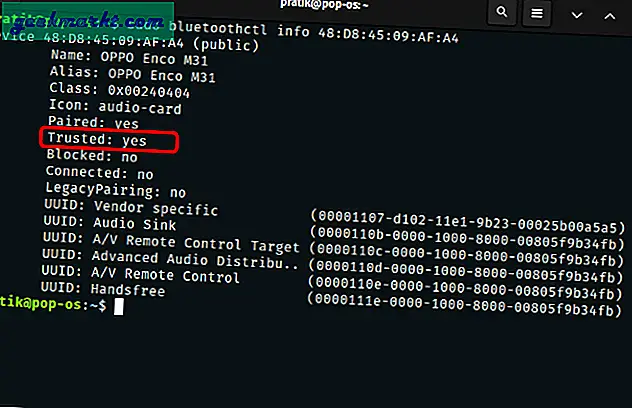
Bây giờ, hãy thử và khởi động lại dịch vụ Bluetooth của bạn, thiết bị sẽ tự động kết nối ngay bây giờ.
Bước 3. Ghép nối lại thiết bị Bluetooth
Trong trường hợp mọi thứ không diễn ra, bạn có thể thử tháo thiết bị Bluetooth và ghép nối lại thiết bị. Đôi khi, Ubuntu có thể nhầm loại hoặc lớp thiết bị Bluetooth. Ví dụ, nó có thể lấy lớp thiết bị tai nghe làm bàn phím Bluetooth. Sự cố này có thể được khắc phục bằng cách ghép nối lại. Bạn có thể làm điều đó thông qua GUI bằng cách tháo thiết bị nhưng nếu bạn là một ninja bàn phím như tôi, dưới đây là lệnh.
bluetoothctl loại bỏ mac_address
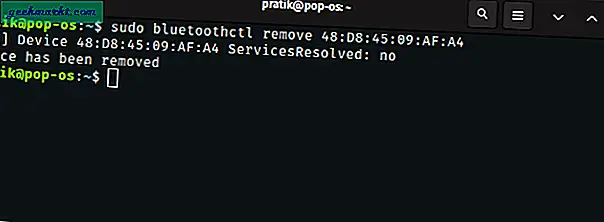
Đặt tai nghe của bạn vào chế độ ghép nối và chạy lệnh sau
bluetoothctl kết nối mac_address
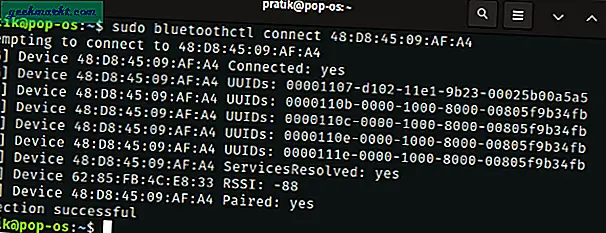
Sau khi hoàn tất, hãy khởi động lại Bluetooth của bạn và xem thiết bị có tự động kết nối hay không.
Bước 4. Cài đặt lại Bluetooth
Đây là phương sách cuối cùng nếu mọi thứ không diễn ra như ý. Cài đặt lại có thể khắc phục sự cố Bluetooth và các sự cố trình điều khiển khác. BlueZ là ngăn xếp Bluetooth chính thức của Linux. Để cài đặt lại Bluetooth, chúng ta cần cài đặt lại gói BlueZ. Để làm điều đó, hãy sử dụng lệnh sau.
sudo apt cài đặt lại bluez
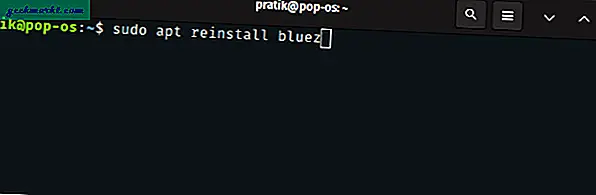
Đọc: Cách gỡ cài đặt ứng dụng trong Ubuntu
Khi bạn đã cài đặt lại Bluez, hãy bật và khởi động dịch vụ Bluetooth bằng cách sử dụng lệnh sau.
sudo systemctl kích hoạt bluetooth.service sudo systemctl start bluetooth.service
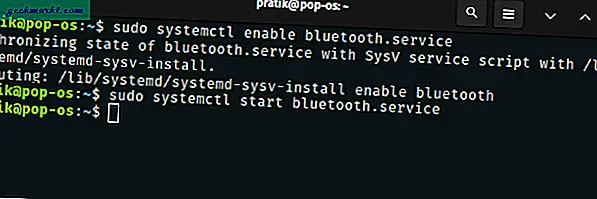
Bây giờ, điều này có thể giúp bạn sửa lỗi tự động kết nối lại thiết bị Bluetooth. Trong trường hợp, nó không cho phép chuyển sang bước tiếp theo.
Bước 5. Tập lệnh
Trong trường hợp các bước trên không hiệu quả với bạn, chúng ta sẽ có cùng một mục đích. Trong khi tôi định từ bỏ hoàn toàn bài viết này, tôi tình cờ thấy một tập lệnh Python trên GitHub có tên là bluetooth-autoconnect. Đó là một tập lệnh python tự động kết nối với tất cả các thiết bị Bluetooth được ghép nối và đáng tin cậy. Tuy nhiên, tập lệnh không có sẵn để cài đặt trực tiếp trên kho lưu trữ Flatpak hoặc Apt. Do đó, chúng tôi cần tải xuống và định cấu hình dịch vụ theo cách thủ công.
Trước hết, tải xuống tệp zip từ GitHub hoặc sử dụng lệnh sau để sao chép kho lưu trữ vào thư mục chính của bạn.
git clone https://github.com/jrouleau/bl Bluetooth-autoconnect.git
Bây giờ chúng tôi đã tải xuống kho lưu trữ, chúng tôi cần di chuyển dịch vụ và các tập lệnh đến vị trí tương ứng của chúng trước khi chúng tôi bắt đầu dịch vụ. Trong trường hợp của tôi, tôi đang sử dụng kiến trúc systemd, do đó các đích tệp được đề cập sẽ có thể áp dụng cho các bản phân phối như ArchLinux, Ubuntu, Debian, v.v. Trong trường hợp bạn sử dụng các bản phân phối không phải hệ thống, vui lòng google thư mục dịch vụ của bạn.
sudo cp bluetooth-autoconnect / bluetooth-autoconnect.service / etc / systemd / system / sudo cp '/ home / pratik / bluetooth-autoconnect / bluetooth-autoconnect' / usr / bin /
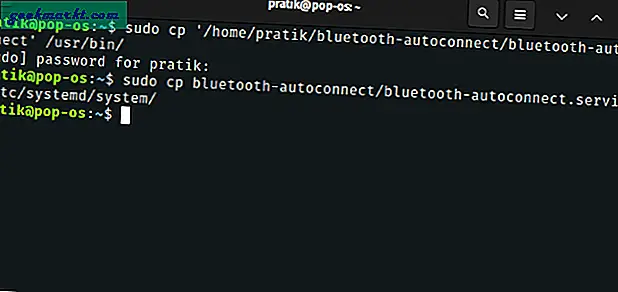
Khi chúng tôi đã sao chép thành công dịch vụ vào các thư mục tương ứng, hãy bật và bắt đầu dịch vụ. Để làm điều đó, hãy sử dụng lệnh sau.
sudo systemctl kích hoạt bluetooth-autoconnect.service sudo systemctl start bluetooth-autoconnect.service
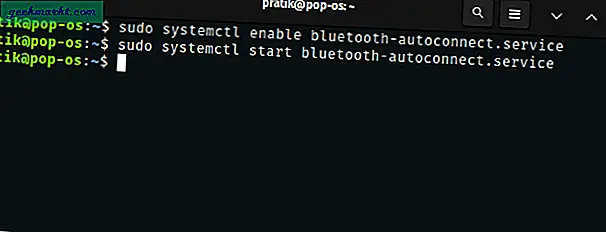
Bây giờ, chúng tôi đã bắt đầu dịch vụ, nó sẽ cố gắng kết nối lại với mọi thiết bị Bluetooth được ghép nối và đáng tin cậy. Lưu ý duy nhất với phương pháp này là bạn sẽ không thể ghép nối thiết bị Bluetooth của mình với các hệ thống khác nếu không tắt Bluetooth của máy Linux. Vì thiết bị sẽ luôn cố gắng kết nối với thiết bị Bluetooth của bạn.
Truy cập GitHub tự động kết nối bluetooth
Lời kết
Bài báo này đã đưa tôi đi qua hàng chục diễn đàn và bài báo trên web. Tôi đã thử các tập lệnh udev tới PulseAudio tới Bluez Manager nhưng không ai trong số chúng có thể thực hiện công việc tự động kết nối. Do đó, tôi đã bỏ qua chúng khỏi bài viết này. Trong hành trình của tôi với các hệ thống Linux, ngoài việc thiếu các ứng dụng chuyên nghiệp tốt, Bluetooth là vấn đề lớn thứ hai. Tôi không bao giờ có thể đi đến kết luận rằng liệu đó có phải là vấn đề về trình điều khiển của nhà sản xuất hay điều gì đó mà Linux vẫn chưa tìm ra.
Hãy cho tôi biết trải nghiệm của bạn trong phần bình luận và chúng ta có thể cùng nhau tìm ra giải pháp.
Cũng đọc: 7 ứng dụng bộ chỉnh âm tốt nhất cho Android cho mọi người yêu âm nhạc