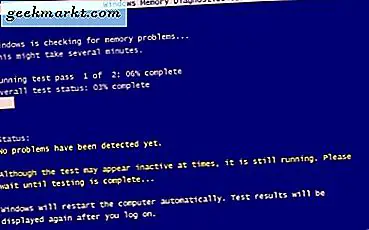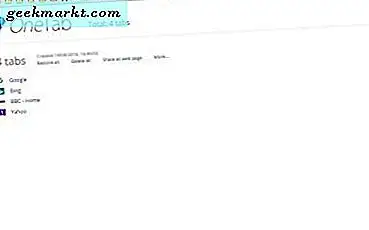Việc gỡ cài đặt ứng dụng trên các bản phân phối Linux luôn là một điều khó khăn. Lý do quan trọng nhất là, có nhiều phương pháp cài đặt. Bạn có thể cài đặt ứng dụng từ kho lưu trữ Apt hoặc kho lưu trữ Snap. Bạn cũng có thể sử dụng phương pháp đóng gói phổ biến như Flatpak hoặc AppImage. Để vượt qua tất cả những thứ này, bạn cũng có thể tải, biên dịch và cài đặt các ứng dụng. Hàng tá cách cài đặt ứng dụng này cũng dẫn đến nhiều cách gỡ cài đặt chúng. Vì vậy, bao gồm tất cả những điều này, đây là danh sách các phương pháp giải thích cách gỡ cài đặt ứng dụng trong Ubuntu.
Cách gỡ cài đặt ứng dụng trong Ubuntu
Nói chung, có 2 cách để gỡ cài đặt ứng dụng trong Ubuntu - Dòng lệnh hoặc GUI. Trong trường hợp bạn không cảm thấy thoải mái với thiết bị đầu cuối, hãy chuyển sang phần GUI, đây thực sự là cách dễ nhất để gỡ cài đặt ứng dụng trên Ubuntu. Trước tiên, hãy bắt đầu với cách dòng lệnh.
Dòng lệnh
Về cơ bản, Command-Line có nghĩa là sử dụng thiết bị đầu cuối để gỡ cài đặt một ứng dụng. Tuy nhiên, để làm được điều đó, chúng ta cần thêm thông tin. Đầu tiên, kho lưu trữ bạn đã sử dụng để cài đặt ứng dụng và thứ hai, tên gói. Bây giờ, có 3 kho phổ biến nhất trên Ubuntu mà bạn có thể đã sử dụng.
- Đúng cách
- Búng
- Flatpak
Bây giờ, trong trường hợp bạn không biết kho lưu trữ nào đã được sử dụng để cài đặt ứng dụng, không có lệnh duy nhất nào để tìm ra điều đó. Tuy nhiên, bạn luôn có thể tìm kiếm từng kho riêng lẻ và tìm ra tên gói. Trước tiên, hãy bắt đầu với kho lưu trữ apt.
1. Apt
Để gỡ cài đặt một ứng dụng, trước tiên chúng tôi yêu cầu tên gói. Để lấy tên gói, chúng ta cần tìm kiếm danh sách đã cài đặt của kho apt.
Giả sử chúng tôi đang tìm kiếm một ứng dụng có tên Chromium và tôi sẽ đặt từ tìm kiếm của mình là “chrom *”. Vì vậy, theo cách này, tôi sẽ bao gồm tất cả các gói có tên bắt đầu bằng “chrome”. Sử dụng lệnh sau để tìm kiếm danh sách.
sudo dpkg --list chrom *
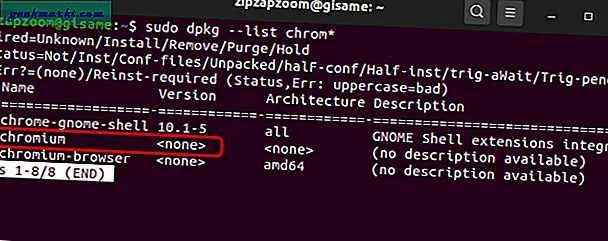
Ở đây, kết quả tìm kiếm thứ hai là Chromium là ứng dụng tôi đang tìm kiếm. Nhưng trạng thái của gói là "un". Điều này có nghĩa là nó không được cài đặt thông qua kho lưu trữ apt. Vì vậy, đại khái, ii có nghĩa là đã cài đặt, un có nghĩa là chưa biết và có nghĩa là chưa được cài đặt.
Lệnh cơ bản để gỡ cài đặt ứng dụng được tải xuống từ kho apt như sau. Vì chúng tôi không thể tìm thấy chromium trong kho apt, hãy xem xét gói Vim mà chúng tôi định gỡ cài đặt.
sudo apt xóa vim
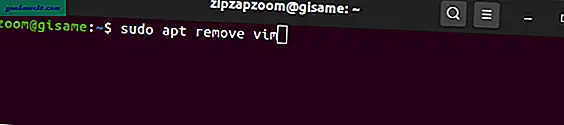
Bây giờ, lệnh trên khá cơ bản và chỉ xóa ứng dụng. Nó không chạm vào bất kỳ tệp cấu hình và các phần phụ thuộc khác được cài đặt.
Ví dụ: giả sử một ứng dụng hình nền. Bây giờ, ứng dụng hình nền này sẽ tải hình ảnh xuống một thư mục từ Internet để áp dụng làm hình nền của bạn. Các thư mục này có thể được coi là các tệp cấu hình. Ngoài ra, nó sẽ yêu cầu các tiện ích nhỏ để quét Internet và tải xuống các tệp. Những tiện ích này có thể được coi là phụ thuộc.
Bây giờ, nếu tôi chỉ xóa ứng dụng hình nền, tất cả các tệp cấu hình và phụ thuộc đó sẽ không bị ảnh hưởng. Do đó, để xóa tất cả những điều này, bạn có thể sử dụng lệnh sau.
sudo apt thanh trừng --tự động xóa vim 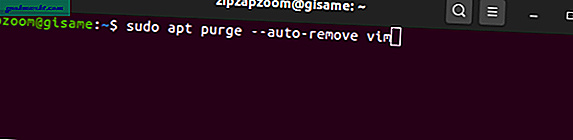
Trong trường hợp bạn muốn giữ lại các tệp cấu hình, bạn có thể loại bỏ tùy chọn thanh lọc khỏi lệnh trên.
2. Chụp
Trong trường hợp ứng dụng của bạn không tồn tại trong kho lưu trữ apt, rất có thể bạn đã cài đặt nó qua snap. Một lần nữa, tương tự như kho lưu trữ apt, để gỡ cài đặt ứng dụng khỏi snap, chúng tôi sẽ cần tên gói ứng dụng. Dưới đây là lệnh tìm kiếm tên gói trong kho lưu trữ snap.
sudo snap danh sách | grep chrom *
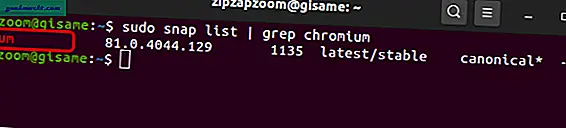
Tại đây, bạn có thể thấy một kết quả duy nhất cho crom. Không giống như tìm kiếm apt, tìm kiếm nhanh chỉ hiển thị danh sách các gói được cài đặt trên hệ thống. Trong trường hợp của tôi, tôi đã cài đặt chromium bằng snap và nó hiển thị qua lệnh. Tên gói của ứng dụng là "chromium". Tương tự như Apt, lệnh đơn giản nhất để xóa gói Snap như sau.
sudo snap loại bỏ crom
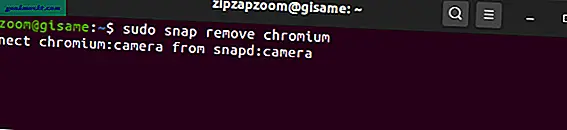
Không giống như apt, snap theo mặc định sẽ loại bỏ tất cả dữ liệu người dùng, tệp cấu hình và phần phụ thuộc. Mặc dù nó tạo ra một ảnh chụp nhanh của những thứ này và duy trì nó trong 31 ngày. Trong trường hợp bạn muốn bỏ qua ảnh chụp nhanh này, hãy sử dụng lệnh sau.
sudo snap remove --purge chromium
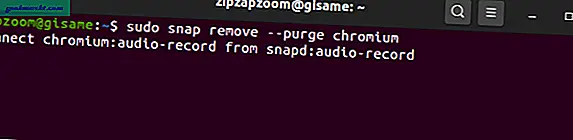
Đọc: 7 ứng dụng hình nền động Ubuntu tốt nhất
3. Flatpak
Trong trường hợp cả hai kho lưu trữ nêu trên không chứa tên gói ứng dụng của bạn, rất có thể nó có thể được cài đặt thông qua flatpak. Phải nói rằng, hiếm có khả năng bạn có thể sử dụng Flatpak trên Ubuntu thay vì Snap và Apt.
Dù sao, để tìm kiếm kho lưu trữ flatpak, hãy sử dụng lệnh sau. Một lần nữa, chúng tôi đang xem xét ứng dụng tương tự có tên Chromium.
danh sách flatpak | grep chrom *
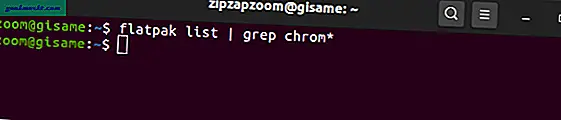
Tại đây, kết quả tìm kiếm trống. Điều này có nghĩa là tôi chưa cài đặt ứng dụng qua Flatpak. Trong trường hợp bạn nhận được ứng dụng dự định của mình, bên dưới là lệnh gỡ cài đặt ứng dụng thông qua Flatpak. Đối với trường hợp này, chúng tôi đang xem xét ứng dụng Spotify.
sudo flatpak gỡ cài đặt com.spotify.Client
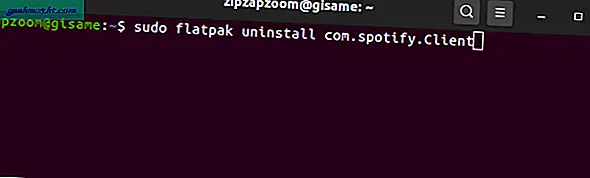
Flatpak cũng xóa tất cả các tệp cấu hình và dữ liệu người dùng. Tuy nhiên, nó vẫn không xóa các gói và phần phụ thuộc không sử dụng. Để làm điều đó, hãy sử dụng lệnh sau.
sudo flatpak gỡ cài đặt --unused
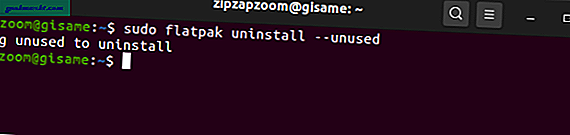
GUI
Trung tâm phần mềm Ubuntu
Trung tâm phần mềm Ubuntu hỗ trợ cả kho lưu trữ apt và snap. Do đó, Phần mềm Ubuntu là nơi quan trọng nhất trung tâm, trong đó bạn có thể tìm thấy tất cả các gói bất kể kho lưu trữ. Để xem các ứng dụng đã cài đặt của bạn, hãy mở ứng dụng Phần mềm Ubuntu và chuyển sang tab “Đã cài đặt”.
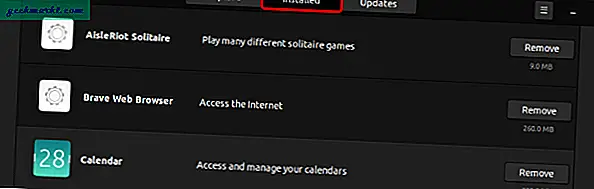
Bạn có thể duyệt qua danh sách và nhấp vào nút Xóa bên cạnh để gỡ cài đặt ứng dụng.
Cài đặt của bên thứ ba
Trong trường hợp ứng dụng không hiển thị theo bất kỳ phương pháp nào được đề cập ở trên, bạn có thể đã cài đặt ứng dụng đó từ GitHub hoặc bất kỳ nguồn nào của bên thứ ba. Các ứng dụng này có thể đã được biên dịch và truyền tải qua thiết bị đầu cuối hoặc được cài đặt thông qua tập lệnh shell. Trong tất cả các trường hợp này, nhà phát triển ứng dụng có thể gỡ cài đặt ứng dụng đó. Truy cập Wiki GitHub của ứng dụng hoặc trang web và bạn sẽ tìm thấy lệnh gỡ cài đặt ở dưới cùng.
Lời kết
Với việc phát hành Ubuntu 20.04, Ubuntu đã đẩy mạnh cửa hàng lưu trữ nhanh hơn cửa hàng apt của Debian. Bạn có thể đọc thêm về những thay đổi trong Ubuntu 20.04 từ bài viết được liên kết bên dưới. Đối với các vấn đề hoặc thắc mắc khác, hãy cho tôi biết trong phần bình luận bên dưới.
Cũng đọc: Có gì mới trong Ubuntu 20.04 (Fantastic Focal Fossa)