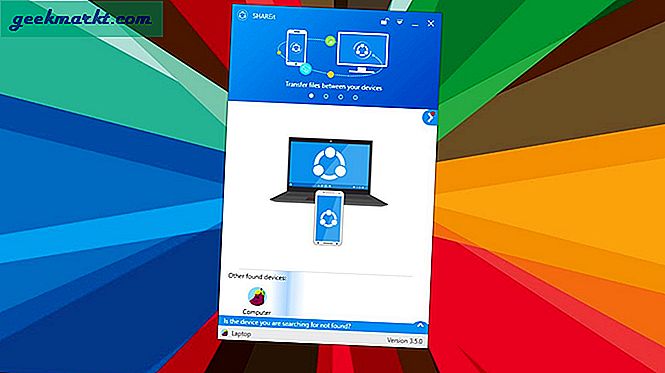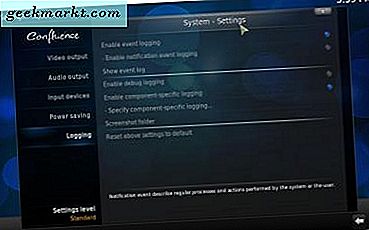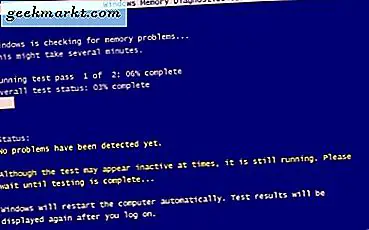
Bộ nhớ máy tính của bạn đóng một vai trò quan trọng trong cách toàn bộ hệ thống của bạn hoạt động. Mọi sự cố với bộ nhớ của bạn có thể tự hiển thị trong tất cả các phần khác của máy tính. Nó có thể gây ra sự cố, lỗi, khiến các chương trình không mở hoặc hoạt động bình thường và thường là một mối phiền toái. Vậy làm thế nào bạn có thể kiểm tra xem RAM của bạn có hoạt động đúng không?
Nếu bạn sử dụng Windows, có một công cụ được xây dựng trong được gọi là công cụ Chẩn đoán bộ nhớ của Windows.
RAM là gì và nó làm gì?
RAM là viết tắt của bộ nhớ truy cập ngẫu nhiên và được kết nối với máy tính sử dụng các khe RAM. RAM đi kèm trong các thanh có dung lượng khác nhau như 8GB, 16GB, v.v. và thường được sử dụng trong các cặp phù hợp. RAM là bộ nhớ dễ bay hơi có nghĩa là nó đòi hỏi sức mạnh để giữ lại dữ liệu được lưu trữ ở đó. Ngay khi bạn tắt PC, RAM sẽ xóa dữ liệu và nó sẽ bị mất vĩnh viễn.
Hệ điều hành của bạn tạm thời lưu trữ dữ liệu trong RAM để tăng tốc các ứng dụng và cung cấp các tính năng như clipboard. Sao chép và dán sẽ không thể nếu không có nó.
Ví dụ: giả sử bạn mở ứng dụng email của mình. Windows (hoặc MAC OS) sẽ truy vấn ổ cứng của bạn và tìm tất cả các tài nguyên cần thiết để sử dụng máy khách. Nó sẽ tải mọi thứ cần thiết vào RAM và chương trình sẽ mở ra. Bất kỳ thay đổi nào bạn thực hiện ban đầu sẽ được lưu trữ trong RAM cho đến khi bạn lưu chúng. Chỉ sau đó sẽ có những thay đổi được cam kết vào ổ cứng của bạn.
Sử dụng bộ nhớ như thế này sẽ tăng tốc thời gian phản hồi của máy tính và cho phép bạn sao chép, dán, chỉnh sửa và làm bất cứ điều gì bạn cần làm trong một chương trình một cách nhanh chóng. Mọi thay đổi vĩnh viễn được lưu sẽ được ghi vào đĩa.
RAM phụ thuộc vào thời gian hoạt động bình thường. Nó hoạt động ở tốc độ rất cao và máy tính của bạn cần phải phù hợp với tốc độ đó để mọi thứ hoạt động bình thường. Bất kỳ sự cố nào với những thời gian này hoặc chính bộ nhớ sẽ gây ra sự cố.
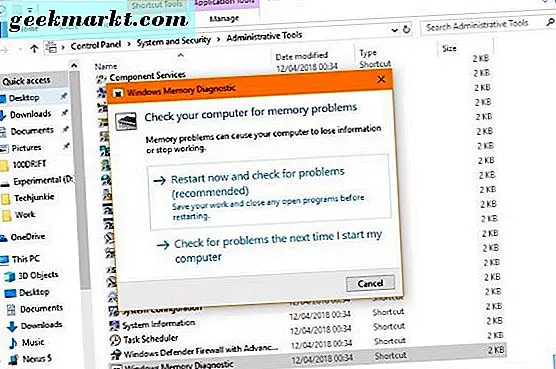
Cách xem RAM của bạn có hoạt động bình thường không
Nếu bạn sử dụng Windows, bạn có thể sử dụng công cụ Chẩn đoán bộ nhớ của Windows. Nó được xây dựng trong Windows và thực hiện một công việc đáng tin cậy để kiểm tra bộ nhớ của bạn và đánh giá xem nó có bị lỗi hay không.
Để mở công cụ Chẩn đoán bộ nhớ Windows:
- Nhập 'điều khiển' vào hộp Tìm kiếm của Windows và chọn Bảng điều khiển.
- Chọn System and Security and Administrative Tools.
- Chọn Windows Memory Diagnostic.
- Chọn khởi động lại ngay lập tức để chạy thử nghiệm hoặc chạy nó lần sau khi bạn khởi động máy tính của mình.
Khi bạn khởi động lại máy tính của bạn, nó sẽ bắt đầu với một màn hình màu xanh như trong hình ảnh chính. Kiểm tra bộ nhớ tiêu chuẩn mặc định sẽ tốt cho hầu hết các lần sử dụng. Chỉ cần để thử nghiệm tiếp tục cho đến khi nó kết thúc. Có thể mất một lúc tùy thuộc vào tốc độ máy tính của bạn và lượng RAM bạn có. Bạn có thể nhấn F1 và chọn Kiểm tra mở rộng nếu bạn thực sự muốn chắc chắn nhưng nếu bạn định làm điều này, hãy thực hiện nó trước khi đi ngủ hoặc đi làm và để nó chạy trong một khoảng thời gian!
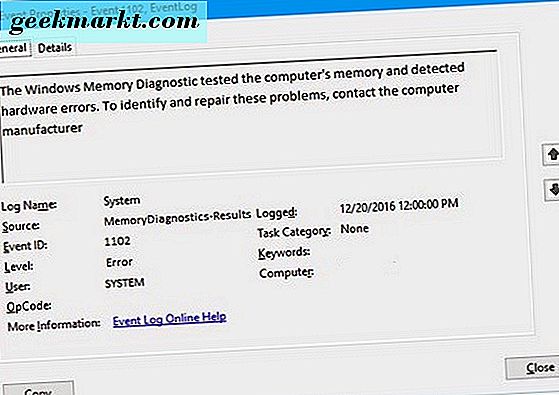
Sau khi hoàn thành, công cụ Chẩn đoán bộ nhớ của Windows sẽ hiển thị cho bạn kết quả. Nó sẽ cho bạn biết nếu nó phát hiện bất kỳ lỗi nào và sẽ viết một sự kiện Windows cho nó quá. Bạn có thể sử dụng Trình xem sự kiện để xem giải trí của mình. Nó sẽ có trong Windows Nhật ký dưới Hệ thống. Nó sẽ có ID sự kiện là 1101 để giúp tìm kiếm dễ dàng hơn. Bạn cũng có thể tìm kiếm 'MemoryDiagnostics' nếu bạn thích.
Nếu bạn may mắn, bạn sẽ thấy 'Windows Memory Diagnostic đã kiểm tra bộ nhớ của máy tính và phát hiện không có lỗi'. Điều này có nghĩa là nó nghĩ rằng RAM của bạn đang chạy tốt. Nếu không, công cụ sẽ cho bạn biết lỗi nào được tìm thấy và trên thẻ nhớ nào. Sau đó bạn nên loại bỏ các thanh trong câu hỏi và chạy lại thử nghiệm để đảm bảo.
Như thường lệ, công cụ Chẩn đoán bộ nhớ của Windows không phải lúc nào cũng cho bạn biết lỗi là gì hoặc nó tìm thấy ở đâu. Nếu điều này xảy ra, bạn nên làm tương tự như trên. Hủy bỏ một thanh RAM duy nhất, chạy lại kiểm tra và đi từ đó. Nếu một thử nghiệm chạy sạch, hãy hoán đổi thẻ nhớ. Nếu nó vẫn chạy sạch, rất có thể RAM của bạn vẫn ổn.
Nếu công cụ Chẩn đoán bộ nhớ của Windows không phát hiện bất kỳ lỗi nào nhưng bạn vẫn nghĩ rằng mình có vấn đề về bộ nhớ, hãy thử MemTest86. Đây là một chương trình phần mềm miễn phí mà bạn sẽ cần phải lưu vào một ổ đĩa USB và khởi động từ. Nó là một trong những người kiểm tra bộ nhớ toàn diện nhất trên thị trường và tôi đã sử dụng nó rộng rãi. Nếu có lỗi gì đó với RAM của bạn, công cụ này sẽ tìm thấy nó!
Bây giờ bạn có thể kiểm tra xem RAM của bạn có hoạt động bình thường không trong Windows 10. Công cụ này khá hiệu quả và sẽ phát hiện nhiều lỗi nhất. Nó chắc chắn là giá trị một thử!