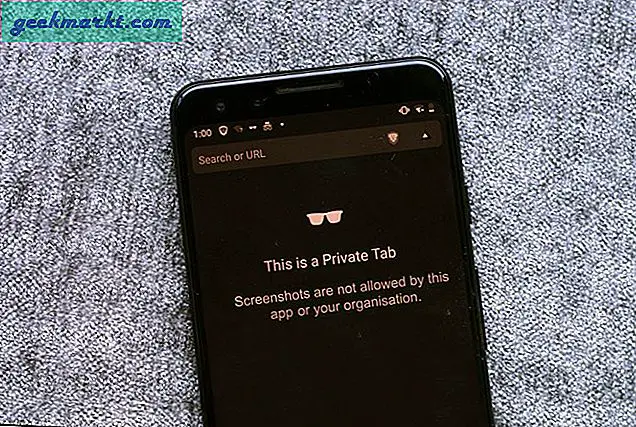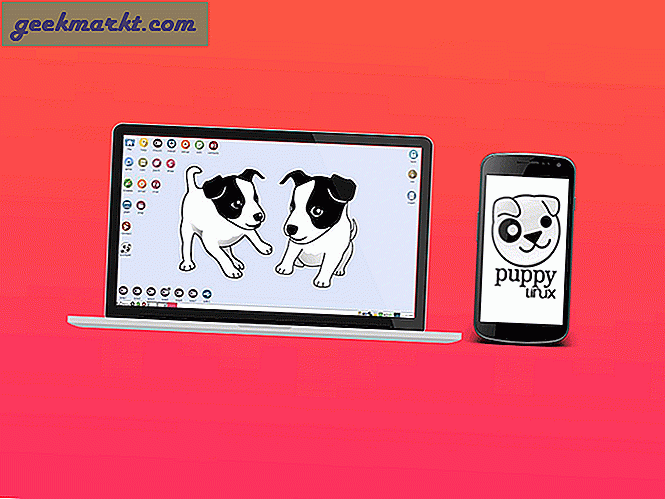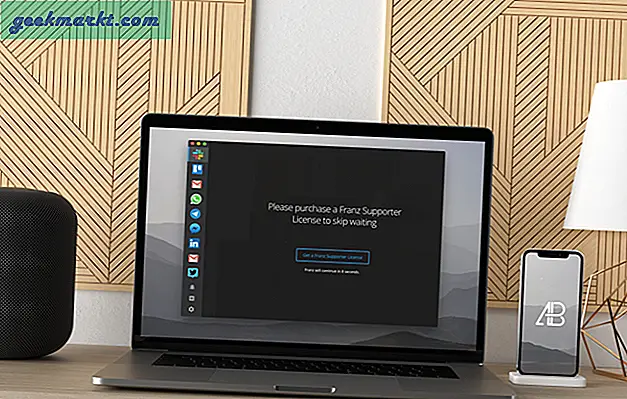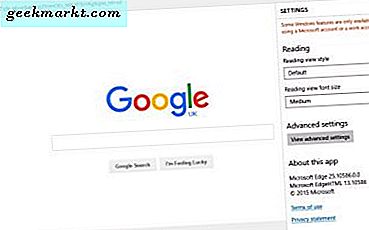Chromebook thật tuyệt vời nhưng tất cả chúng đều có một vấn đề lớn - bộ nhớ hạn chế. Một cách để khắc phục sự cố này là lắp thẻ SD bên ngoài. Tuy nhiên, nếu bạn giống như tôi, người không thích sử dụng thẻ SD (vì nó nhô ra khỏi khe cắm), bạn cũng có thể đặt thư mục tải xuống mặc định thành Google Drive và cũng có thể đặt nó để sử dụng ngoại tuyến. Đây là cách thực hiện.
Tải trực tiếp xuống Google Drive trên Chromebook.
Để tải trực tiếp xuống Google Drive, hãy mở Trình duyệt Chrome của bạn và nhấp vào menu ba chấm ở góc trên cùng bên phải. Và sau đó nhấp vào nút “Cài đặt”Từ các tùy chọn đã xuất hiện.
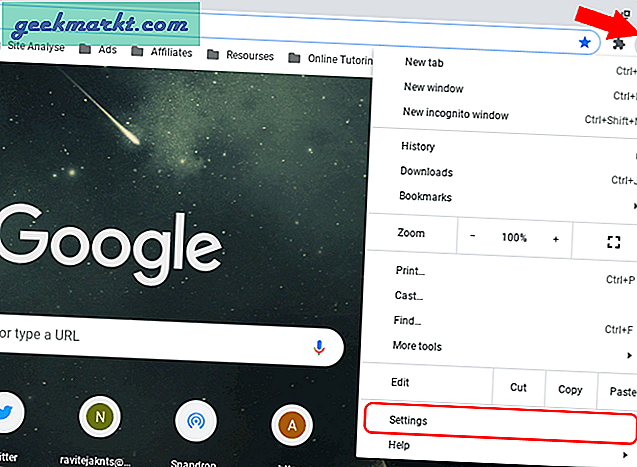
Bây giờ nhấn vào nút “Nâng cao"Trong thanh bên trái và từ menu thả xuống, hãy nhấp vào"Tải xuống" Lựa chọn. Ngoài ra, bạn có thể chỉ cần mở liên kết này để mở các tùy chọn tải xuống trực tiếp trên Chrome.
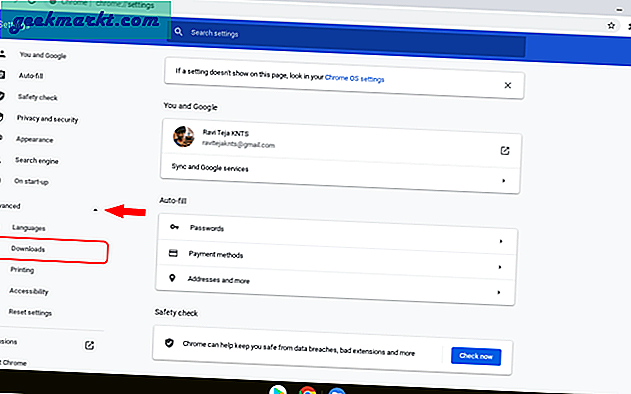
Trong phần tải xuống, bạn có thể thay đổi vị trí mặc định cho Tài nguyên đã tải xuống thành một thư mục cụ thể hoặc bạn có thể yêu cầu Chrome hỏi bạn vị trí lưu từng tệp trước khi tải xuống.
Trong trường hợp của chúng tôi, chúng tôi muốn thay đổi thư mục tải xuống thành Google Drive trên Chromebook, hãy nhấp vào nút “Thay đổi”, Bên cạnh tùy chọn Vị trí.
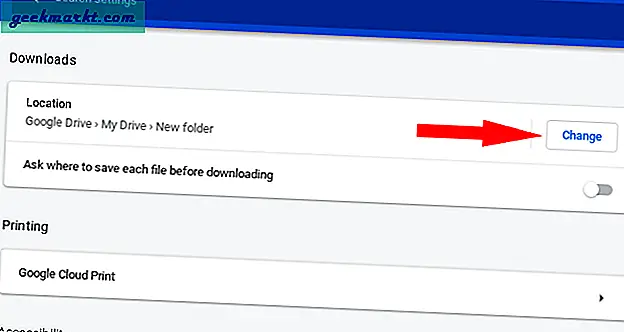
Bạn có thể thấy cửa sổ Trình quản lý tệp của Chrome OS bật lên. Chỉ cần nhấp vào “Google Drive”Trong thanh bên trái của trình quản lý tệp và điều hướng đến vị trí chính xác nơi bạn muốn tải xuống và nhấp vào“Mở”Ở dưới cùng bên phải của cửa sổ. Và đó là bạn đã thay đổi thành công vị trí tải xuống Google Drive.
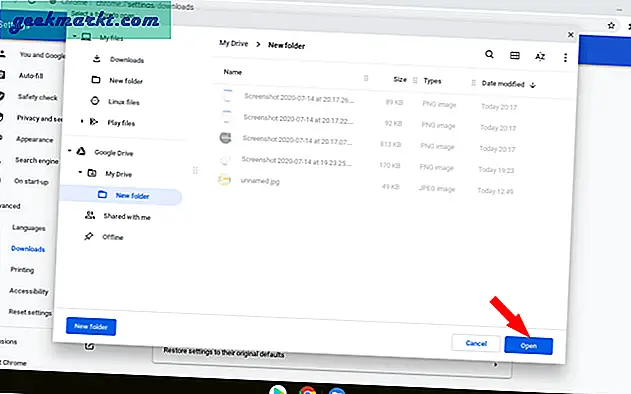
Mặt khác, bạn thực sự có thể truy cập một số tệp được lưu trữ trong Drive ngay cả khi bạn đang ngoại tuyến. Nhưng chúng không tồn tại vĩnh viễn và có thể mất đi bất cứ lúc nào. Để đặt chúng vĩnh viễn ở chế độ ngoại tuyến, chỉ cần mở ứng dụng Tệp> Google drive và nhấp chuột phải vào tệp bạn muốn đặt tệp ngoại tuyến và chọn “Ngoại tuyến có sẵn" Lựa chọn. Nếu tệp khả dụng khi ngoại tuyến, bạn có thể thấy dấu tích bên cạnh cho biết tệp đã khả dụng ngoại tuyến.
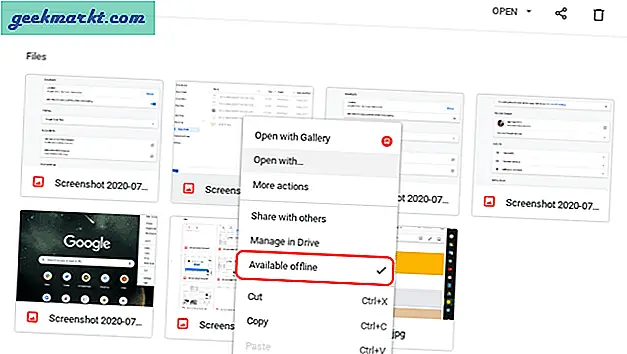
Sau khi tệp khả dụng ngoại tuyến, bạn có thể kiểm tra tệp đó trong phần ngoại tuyến của Google Drive.
Kết thúc
Thay đổi vị trí tải xuống cũng thay đổi vị trí mặc định của toàn bộ Chromebook. Vì vậy, ngay cả ảnh chụp màn hình cũng sẽ được lưu vào Google Drive. Điều này làm cho việc sử dụng nhiều thiết bị dễ dàng hơn nhiều vì bạn có một bộ nhớ duy nhất cho tất cả các thiết bị của mình. Nhưng dù sao, mặc dù các dịch vụ hỗ trợ của Chromebook như Dropbox, bạn không thể đặt chúng làm tùy chọn mặc định.
Cũng đọc: - Ứng dụng PWA tốt nhất mà bạn cần cài đặt trên Chromebook của mình