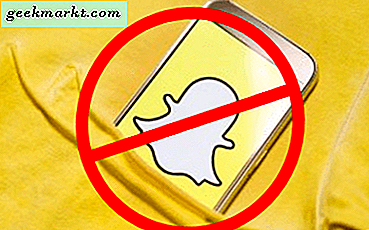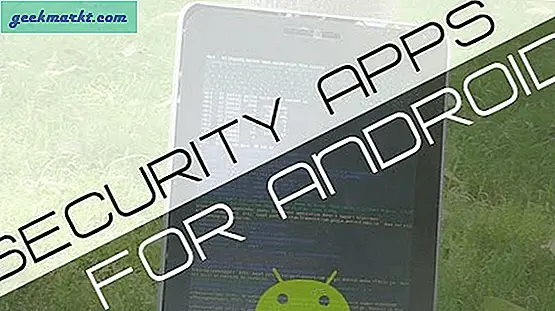Bạn đã hoàn thành công việc văn phòng vào tối hôm qua nhưng lại quên gửi tài liệu qua email cho sếp. Hôm nay bạn thức dậy và việc đầu tiên trong danh sách ưu tiên của bạn là gửi những tài liệu quan trọng đó qua đường bưu điện. Đáng ngạc nhiên là hệ điều hành của bạn không khởi động được vì một số lý do. Tùy chọn duy nhất còn lại là cài đặt lại Hệ điều hành của bạn; tuy nhiên, nếu các tài liệu nằm trên phân vùng hệ thống (ổ đĩa c) thì mọi thứ trở nên tồi tệ hơn một chút.
Vậy có cách nào khôi phục dữ liệu mà không cần cài lại Windows không?
Vâng, vâng và tôi sẽ cho bạn biết bạn phải làm gì. Vì vậy, tất cả những gì bạn cần làm là - khởi động vào máy tính của bạn từ một hệ điều hành di động, chẳng hạn như đĩa CD trực tuyến Linux hoặc thứ gì đó. Nhưng ngay cả một đĩa Live CD nhỏ nhất của Ubuntu cũng sẽ chiếm 700 MB và bạn không thể mang theo đĩa CD trực tiếp hoặc ổ đĩa flash đi khắp mọi nơi. Nhưng có một cách tốt hơn.
Nếu bạn có điện thoại Android, thì bạn có thể sử dụng điện thoại đó để khởi động vào máy tính của mình bằng một ứng dụng Android tuyệt vời có tên là DriveDroid. Và thay vì sử dụng Ubuntu, chúng tôi sẽ sử dụng một bản phân phối Linux nhẹ có tên là Chính xác Puppy Linux. Ưu điểm của bản phân phối Linux nhẹ là chúng ta có thể khởi động bản phân phối này bên trong RAM (vì vậy ngay cả một PC bị hỏng đĩa cứng cũng có thể chạy nó)

Bạn sẽ cần gì?
- Điện thoại thông minh hoặc máy tính bảng Android đã root
- cáp USB
- DriveDroid
- Precise Puppy Linux (157 MB)
- PC chạy Windows
- Rufus (Phần mềm dành cho Windows)
Bây giờ, sau khi bạn hoàn tất việc tải xuống tất cả các công cụ, hãy cùng xem chính xác những gì chúng tôi sẽ làm.
- Cài đặt DriveDroid trên Android của bạn
- Tạo hình ảnh đĩa trống trên Android của bạn bằng DriveDroid
- Kết nối Android với PC của bạn bằng cáp USB
- Flash Linux ISO trên ảnh đĩa trống đó
- Khởi động vào hình ảnh Linux mà chúng tôi đã tạo bằng DriveDroid vào RAM của PC
- Truy cập dữ liệu bằng Linux GUI
LƯU Ý: Có hai phần chính trong hướng dẫn này. Phần đầu tiên đề cập đến thiết lập một lần liên quan đến việc thiết lập điện thoại Android của bạn dưới dạng Hình ảnh đĩa Linux có thể khởi động (Bước 1 đến 3). Phần thứ hai đề cập đến việc sử dụng điện thoại Android để khởi động PC của bạn vào Đĩa Linux (Bước 4 & 5).
Khởi động Linux trên PC bằng Android
Phần 1: Cài đặt và thiết lập DriveDroid trên Android
1. Tải xuống DriveDroid từ Google play (liên kết ở trên cùng). Có hai phiên bản của ứng dụng này - miễn phí và trả phí. Phiên bản cao cấp không có quảng cáo, cho phép bạn tải xuống kho lưu trữ của riêng mình. Nhưng đối với hướng dẫn này, chúng tôi không sao với phiên bản miễn phí. Vì vậy, hãy tiếp tục và cài đặt nó. Lần đầu tiên bạn mở ứng dụng, nó sẽ yêu cầu Nguồn gốc truy cập, cấp điều đó.
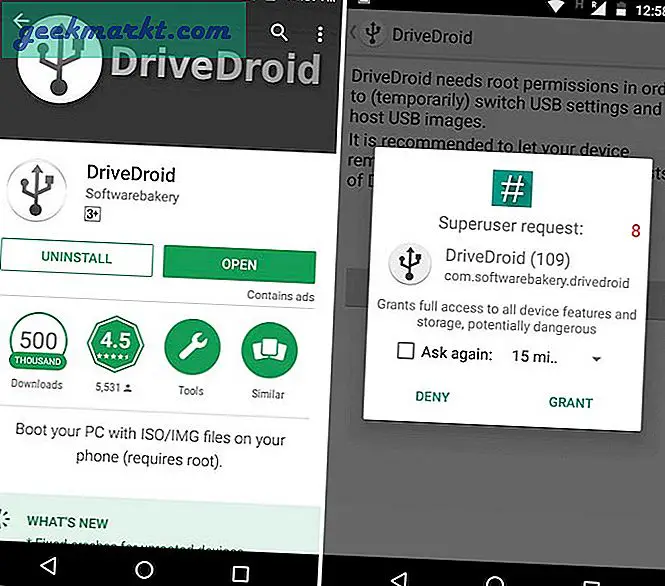
2. Tiếp theo, làm theo trình hướng dẫn cấu hình và chọn loại bộ nhớ thích hợp có thể được mô phỏng trên thiết bị của bạn. Về cơ bản, ứng dụng sẽ yêu cầu bạn kết nối máy tính với Android bằng cáp USB (như vậy) và xác nhận xem bạn có thể thấy ổ USB mới trong trình khám phá tệp của mình hay không. Làm theo hướng dẫn được liệt kê bên dưới.
Tôi đã cắm cáp USB> Tiếp tục> Nhân Android tiêu chuẩn> Tôi thấy ổ USB, hãy tiếp tục> DriveDroid đã khởi động thành công, tiếp tục> Đóng trình hướng dẫn.


3. Bây giờ, hãy tạo một Đĩa trống trên DriveDroid sẽ chứa tệp iso của chúng ta.
- Nhấn vào dấu ‘+ Dấu ‘để thêm đĩa hình ảnh mới.
- Lựa chọn 'Tạo hình ảnh trống’.
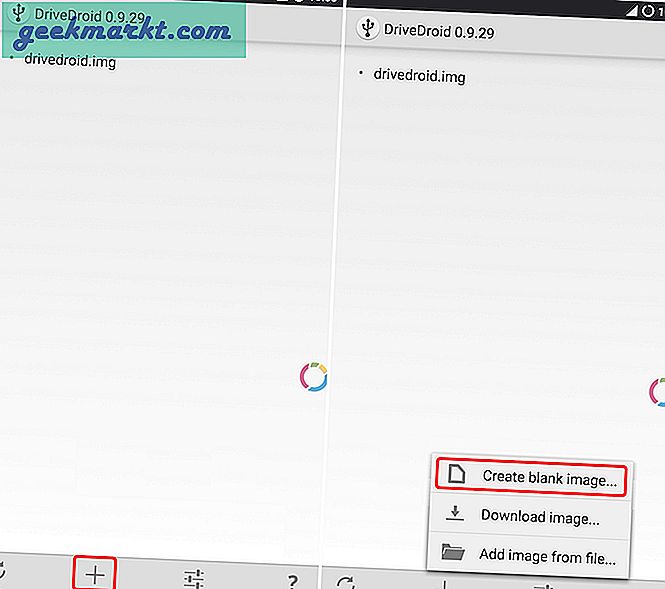
Bạn có thể đặt bất kỳ tên nào cho hình ảnh (Tôi đang sử dụng ‘Scooby_doo') Tuy nhiên xin lưu ý rằng chúng tôi sẽ flash Linux Distro trên ảnh đĩa này, do đó hãy chọn kích thước thích hợp cho đĩa. (Loại đĩa phải là FAT).
Bạn có thể xem hình ảnh mới tạo trên màn hình chính của ứng dụng
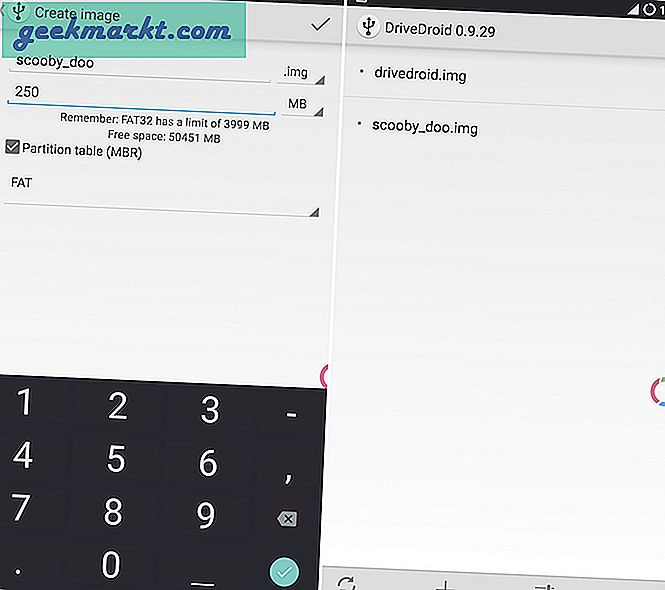
Phần 2: Flash Linux ISO trên ảnh đĩa
4. Tải xuống ISO Linux trên máy tính của bạn. (Tôi đang dùng Chính xác Puppy Linux, liên kết được cung cấp trước đó trong bài viết này)

5. Mở lại ứng dụng DriveDroid
6. Kết nối điện thoại của bạn với PC và nhấp vào hình ảnh đĩa (đã tạo trước đó) trong Ứng dụng DriveDroid. (Trong hướng dẫn này Scooby_doo.img). Trong cửa sổ bật lên, chọn ‘USB có thể ghi được’
Bây giờ hãy kiểm tra bảng thông báo và bạn sẽ thấy một thông báo cho biết rằng hình ảnh đĩa đã được mô phỏng thành công.
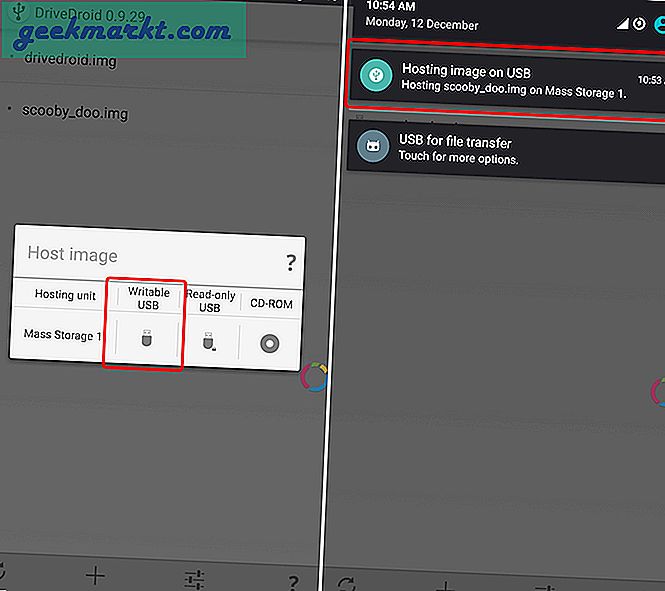
7. Bây giờ hình ảnh Disk sẽ được nhận dạng là một ổ đĩa flash trên PC
8. Mở Rufus trên PC của bạn. Chọn ổ đĩa được mô phỏng mới làm ổ đích, chọn Linux Distro ISO làm tệp đích và nhấp vào Bắt đầu. (Không thay đổi bất kỳ cài đặt mặc định nào khác)
9. Chờ cho quá trình nhấp nháy ISO kết thúc và bạn đã cài đặt thành công hình ảnh Linux Distro on Disk được mô phỏng (được lưu trữ) trên điện thoại của bạn
10. Nhấn vào thông báo DriveDroid trên điện thoại của bạn để tắt tính năng mô phỏng (lưu trữ)

Khởi động Linux vào RAM
11. Bây giờ điện thoại của bạn đã sẵn sàng với Disk image chứa Linux trong đó, vì vậy bước tiếp theo là khởi động PC vào Linux để chúng ta có thể truy cập dữ liệu trên PC.
12. Để khởi động PC vào Linux, hãy kết nối điện thoại của bạn với PC
13. Bây giờ Mở DriveDroid và trên màn hình DriveDroid, nhấp vào Hình ảnh đĩa Linux mà chúng tôi đã tạo ra (Scooby_doo.img)
14. Chọn ‘USB có thể ghi được'Để mô phỏng Đĩa
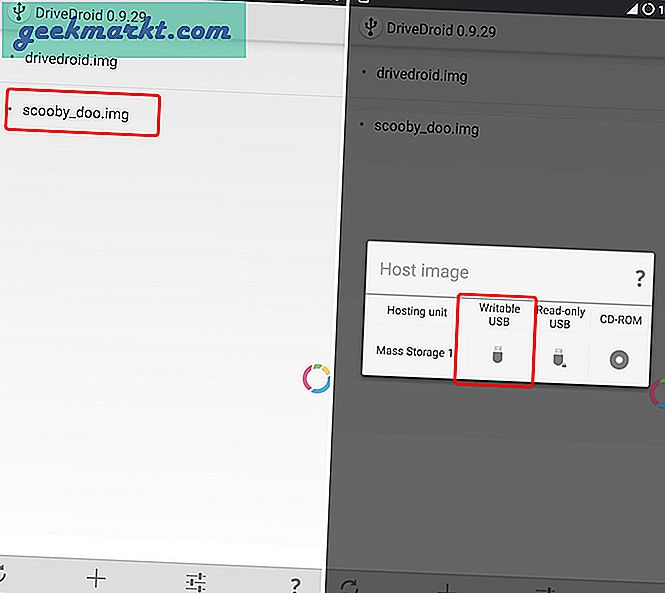
Chờ cho đĩa hình ảnh được mô phỏng và đảm bảo rằng PC của bạn đã phát hiện thấy hình ảnh đĩa Linux

Bây giờ khởi động lại PC của bạn và chọn khởi động từ USB. Tùy thuộc vào máy tính của bạn, bạn có thể thực hiện điều đó bằng cách nhấn F12 hoặc F2 khi máy tính khởi động. Để biết thêm thông tin, hãy google cái này với kiểu máy tính của bạn không.
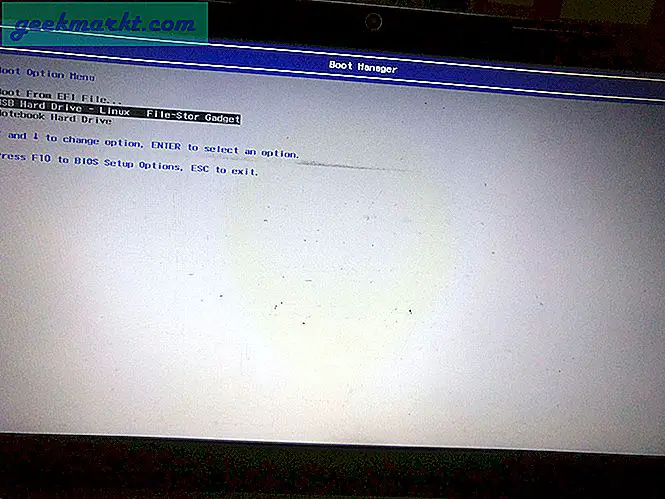
Khởi động nó vào ổ USB (giả lập). Bạn sẽ thấy Linux được khởi động bên trong RAM trong vài giây

Kết thúc
Vậy là xong. Giờ đây, bạn có thể truy cập dữ liệu trên đĩa cứng bằng Linux GUI, hãy nhớ rằng Linux được khởi động bên trong RAM, do đó bạn có thể xóa kết nối USB của điện thoại khỏi PC và nó vẫn hoạt động đầy đủ.
Vì vậy, đây là cách bạn có thể sử dụng Linux để trích xuất dữ liệu chỉ bằng cách sử dụng điện thoại Android và cáp USB. Đừng quên rằng chúng tôi đang sử dụng Linux, do đó nếu bạn đã quen với giao diện dòng lệnh, bạn thậm chí có thể khởi động các Distro có kích thước 5MB. Vì vậy, hãy thử một số bản phân phối khác nhau và cho tôi biết nó hoạt động như thế nào đối với bạn trong phần nhận xét.