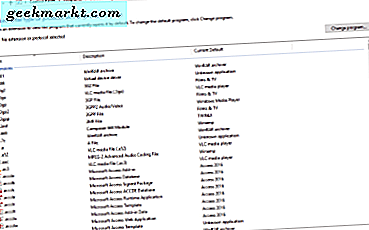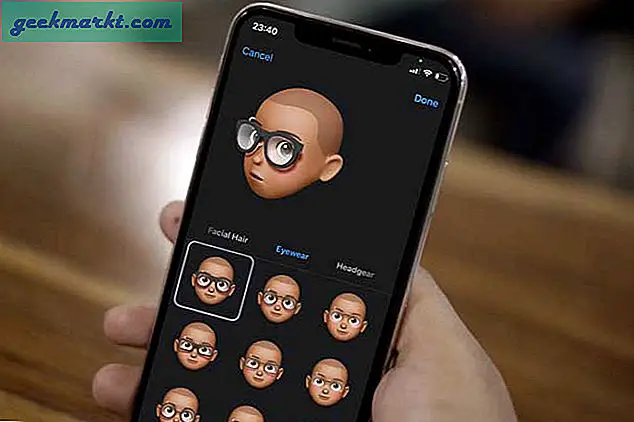Cú pháp lỗi đầy đủ là ' Khởi động lại và Chọn thiết bị khởi động thích hợp hoặc Chèn phương tiện khởi động vào thiết bị khởi động đã chọn và bấm một phím '. Nó không phải là một cái gì đó của chúng tôi muốn nhìn thấy khi chúng tôi chuyển đổi trên máy tính của chúng tôi như chúng tôi ngay lập tức gợi lên hình ảnh của trình điều khiển không thành công, cài đặt lại hệ điều hành và tất cả những thứ tốt.
May mắn thay, vấn đề có thể ít nghiêm trọng hơn thế. Đầu tiên tôi sẽ liệt kê một số thủ tục chung về các bước loại bỏ và sau đó là một vài điều cụ thể mà bạn có thể làm cho lỗi này.
Các đầu mối cho vấn đề là trong các lỗi cho một lần. '' Khởi động lại và chọn thiết bị khởi động thích hợp hoặc chèn phương tiện khởi động vào thiết bị khởi động đã chọn và nhấn một phím ', có nghĩa là ổ đĩa khởi động của bạn không thể truy cập được. Đó có thể là lỗi phần cứng, cấu hình sai hoặc hỏng tệp.
Sửa chữa khởi động lại và chọn lỗi thiết bị khởi động thích hợp trong Windows
Dưới đây là một vài điều cần thử ngay lập tức.
- Khởi động vào BIOS của bạn và đảm bảo ổ cứng chứa Windows được liệt kê. Nếu có, hãy kiểm tra xem nó có cài đặt đúng, IDE / SATA cho ổ cứng tiêu chuẩn và AHCI cho ổ SSD hay không.
- Nếu ổ đĩa không được liệt kê, kiểm tra tất cả các kết nối được bảo mật giữa ổ đĩa và bo mạch chủ. Sau đó thử một cáp IDE / SATA mới và thử lại và / hoặc thử một tiêu đề IDE / SATA mới và thử lại. Thực hiện từng bước một và chỉ thực hiện bước tiếp theo nếu lần đầu tiên không thành công.
- Nếu điều đó không hoạt động, hãy tháo pin CMOS của bạn trong 60 giây và thay thế nó. Để tìm hiểu xem pin CMOS của bạn ở đâu, hãy kiểm tra pin bạc phẳng trên bo mạch chủ, thường là CR2032 hoặc kiểm tra hướng dẫn sử dụng của bạn. Pin CMOS giúp giữ các cài đặt BIOS lõi ngay cả khi bạn tháo nguồn. Nó cũng ghi nhớ nếu một điều kiện lỗi ngăn chặn khởi động. Điều này đặt lại BIOS của bạn hoàn toàn nhưng là một bước hữu ích để đi qua.
Nếu ổ đĩa của bạn vẫn không được liệt kê sau khi thay đổi cáp, thay đổi tiêu đề và đặt lại CMOS, bây giờ bạn phải xem xét lỗi phần cứng như là một kết quả có khả năng.
Nếu ổ đĩa của bạn xuất hiện trong BIOS, điều đó có nghĩa là sự cố có thể xảy ra trong Windows hoặc cấu trúc tệp chứ không phải với phần cứng của bạn.

Kiểm tra các tệp khởi động Windows 10
Nếu BIOS có thể tìm thấy ổ cứng của bạn, chính ổ đĩa đó đang hoạt động. Điều đó có nghĩa là có khả năng bộ tải khởi động Windows không thể đọc nó vì một lý do nào đó. Điều này chúng tôi có thể làm việc với.
Tải máy tính của bạn bằng phương tiện cài đặt Windows 10 đã được lắp và khởi động vào chế độ an toàn.
- Khởi động từ phương tiện, đi qua màn hình đầu tiên, chọn ngôn ngữ và sau đó chọn Sửa máy tính của bạn trong cửa sổ tiếp theo thay vì chọn Cài đặt ngay.
- Chọn Khắc phục sự cố, Tùy chọn nâng cao và Cài đặt bắt đầu, sau đó nhấn Khởi động lại.
- Bấm 6 cho Chế độ An toàn với Dấu nhắc Lệnh.
- Đảm bảo rằng ổ C: của bạn đã được chọn. Đôi khi các cửa sổ CMD có X :.
- Nhập 'sfc / scannow' vào cửa sổ và cho phép quá trình hoàn tất.
- Loại 'dism / Online / cleanup-image / restorehealth' nếu quét ở trên trả về lỗi.
Kiểm tra lại hệ thống của bạn với khởi động bình thường. Nếu nó hoạt động, tuyệt vời! Nếu không, bây giờ bạn có hai tùy chọn, khôi phục hệ thống hoặc đặt lại hệ thống.

- Khởi động vào chế độ an toàn một lần nữa bằng các bước một và hai, ngoại trừ chọn Khôi phục Hệ thống thay vì Cài đặt Bắt đầu.
- Nếu bạn có một hình ảnh phục hồi, hãy sử dụng khôi phục hệ thống.
- Nếu bạn không có hình ảnh khôi phục, hãy sử dụng đặt lại hệ thống. Chỉ cần chọn 'giữ các tệp của tôi' để nó không ghi đè mọi thứ.
Khi quá trình hoàn tất, máy tính của bạn sẽ khởi động như bình thường.