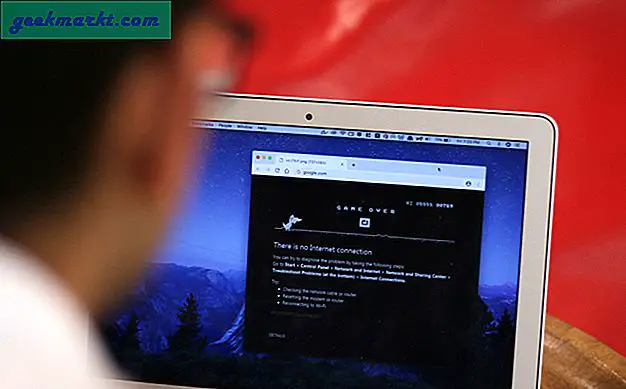Google Docs là một trong những trình xử lý văn bản được sử dụng nhiều nhất trên thế giới. Mặc dù điều đó không có gì đáng ngạc nhiên khi thấy ứng dụng nhanh, dễ sử dụng và trực quan như thế nào, nhưng nó vẫn thiếu một số tính năng mà hàng triệu người dùng muốn sử dụng. Trường hợp điển hình là tính năng hình mờ. Không có cách tự nhiên nào để thêm hình mờ trong Google Tài liệu. Trên thực tế, Tài liệu không có cách nào để đếm từ trong thời gian thực cho đến vài tháng trước. Vậy, thực sự thì làm thế nào để chèn một hình mờ trong Google Tài liệu?
Cách thêm hình mờ trong Google Tài liệu
Mặc dù không có cách nào để làm như vậy và Google cũng chưa nhận xét về tính năng này, nhưng vẫn có các tùy chọn khác. Dưới đây là hướng dẫn ngắn về tất cả các cách thêm hình mờ vào Google Tài liệu của bạn trước khi bạn chia sẻ trực tuyến.
Hãy bắt đầu nào.
1. Tính năng Bản vẽ của Google Tài liệu
Không có cách nào để thêm hình mờ trực tiếp vào Google Tài liệu, tuy nhiên, bạn có thể sử dụng chức năng vẽ để chèn hình ảnh mà sau đó sẽ hoạt động như một hình mờ bên trong Tài liệu. Điều này sẽ liên quan đến việc sử dụng một hộp văn bản với các hiệu ứng trong suốt. Đây là các bước.
Tạo một tài liệu mới trong Google Documents. Bạn có biết rằng nhập docs.new vào thanh địa chỉ trong tab mới sẽ tự động tạo tệp Tài liệu mới không? Thử nó. Bạn cũng có thể mở một tài liệu hiện có với văn bản trong đó nhưng tôi khuyên bạn nên thử thêm hình mờ trong một tài liệu mới của Google. Bạn không muốn làm hỏng một tài liệu quan trọng.
Khi tệp Tài liệu được mở, hãy nhấp vào Chèn và chọn Bản vẽ. Bạn sẽ thấy hai tùy chọn: Mới và Từ Drive. Tùy chọn mới sẽ cho phép bạn tạo hình mờ bên trong Google Tài liệu theo thời gian thực. Từ Drive sẽ cho phép bạn tải lên một tệp từ tài khoản Drive của mình.

Nếu bạn muốn tạo và thêm hình mờ dựa trên văn bản đơn giản trong Google Tài liệu, bạn không thể thực hiện được vì Google Tài liệu chưa có tùy chọn độ trong suốt cho văn bản. Bạn sẽ hiểu điều đó tốt hơn khi chúng tôi tạo và chèn hình mờ dựa trên hình ảnh. Tôi khuyên bạn nên sử dụng ứng dụng chỉnh sửa hình ảnh chuyên dụng như Canva hoặc Snapseed.
Khi bạn đã có watermark sẵn sàng, hãy chọn New như chúng ta đã thấy ở trên và nhấp vào tùy chọn hình ảnh để tải lên watermark của bạn.

Bạn có thể tải lên từ ổ đĩa cục bộ của mình, Google Drive hoặc thậm chí từ một URL tại đây.

Sau khi hình ảnh được tải lên, bạn có thể thay đổi kích thước của hình ảnh bằng cách kéo một trong các góc hoặc thay đổi góc của hình ảnh bằng cách kéo biểu tượng tay cầm tròn.

Đây là phần quan trọng nhất. Hãy nhớ khi tôi đã nói rằng không có tùy chọn minh bạch khi nói đến văn bản. Nhấp vào Lưu và đóng để xem hình ảnh trên Google Drive của bạn. Chọn Tùy chọn Hình ảnh ngay bây giờ từ thanh công cụ.

Nhấp vào Điều chỉnh tại đây và sử dụng thanh trượt để thay đổi mức độ trong suốt. Lưu khi hoàn thành.

Làm xong. Giờ đây, bạn có thể nhập lên trên hình mờ này và nó sẽ không di chuyển theo văn bản hoặc bao quanh văn bản. Đây là vấn đề với việc thêm văn bản trực tiếp. Khi bạn thêm hình ảnh của văn bản như tôi đã làm hoặc biểu trưng, bạn sẽ thay đổi hiệu ứng trong suốt.
Nếu bạn không thể nhập văn bản trên đầu hình ảnh, hãy quay lại màn hình Vẽ, nhấp vào Tùy chọn hình ảnh để thêm hiệu ứng trong suốt, sau đó thay vì lưu mọi thứ và quay lại, hãy nhập bất cứ thứ gì bạn muốn nhập vào chính màn hình bản vẽ . Bạn có thể làm như vậy bằng cách sử dụng tính năng hộp văn bản. Tôi biết đây không phải là những gì bạn đang tìm kiếm nhưng nó là những gì hiện có trong Google Tài liệu. Hy vọng rằng họ sẽ sửa lỗi này và thêm một tùy chọn đơn giản hơn, dễ dàng hơn để thêm hình mờ trong Google Tài liệu.
Cũng đọc: Tự động ghi âm video / âm thanh trên YouTube bằng Google Tài liệu
2. Tiện ích bổ sung của Google Suite
Tiện ích bổ sung của Google Tài liệu có thể giúp tăng cường trải nghiệm của bạn, thêm các tính năng mới vào nền tảng. Có hai tiện ích bổ sung mà bạn có thể sử dụng để tạo và thêm hình mờ vào tài liệu Google Documents. Họ đây rồi:
Hình mờ cho Drive
Mô tả đề cập đến các tệp PDF được lưu trữ trên Google Drive nhưng tiện ích bổ sung này cũng hoạt động tốt cho Google Tài liệu. Chỉ cần nhấp vào liên kết bên dưới và cài đặt tiện ích bổ sung để bắt đầu quá trình. Trước tiên, bạn sẽ được yêu cầu cung cấp các quyền cần thiết.

Bây giờ, bạn sẽ thấy một màn hình có một số tùy chọn như văn bản mà bạn muốn sử dụng trong hình mờ, chi tiết đầu trang và chân trang, và liệu bạn có muốn bảo vệ tài liệu bằng mật khẩu hay không.

Tada! Bạn xong việc rồi.
Tải xuống Watermark cho Google Tài liệu: G Suite
Cũng đọc: 10 mẹo và thủ thuật Google Drive tốt nhất cho người mới bắt đầu và chuyên gia
Hình ảnh phía trên Văn bản
Theo cách tiếp cận truyền thống hơn, tiện ích bổ sung nhỏ tiện lợi này sẽ tạo ra một hình ảnh hình mờ mà bạn có thể tùy chỉnh theo ý thích của mình. Bạn có thể sử dụng nó để đặt một hình mờ như ‘bí mật’ rải rác trên trang hoặc thậm chí ký một tài liệu. Hình ảnh hình mờ sẽ không làm gián đoạn văn bản của bạn mà thay vào đó, nổi trên đó để tạo thiết lập hình mờ.

Tôi biết bạn đang nghĩ gì. Bạn chỉ cần sử dụng một phông chữ trong suốt hơn hoặc giảm độ mờ ở đây để làm cho nó hoạt động. Hình mờ không bao giờ mang phông chữ tối. Đây chỉ là một ví dụ về cách mọi thứ hoạt động với tiện ích bổ sung trong khi thêm hình mờ vào Google Tài liệu.
Tải xuống Văn bản Hình ảnh Trên cho Google Tài liệu: G Suite
Kết thúc: Cách thêm Hình mờ trong Google Tài liệu
Ý tưởng đầu tiên mà chúng tôi sử dụng tính năng Vẽ để thêm hình mờ và sau đó sử dụng tùy chọn hộp văn bản để thêm văn bản phía trên hình mờ mờ không thân thiện với người dùng. Nhưng nó hoạt động thực sự tốt khi bạn đã hiểu rõ về nó. Nếu là người dùng G Suite, bạn có thể tiếp tục và sử dụng một trong các tiện ích bổ sung để có được hiệu ứng và kết quả mong muốn. Nếu bạn đã tìm thấy một cách khác, đơn giản hơn để thêm hình mờ vào tài liệu Google Documents, hãy chia sẻ nó với chúng tôi trong phần nhận xét bên dưới. Nó cũng sẽ giúp ích cho những độc giả khác của chúng tôi trong nhiều năm tới. Ở nhà, an toàn.