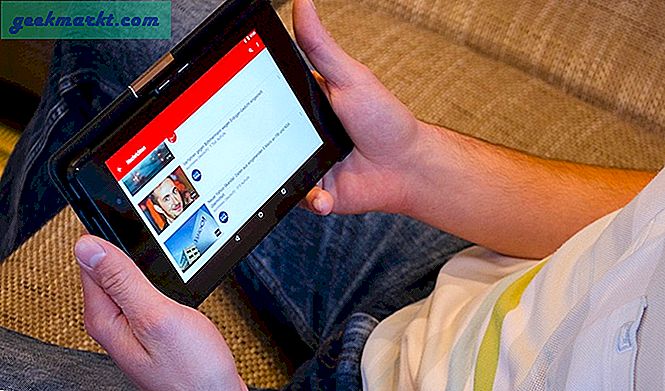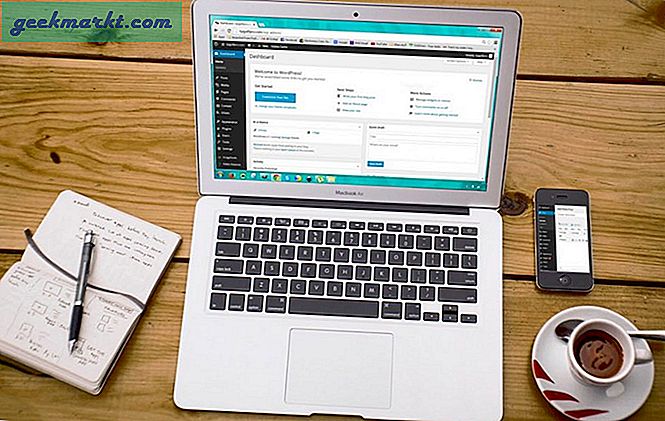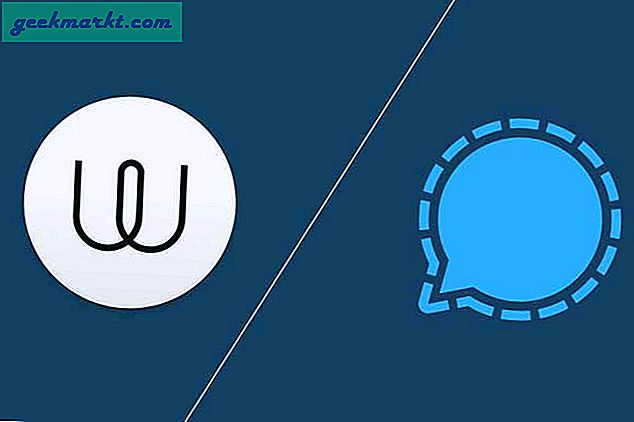Một trong những vấn đề phổ biến mà nhiều người dùng gặp phải khi cố gắng truy cập Internet là lỗi DNS không phản hồi. Trong trường hợp bạn không biết, DNS có trách nhiệm dịch địa chỉ web mà con người có thể đọc được như google.com sang địa chỉ IP máy tính có thể hiểu được. Khi máy chủ DNS không hoạt động như bình thường, bạn sẽ không thể truy cập Internet vì trình duyệt web không biết phải đi đâu khi bạn nhập địa chỉ mà con người có thể đọc được.
Có bất kỳ lý do nào khiến bạn gặp phải lỗi không phản hồi DNS. Tuy nhiên, để giúp giải quyết lỗi, tôi đã liệt kê một số bản sửa lỗi mà bạn có thể thử. Thực hiện hết bản sửa lỗi này đến bản sửa lỗi khác và xem cách nào phù hợp với bạn.
Đọc:10 từng bước khắc phục để kết nối WiFi nhưng không có truy cập Internet
Khắc phục máy chủ DNS không phản hồi trong Windows 10/8/7
1. Kiểm tra xem Internet có hoạt động trên các thiết bị khác không
Trước khi làm bất cứ điều gì, hãy kết nối các thiết bị khác của bạn như điện thoại di động và máy tính xách tay vào cùng một mạng và xem liệu bạn có thể truy cập Internet từ các thiết bị đó hay không. Nếu bạn có thể truy cập Internet từ các thiết bị đó, thì vấn đề là ở máy tính của bạn. Nếu bạn cũng không thể truy cập Internet từ các thiết bị khác đó, thì vấn đề có thể là do máy chủ DNS, bộ định tuyến hoặc ISP của bạn. Trong những trường hợp đó, bạn có thể bỏ qua hầu hết các bản sửa lỗi bên dưới và thực hiện theo các bản sửa lỗi số 5, 9 và 14.
2. Khởi động lại máy tính của bạn
Bất cứ khi nào bạn gặp sự cố với máy tính của mình, điều đầu tiên và quan trọng nhất bạn nên làm là khởi động lại hệ thống của mình. Nói chung, việc khởi động lại hệ thống của bạn sẽ tự động sửa lỗi và rất nhiều vấn đề. Vì vậy, nhấp chuột phải vào menu bắt đầu và chọn tùy chọn “Tắt máy hoặc đăng xuất -> Khởi động lại”. Sau khi khởi động lại, hãy thử lại và xem lỗi DNS không phản hồi có được khắc phục hay không. Nếu không, hãy chuyển sang bước tiếp theo.

3. Sử dụng một trình duyệt khác
Đôi khi, bất kể bạn đang sử dụng trình duyệt nào, nó có thể hoạt động buồn cười và ngăn bạn truy cập Internet. Vì vậy, để chắc chắn, hãy sử dụng một trình duyệt khác và xem liệu bạn có thể truy cập Internet mà không gặp lỗi không phản hồi DNS hay không. Đừng quên thực hiện bước này sau khi khởi động lại hệ thống của bạn. Ngoài ra, bạn có thể ping google.com từ cmd. Nếu trình duyệt khác hoạt động tốt thì đó chỉ là trình duyệt gặp sự cố DNS. Cài đặt lại nó và điều đó sẽ khắc phục sự cố.
4. Xác minh tệp máy chủ lưu trữ nếu chỉ một vài trang web không hoạt động
Đôi khi, có thể chỉ một số trang web không hoạt động trên hệ thống của bạn. Một trong những lý do có thể là do trang web bị chặn trong tệp máy chủ. Để đảm bảo, bạn nên kiểm tra xem trang web bạn đang cố truy cập có bị chặn trong tệp máy chủ hay không.
Tìm kiếm Notepad trong menu bắt đầu, nhấp chuột phải vào nó và chọn “Run as Administrator”. Tiếp theo, nhấp vào tùy chọn “Tệp -> Mở”. Đi tới "C: \ Windows \ System32 \ drivers \ etc", chọn "Tất cả tệp" từ trình đơn thả xuống, chọn tệp "máy chủ" và nhấp vào nút "Mở".

Tệp máy chủ lưu trữ của bạn sẽ giống như trong hình ảnh bên dưới. Nếu không, hãy xóa bất kỳ mục bổ sung nào, lưu tệp và cố gắng truy cập các trang web bị chặn.

5. Khởi động lại bộ định tuyến của bạn
Các bộ định tuyến, vì bất kỳ lý do nào, thỉnh thoảng hoạt động hài hước và ngăn bạn truy cập internet mặc dù không có vấn đề gì với ISP của bạn. Tôi đã thấy nó xảy ra vài lần. Điều tốt là, khởi động lại bộ định tuyến sẽ khắc phục được sự cố. Vì vậy, hãy đăng nhập vào trang quản trị bộ định tuyến của bạn và khởi động lại nó. Nếu bạn có nút phần cứng để khởi động lại, bạn cũng có thể sử dụng nút đó.

6. Chạy Công cụ chẩn đoán Internet của Windows
Windows có tất cả các loại công cụ chẩn đoán dễ sử dụng để tìm và khắc phục tất cả các loại vấn đề. Một trong những công cụ đó là Công cụ Chẩn đoán Kết nối Internet. Công cụ này quét hệ thống của bạn và cố gắng khắc phục các sự cố mà nó tìm thấy.
Để chạy các công cụ chẩn đoán, hãy mở ứng dụng Cài đặt và chuyển đến “Cập nhật và bảo mật -> Khắc phục sự cố”. Trên bảng bên phải, nhấp vào nút “Kết nối Internet”. Tiếp theo, nhấp vào nút “Chạy trình khắc phục sự cố”.

Làm theo trình hướng dẫn và Windows sẽ tìm và khắc phục mọi sự cố cho bạn.

7. Tắt và kích hoạt bộ điều hợp mạng
Nếu gần đây bạn đã cài đặt bất kỳ phần mềm hoặc trình điều khiển nào, thì phần mềm hoặc trình điều khiển đó có thể xung đột với bộ điều hợp mạng của bạn. Trong những trường hợp đó, bạn có thể khắc phục bằng cách tắt và bật bộ điều hợp mạng.
Mở bảng điều khiển và đi tới “Trung tâm mạng và chia sẻ”. Trên bảng điều khiển bên trái, nhấp vào liên kết "Thay đổi cài đặt bộ điều hợp".

Nhấp chuột phải vào bộ điều hợp mạng hiện tại của bạn và chọn tùy chọn “Tắt”.

Hành động này sẽ vô hiệu hóa bộ điều hợp mạng.

Nhấp chuột phải vào bộ điều hợp mạng đã tắt một lần nữa và chọn tùy chọn “Bật”.

Sau khi được kích hoạt, hãy xem liệu bạn có thể truy cập internet hay không.
8. Xóa bộ nhớ cache DNS
Windows lưu trữ tất cả các yêu cầu DNS để bạn có thể kết nối với các trang web nhanh hơn. Tuy nhiên, nếu bộ nhớ cache DNS bị hỏng và không được xóa, bạn có thể gặp phải lỗi không phản hồi DNS. Bạn có thể dễ dàng giải quyết vấn đề này bằng cách xóa bộ nhớ cache DNS.
Để làm điều đó, hãy tìm kiếm "dấu nhắc lệnh" trong menu bắt đầu và mở nó. Bây giờ, thực hiện lệnh dưới đây và Windows sẽ xóa bộ nhớ cache DNS.
Ipconfig / flushdns

Sau khi xóa bộ nhớ cache DNS, hãy xem sự cố đã được khắc phục chưa.
9. Thay đổi Máy chủ DNS
Thông thường, khi bạn đăng ký với ISP của mình, họ sẽ định cấu hình cài đặt Internet của bạn để sử dụng máy chủ DNS của riêng họ. So với các dịch vụ DNS công cộng khác như Google hoặc Cloudflare, hầu hết có thể, máy chủ DNS ISP của bạn khá mờ nhạt và dễ xảy ra lỗi. Vì vậy, khi gặp sự cố DNS, bạn có thể thử chuyển sang các dịch vụ DNS công cộng khác.
Nói chung, bạn có thể thay đổi máy chủ DNS thủ công từ các tùy chọn bộ điều hợp mạng. Tuy nhiên, có một cách dễ dàng hơn để thay đổi máy chủ DNS. Đó là bằng cách sử dụng phần mềm miễn phí có tên DNS Jumper. Phần mềm này cho phép bạn chuyển đổi giữa một số dịch vụ DNS và kiểm tra xem dịch vụ nào hoạt động tốt nhất.
Vì vậy, tải xuống DNS Jumper, mở ứng dụng, chọn “Google Public DNS” từ menu thả xuống “Chọn máy chủ DNS” và nhấn nút “Áp dụng DNS”.

Sau khi thay đổi máy chủ DNS, hãy thử truy cập trang web bạn chọn. Nếu muốn, bạn có thể làm theo bước trước đó và xóa lại bộ nhớ cache DNS.
10. Tắt tất cả các bộ điều hợp mạng khác
Tôi đã thấy điều này thường xuyên đến mức tôi phải liệt kê nó như một giải pháp khả thi. Khi bạn có nhiều bộ điều hợp mạng, chúng có thể xung đột với bộ điều hợp mạng chính của bạn và gây ra sự cố. Điều này đặc biệt xảy ra khi bạn vừa cài đặt trình điều khiển mạng hoặc bộ điều hợp mạng. Vì vậy, việc tắt tất cả các bộ điều hợp mạng khác không phải bộ điều hợp mạng bạn đang sử dụng đôi khi có thể khắc phục được sự cố.
Để tắt bộ điều hợp mạng, hãy mở bảng điều khiển và đi tới “Trung tâm mạng và chia sẻ” -> “Thay đổi cài đặt bộ điều hợp”. Bây giờ, ngoại trừ bộ điều hợp mạng chính của bạn, hãy nhấp chuột phải vào từng bộ điều hợp và chọn “Tắt”.

Sau khi bạn đã tắt tất cả bộ điều hợp mạng ngoại trừ bộ điều hợp chính của mình, hãy xem liệu sự cố DNS không phản hồi có còn tiếp diễn hay không.
11. Áp dụng địa chỉ Mac theo cách thủ công
Nói chung, Windows khá tốt trong việc phát hiện và áp dụng địa chỉ MAC cho bộ điều hợp mạng. Tuy nhiên, có một số tình huống nhất định trong đó quá trình này diễn ra chậm chạp và gây ra sự cố. Trong những trường hợp đó, bạn có thể thử thêm địa chỉ MAC thủ công vào bộ điều hợp mạng.
Đầu tiên, chúng ta cần tìm địa chỉ MAC của bộ điều hợp. Để làm điều đó, hãy mở dấu nhắc lệnh và thực hiện lệnh dưới đây.
Ipconfig / all
Bạn sẽ thấy địa chỉ mac của bộ điều hợp mạng của mình ngay bên cạnh “Địa chỉ thực”. Ghi lại nó trong một tệp văn bản.

Bây giờ, hãy mở bảng điều khiển và đi tới “Trung tâm mạng và chia sẻ” -> “Thay đổi cài đặt bộ điều hợp”. Nhấp chuột phải vào bộ điều hợp mạng của bạn và chọn “Thuộc tính”.

Trong cửa sổ thuộc tính, nhấp vào nút “Định cấu hình”.

Tiếp theo, chuyển đến tab “Nâng cao” và chọn tùy chọn “Địa chỉ mạng”. Bây giờ, chọn tùy chọn radio bên cạnh trường trống và nhập địa chỉ MAC mà bạn đã sao chép trước đó mà không có bất kỳ dấu gạch ngang nào. Nhấp vào nút “Ok” để lưu các thay đổi.

Khởi động lại máy tính của bạn và xem liệu nó có khắc phục được sự cố hay không.
12. Kiểm tra phần mềm chống vi-rút của bạn
Phần mềm chống vi-rút là một phần thiết yếu để giữ cho bạn an toàn trước vô số các mối đe dọa trực tuyến và ngoại tuyến. Mặc dù Windows đã tích hợp chương trình chống vi-rút có tên là Windows Defender, nhiều người sử dụng phần mềm chống vi-rút của bên thứ ba để được bảo vệ tốt hơn. Là một phần của biện pháp bảo vệ đó, đôi khi chúng có thể hơi quá khích và chặn internet của bạn gây ra lỗi DNS không phản hồi. Để khắc phục điều đó, bạn chỉ cần gỡ cài đặt phần mềm chống vi-rút của mình.
Để gỡ cài đặt phần mềm chống vi-rút, hãy mở bảng điều khiển và đi tới “Chương trình và Tính năng”. Từ danh sách phần mềm đã cài đặt, tìm phần mềm chống vi-rút, nhấp chuột phải vào phần mềm đó và chọn tùy chọn “Gỡ cài đặt”. Làm theo trình hướng dẫn gỡ cài đặt để gỡ cài đặt phần mềm chống vi-rút.
Sau khi gỡ cài đặt phần mềm chống vi-rút, hãy khởi động lại Windows và xem liệu bạn có thể truy cập internet hay không.

13. Cài đặt lại trình điều khiển mạng
Trình điều khiển mạng bị hỏng có thể gây ra tất cả các loại vấn đề. Chỉ cần cập nhật hoặc cài đặt lại ổ đĩa, bạn có thể khắc phục được lỗi không phản hồi DNS. Bạn có thể tải xuống trình điều khiển mạng mới nhất từ trang web của nhà sản xuất bo mạch chủ của bạn. Vì vậy, hãy tìm một thiết bị có quyền truy cập internet, chẳng hạn như điện thoại di động của bạn và tải xuống trình điều khiển mạng mới nhất từ trang web của nhà sản xuất bo mạch chủ của bạn.
Sau khi bạn có trình điều khiển, hãy sao chép nó vào máy tính của bạn. Tiếp theo, tìm kiếm “Trình quản lý thiết bị” trong menu bắt đầu và mở nó. Tại đây, mở rộng phần Bộ điều hợp mạng, nhấp chuột phải vào bộ điều hợp mạng của bạn và chọn “Gỡ cài đặt thiết bị”.

Khởi động lại Windows.
Sau khi khởi động lại, hãy cài đặt trình điều khiển đã tải xuống giống như bất kỳ phần mềm Windows nào khác và khởi động lại Windows để áp dụng trình điều khiển.
Xem liệu cách này có khắc phục được sự cố này không.
14. Liên hệ với ISP của bạn
Nếu tất cả các bước trên không giải quyết được lỗi DNS không phản hồi, thì vấn đề có thể là do ISP của bạn. Họ có thể đã định cấu hình sai một cái gì đó. Nếu đúng như vậy thì bạn không thể làm gì từ phía mình. Vì vậy, hãy liên hệ với ISP của bạn và giải thích tình huống và họ sẽ có thể khắc phục sự cố cho bạn.
Hy vọng rằng sẽ giúp. Nếu bạn nghĩ rằng tôi đã bỏ lỡ bất kỳ bản sửa lỗi nào khác để liệt kê ở đây, thì hãy bình luận bên dưới và chia sẻ nó với tôi.