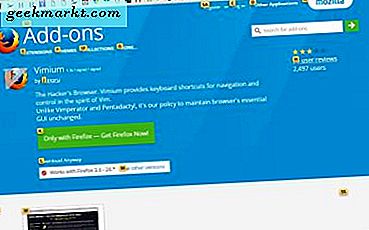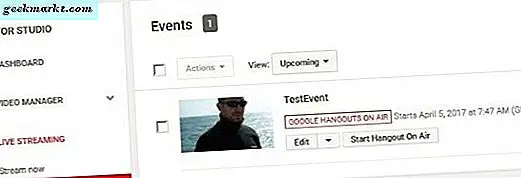Nếu bạn sử dụng MacBook của bạn như là một thay thế máy tính để bàn, trackpad sẽ sớm trở nên mệt mỏi. Nó là tuyệt vời cho việc sử dụng thường xuyên hoặc thuận tiện cho khi bạn đang trên đường, nhưng sử dụng nó ở nhà và một con chuột sẽ sớm chứng minh giá trị của nó. Bạn có thể đặt Mac OS X tự động tắt bàn di chuột của MacBook khi sử dụng chuột. Đây là cách làm.
Bạn chỉ cần thực hiện việc này một lần khi chúng tôi định cấu hình Mac OS X để vô hiệu hóa bảng cảm ứng mỗi lần phát hiện chuột. Nó sẽ hoạt động tương tự cho cả chuột có dây và không dây. Khi tôi đang làm việc với trackpad, tôi cũng sẽ chỉ cho bạn cách đảo ngược nó, chỉ trong trường hợp bạn thích làm việc theo cách đó.

Tắt bàn di chuột của MacBook khi sử dụng chuột
Cho đến khi một cái gì đó tốt hơn đi kèm, một con chuột là cách tốt nhất để kiểm soát bất kỳ máy tính trong thời gian dài. Chi tiêu một vài giờ trên MacBook của bạn và trackpad sớm trở nên rất mệt mỏi để sử dụng. Một con chuột Apple tốt là thoải mái cho thời gian dài hơn nhiều và là cách để làm việc tôi nghĩ.
Để tắt bàn di chuột của MacBook khi sử dụng chuột:
- Chọn biểu tượng Apple ở trên cùng bên trái và sau đó chọn System Preferences.
- Chọn Trợ năng rồi đến Chuột & Bàn di chuột.
- Chọn hộp bên cạnh 'Bỏ qua bàn di chuột tích hợp khi có chuột hoặc bàn di chuột không dây'.
Bây giờ khi bạn kết nối một con chuột với MacBook của bạn, MAC OS X sẽ tự động vô hiệu hóa trackpad cho đến khi bạn loại bỏ chuột. Tại sao cài đặt này không nằm trong chuột hoặc bàn di chuột mà giờ đây tôi biết nhưng có.
Đảo ngược trackpad của MacBook
Kể từ khi 'Natural Scrolling' được giới thiệu trở lại trong những ngày Lion tôi đã phải đảo ngược trackpad. Tôi sử dụng cả Apple và Windows và để lại Natural Scrolling được kích hoạt có nghĩa là tôi không chỉ phải chuyển hệ điều hành trong bộ não nhỏ bé của mình, tôi cũng phải di chuyển theo một hướng khác. Người dùng Apple chỉ có thể không gặp vấn đề gì nhưng các công nghệ thông tin như bản thân tôi cũng vậy.
May mắn thay, bạn có thể đảo ngược cài đặt để nó hoạt động giống hệ điều hành khác một chút.
- Chọn biểu tượng Apple ở trên cùng bên trái và sau đó chọn System Preferences.
- Chọn Trackpad và Scroll & Zoom.
- Bỏ chọn hộp bên cạnh 'Hướng cuộn: tự nhiên' ở đầu cửa sổ.
Bây giờ, khi bạn di chuyển về phía bạn trên bảng cảm ứng, màn hình sẽ cuộn xuống. Cuộn đi, màn hình cuộn lên.

Khắc phục sự cố trackpad của MacBook
Nếu trackpad MacBook của bạn không hoạt động hoặc ngừng hoạt động đúng cách vì bất kỳ lý do nào, có một số mẹo khắc phục sự cố cơ bản có thể làm cho nó hoạt động trở lại.
Khởi động lại MacBook của bạn
Khởi động lại đầy đủ luôn là điều đầu tiên tôi đề nghị thực hiện trên bất kỳ máy tính nào để sửa chữa trục trặc phần mềm. Rất nhiều lỗi có thể xảy ra khi hệ điều hành được tải và chạy và khởi động lại có thể khắc phục hầu hết các lỗi đó.
Rút phích cắm bất kỳ con chuột nào bạn đã kết nối, khởi động lại MacBook và thử lại. Rất có thể là nếu không có gì bị hỏng thì trackpad sẽ hoạt động bình thường.
Kiểm tra các bản cập nhật hệ thống
Bản cập nhật hệ thống cũng bao gồm các bản cập nhật chương trình cơ sở và trình điều khiển có thể khắc phục tất cả các loại sự cố. Nếu khởi động lại không khắc phục được trackpad, hãy đảm bảo hệ điều hành của bạn được cập nhật đầy đủ và chạy các trình điều khiển mới nhất.
Truy cập App Store hoặc tìm thông báo Cập nhật trên màn hình. Kiểm tra Cập nhật theo cách thủ công nếu bạn không thấy cảnh báo.
Kiểm tra cài đặt bàn di chuột
Nếu bạn đã thực hiện bất kỳ thay đổi nào được liệt kê ở trên để tắt bảng cảm ứng hoặc sử dụng chuột, hãy đảm bảo rằng chuột đã bị ngắt kết nối và / hoặc tắt cài đặt. Nó rất dễ dàng để quên tắt một con chuột Bluetooth hoặc rút phích cắm một dây có dây.
Truy cập lại các cài đặt ở trên và bỏ chọn hộp bên cạnh 'Bỏ qua bàn di chuột tích hợp khi có chuột hoặc bàn di chuột không dây'. Hãy thử lại bảng cảm ứng và thử khởi động lại khác trong trường hợp.
Xóa danh sách tài sản
Xóa các tệp Danh sách thuộc tính là một bước cuối cùng nhưng nếu không có gì khác đã hoạt động, bạn có thể không có lựa chọn nào khác. Tệp danh sách thuộc tính là tập hợp các cài đặt người dùng kiểm soát cách hoạt động của MacBook. Mọi tùy chỉnh bạn thực hiện đều được lưu trữ tại đây và bao gồm cả đầu vào và bàn di chuột. Việc xóa chúng mà không sao lưu chúng sẽ trả lại nhiều tùy chỉnh trở lại mặc định để sao lưu trước.
Sử dụng Time Machine để thực hiện sao lưu hệ thống. Sau đó điều hướng đến / Library / Preferences. Xóa các tệp sau khỏi thư mục Tùy chọn:
- apple.AppleMultitouchTrackpad.plist
- apple.driver.AppleBluetoothMultitouch.trackpad.plist
- apple.driver.AppleBluetoothMultitouch.mouse.plist
- apple.driver.AppleHIDMouse.plist
- apple.preference.trackpad.plist
Sau khi xóa, khởi động lại MacBook và kiểm tra lại. Nếu đó là cài đặt sai hoặc lỗi, bàn di chuột của bạn hiện sẽ hoạt động bình thường trở lại.
Nếu bạn cần phải vô hiệu hóa trackpad MacBook, bây giờ bạn biết làm thế nào. Có bất kỳ mẹo hoặc thủ thuật nào khác mà chúng ta nên biết không? Hãy cho chúng tôi biết về chúng bên dưới nếu bạn làm như vậy!