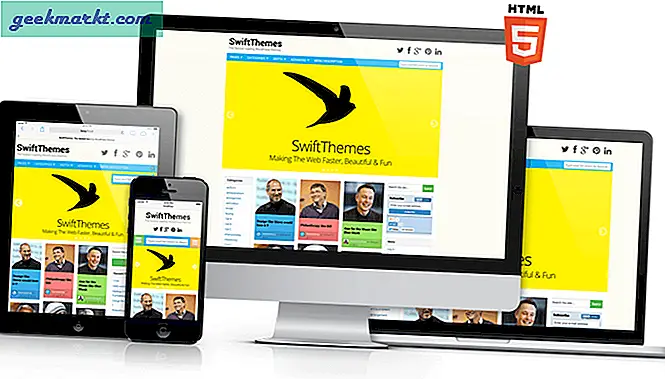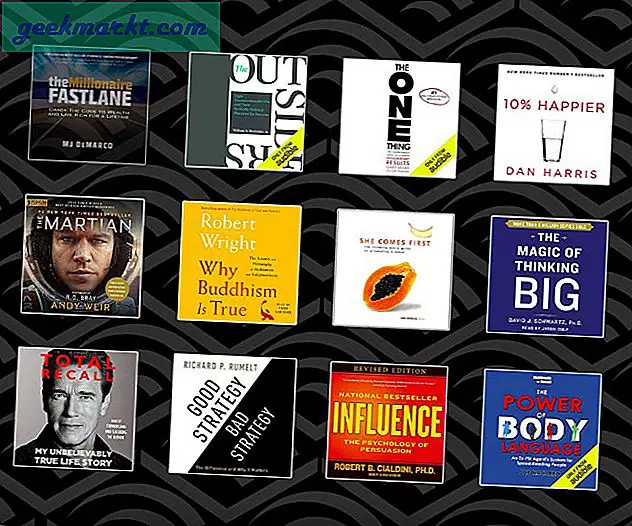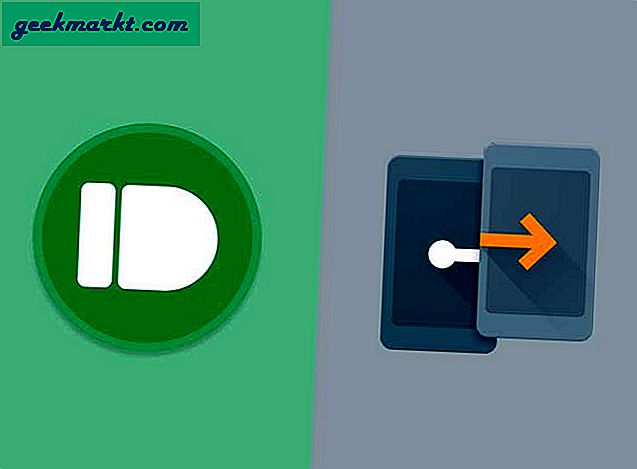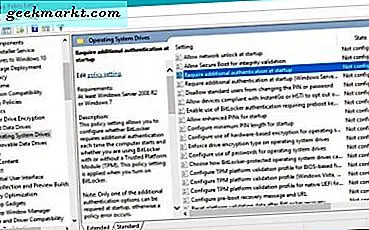Việc ký một tài liệu kỹ thuật số luôn là một công việc phức tạp. Và mặc dù có một số ứng dụng nhất định như Docusign để ký tài liệu mà không cần phải in tài liệu đó trước, bạn vẫn phải ký trên màn hình và chủ yếu bằng ngón tay. Giả sử ngay cả một ứng dụng cho phép bạn tải lên tệp chữ ký, bạn vẫn cần phải thực hiện một số bước như soạn thảo tài liệu, chuyển đổi tài liệu đó thành PDF, sử dụng ứng dụng của bên thứ ba để đặt chữ ký.
Làm thế nào về việc tránh tất cả các bước này và chèn chữ ký thực ngay tại nơi bạn soạn thảo tài liệu, tức là Microsoft Word?
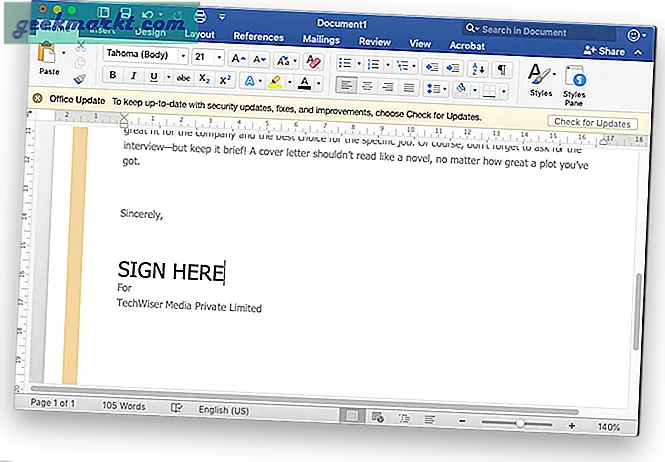
Chèn Chữ ký Viết tay trên Tài liệu Word
Bước 1: Ký trên giấy trắng trơn
Vì vậy, bước đầu tiên rõ ràng là lấy chữ ký của bạn trên một tờ giấy trắng đơn giản và chụp nó bằng máy ảnh của điện thoại hoặc thậm chí bằng cách sử dụng webcam trên máy tính xách tay của bạn. Bạn nên sử dụng một tờ giấy không chỉnh sửa để có được kết quả tốt hơn trong đầu ra cuối cùng của thủ thuật này.
Đọc: Cách bảo vệ email bằng mật khẩu trên iPhone và iPad
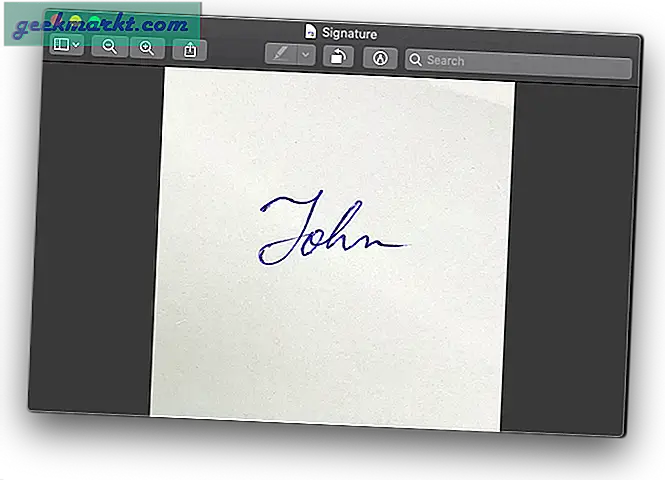
Bước 2: Chèn hình ảnh trên tài liệu Word
Chèn tệp hình ảnh vào tài liệu word của bạn và đặt nó ngay nơi bạn muốn ký tài liệu. Để điều chỉnh hình ảnh vào vị trí, nhấp chuột phải vào hình ảnh và chọn Wrap Text> Behind Text.Điều này sẽ giúp bạn sắp xếp hình ảnh đúng vị trí mà không làm ảnh hưởng đến định dạng của tài liệu.
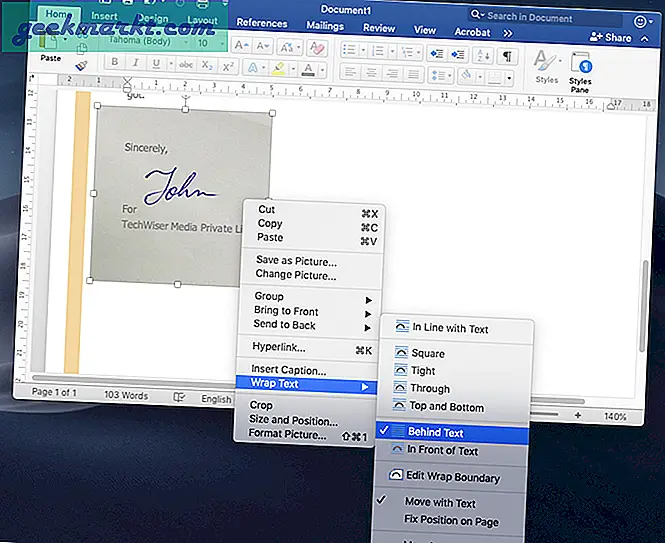
Bước 3: Xóa nền khỏi hình ảnh
Nhấp vào hình ảnh một lần và bạn sẽ thấy một tab mới trên thanh công cụ đọc 'Định dạng Hình ảnh'.
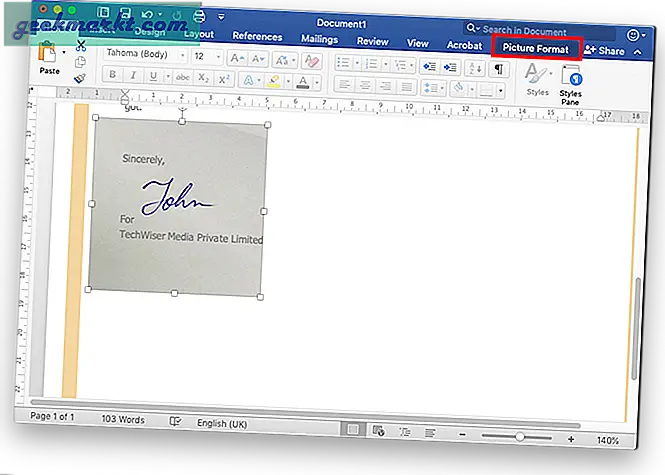
Bấm vào tab Định dạng Ảnh để xem các tùy chọn định dạng khác nhau. Tìm tùy chọn có nội dung "Xóa nền". Khi bạn nhấp vào đó, hầu hết hình ảnh sẽ chuyển sang màu hồng. Màu hồng này sẽ được coi là màu nền.
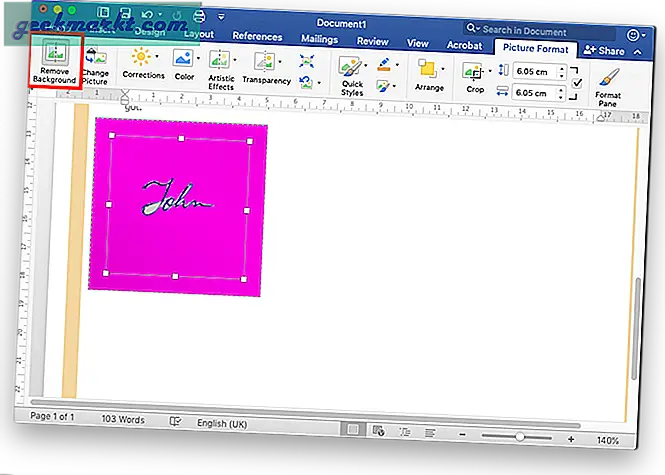
Bước 4: Đưa ra những lần chạm hoàn thiện
Nếu bạn nhìn kỹ, bạn sẽ có thể thấy một số khoảng trống giữa các chữ cái. Chỉ cần đưa con trỏ của bạn qua các khoảng trống và nhấp vào khi biểu tượng con trỏ báo hiệu biểu tượng 'âm'.
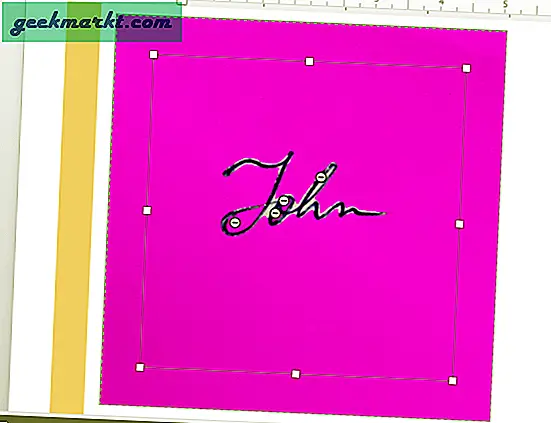
Khi bạn hoàn tất việc hoàn thiện những nét cuối cùng, chỉ cần nhấp vào bên ngoài hình ảnh và bạn sẽ thấy chữ ký được đặt trên tài liệu gần như tốt như bản gốc.
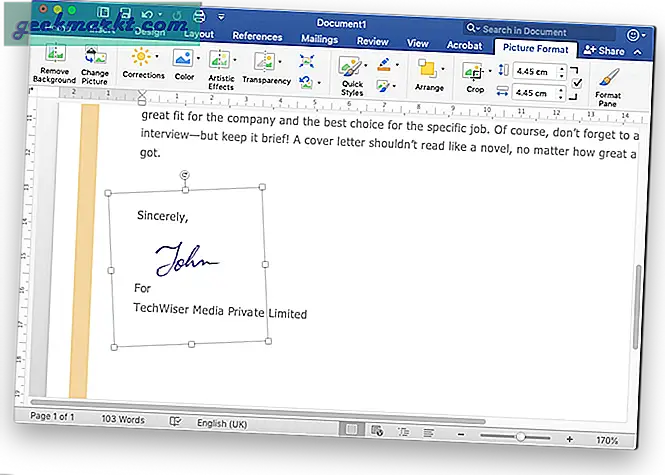
Cách tạo tệp hình ảnh chữ ký
Mặc dù phương pháp trên rất gọn gàng và dễ sử dụng mà không cần bất kỳ công cụ bên ngoài hoặc ứng dụng của bên thứ ba nào, nhưng có một cách tốt hơn cho những bạn cần thực hành tính năng này thường xuyên hơn. Bạn có thể tạo tệp hình ảnh chữ ký của mình với sự trợ giúp của một công cụ trực tuyến miễn phí, remove.bg. Hãy để tôi chỉ cho bạn cách làm.
Bước 1: Truy cập vào remove.bg
Đây là một công cụ trực tuyến miễn phí và sạch sẽ mà mọi người có thể sử dụng mà không gặp rắc rối. Không có nhấp chuột vào quảng cáo và những thứ tương tự để spam bạn, vì vậy bạn có thể không có suy nghĩ đó. Hãy tin vào điều đó khi nó nói rằng bạn thậm chí không cần phải nhấp vào.
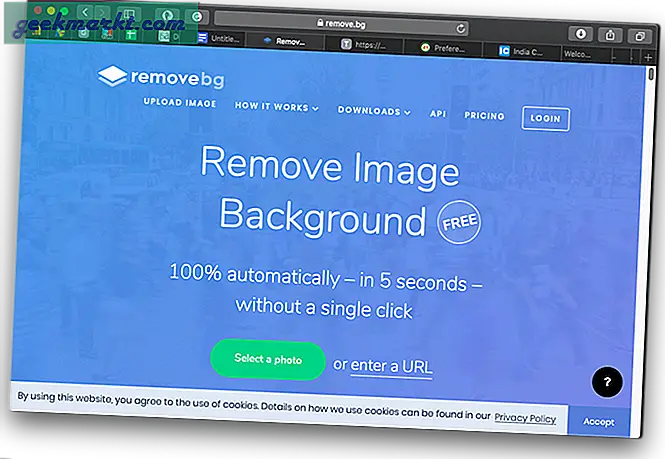
Bước 2: Tải lên ảnh Chữ ký của bạn
Nhấp vào nút màu xanh lục có nội dung ‘chọn ảnh’ và chọn ảnh có chữ ký của bạn. Hãy nhớ tốt nhất nếu bạn có một chữ ký viết tay trên một tờ giấy trắng đơn giản.
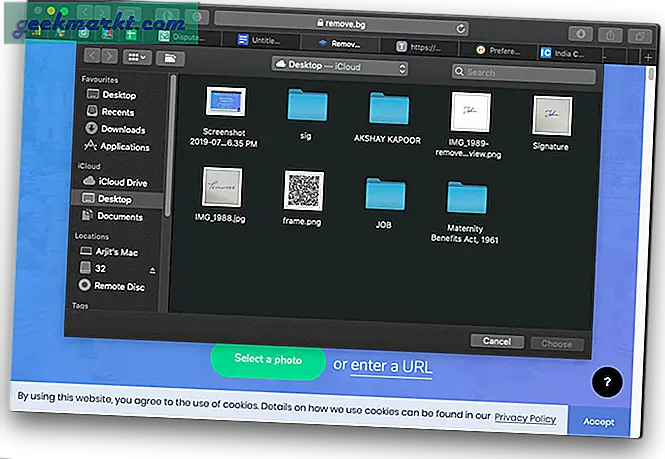
Bước 3: Tải xuống tệp chữ ký
Có, bạn không phải làm bất cứ điều gì, nhưng tệp của bạn đã sẵn sàng ngay khi bạn tải ảnh lên. Cuộn xuống để xem tệp hình ảnh so với bản gốc. Theo kinh nghiệm của tôi, tôi chưa bao giờ tìm thấy lỗi ở đây.
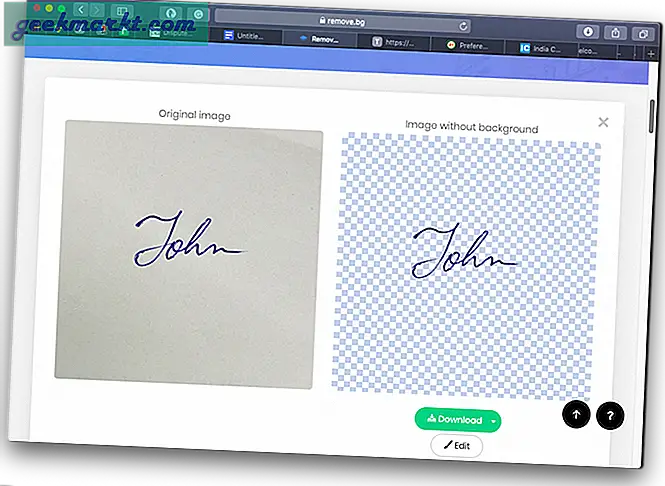
Nhấp vào liên kết tải xuống ngay bên dưới tập tin hình ảnh và chọn tùy chọn tải xuống hình ảnh chất lượng thấp miễn phí. Bạn không cần đăng ký hoặc đăng nhập để tải xuống hình ảnh có độ phân giải thấp. Bạn có thể chỉ cần tải tệp hình ảnh này lên bất kỳ tài liệu nào bao gồm Microsoft Word, Pages, v.v. Tệp hình ảnh có thể trông hơi lạ nếu được xem trong trình xem ảnh nhưng sẽ ổn khi bạn đặt nó trên tài liệu. Tệp thực sự nằm trong một Định dạng PNG và không có lý lịch.
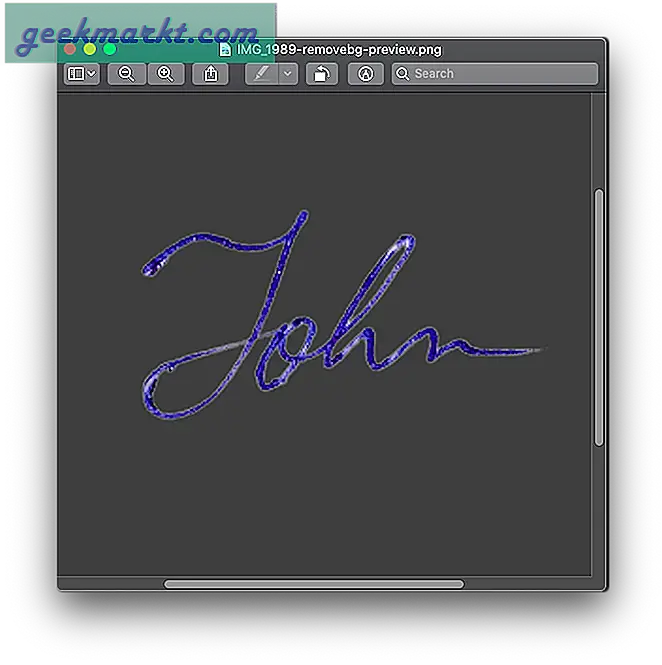
Lời kết
Không có nền tảng kỹ thuật số nào có thể so sánh chữ ký được viết trên giấy thật với bút thật bởi vì chữ ký chính xác đến như vậy. Và ngược lại, bạn không đủ khả năng để chèn một tệp hình ảnh của chữ ký mà rõ ràng là có cảm giác giả mạo. Vì vậy, đây là một thủ thuật tuyệt vời và một giải pháp hoàn hảo để chèn chữ ký thực vào tài liệu Microsoft Word. Trên thực tế, với tệp được tạo từ remove.bg, bạn thậm chí sẽ không phải trải qua các bước nhất định mà chỉ cần trượt tệp hình ảnh đó trên bất kỳ tài liệu nào. Sử dụng thủ thuật này, tiết kiệm thời gian và giấy tờ và hãy cho tôi biết kinh nghiệm của bạn trong phần bình luận bên dưới.
Cũng đọc: Công cụ chuyển đổi từ sang PDF tốt nhất cho Mac