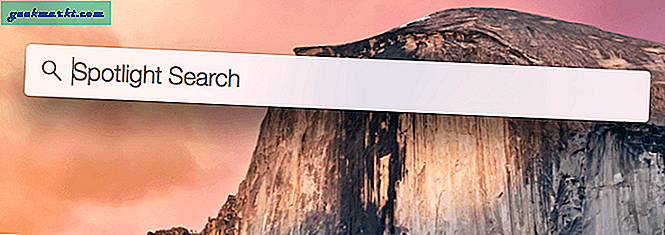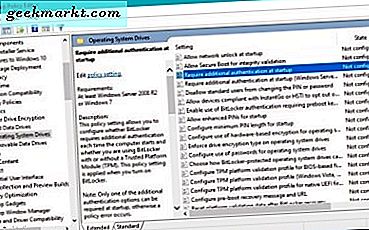
Nếu bạn thấy lỗi nói 'Thiết bị này không thể sử dụng mô-đun nền tảng đáng tin cậy' bạn đang cố gắng khởi chạy BitLocker trên máy tính Windows 8 hoặc Windows 10. Đây thực sự là một lỗi phổ biến đối với các máy tính không có chip TPM (Trusted Platform Module).
Cú pháp lỗi đầy đủ có thể là: 'Thiết bị này không thể sử dụng Mô-đun nền tảng đáng tin cậy. Quản trị viên của bạn phải đặt tùy chọn 'Cho phép BitLocker không có tùy chọn TPM tương thích' trong 'Yêu cầu xác thực bổ sung tại chính sách khởi động cho khối lượng hệ điều hành'. Nói gì cơ?
Mô-đun nền tảng đáng tin cậy
Vậy thì Mô-đun nền tảng đáng tin cậy là gì? TPM là một chip vật lý được đặt trên các bo mạch chủ mới hơn lưu trữ các khóa bảo mật như các khóa bảo mật đĩa với BitLocker. Nếu bo mạch chủ của bạn không có chip TPM hoặc mức BIOS hiện tại hoặc trình điều khiển không hoạt động đúng cách, TPM sẽ không hoạt động.
Ý tưởng đằng sau TPM là cung cấp một liên kết phần cứng giữa máy tính của bạn và ổ đĩa của bạn. Khóa mã hóa được lưu trữ trên chip TPM cho phép Windows giải mã BitLocker khi bạn yêu cầu. Tất cả những gì bạn cần làm là sử dụng mật khẩu Windows và TPM cung cấp khóa mở khóa và Windows giải mã dữ liệu sẵn sàng để sử dụng.
TPM đi vào chơi nếu ai đó lái xe. Nói một đối thủ kinh doanh, prankster hoặc kẻ trộm đánh cắp ổ đĩa cứng của bạn. Họ đặt nó vào máy tính của riêng họ và cố gắng giải mã nó. Nếu không có khóa được lưu trữ trên bo mạch chủ của bạn, họ sẽ không thể truy cập dữ liệu.
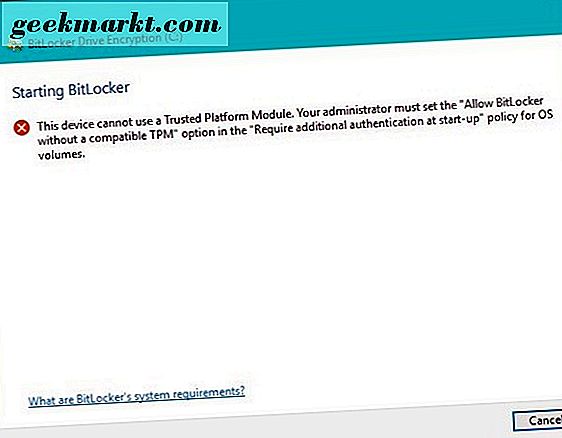
Tại sao tôi nhận được lỗi 'Thiết bị này không thể sử dụng Mô-đun nền tảng đáng tin cậy'?
Đối với một số lý do Windows không thể truy cập chip TPM hoặc nó không hoạt động đúng cách. Tuy nhiên, chúng tôi có một số cách để khắc phục. Đầu tiên, hãy kiểm tra những điều cơ bản.
- Kiểm tra chính xác bo mạch chủ của bạn làm, mô hình và phiên bản để xem nếu nó có một chip TPM.
- Kiểm tra mức BIOS và trình điều khiển của bo mạch chủ của bạn và cập nhật chúng nếu cần.
Không phải tất cả các bo mạch chủ đều có chip TPM được cài đặt. Trước khi khắc phục sự cố, hãy đảm bảo bạn đã khắc phục sự cố. Nếu bo mạch của bạn có chip TPM, hãy đảm bảo bạn đang chạy BIOS và trình điều khiển mới nhất cho bo mạch. Sau đó kiểm tra lại.

Khắc phục lỗi 'Thiết bị này không thể sử dụng Mô-đun nền tảng đáng tin cậy'
Nếu bạn vẫn gặp sự cố, chúng tôi có thể sử dụng Trình chỉnh sửa chính sách nhóm để giải quyết vấn đề.
- Nhập hoặc dán 'gpedit.msc' vào hộp Tìm kiếm Windows / Cortana.
- Điều hướng đến Cấu hình máy tính, Mẫu quản trị, Cấu phần Windows, Mã hóa ổ đĩa BitLocker, Ổ đĩa hệ điều hành.
- Chọn 'Yêu cầu xác thực bổ sung khi khởi động' trong ngăn giữa.
- Nhấp chuột phải và chọn Chỉnh sửa.
- Chọn Đã bật trong ngăn trên cùng bên trái và hộp kiểm bên cạnh 'Cho phép BitLocker không có TPM tương thích' sẽ kích hoạt.
- Bấm OK và đóng Trình chỉnh sửa chính sách nhóm.
- Chọn ổ cứng của bạn, nhấp chuột phải và chọn Bật BitLocker.
Bây giờ bạn sẽ thấy màn hình thiết lập cho BitLocker thay vì cửa sổ lỗi. Ổ đĩa của bạn sẽ mã hóa chính xác nhưng thay vì lưu trữ khóa trên chip TPM, bạn sẽ cần phải sử dụng một ổ đĩa USB để thay thế. Ngoài ra, quá trình này là chính xác như nhau.
Cách thiết lập BitLocker
Nếu bạn muốn thiết lập BitLocker từ đầu, đây là cách bạn làm điều đó. BitLocker có sẵn cho các phiên bản Windows 7 Ultimate, Windows 8 và Windows 10 Professional, Enterprise và Education. Nếu bạn có một trong các hệ điều hành này, bạn sẽ có thể sử dụng BitLocker để mã hóa ổ cứng của bạn.
- Mở Pa-nen Điều khiển và điều hướng đến Hệ thống và Bảo mật và Mã hóa Ổ đĩa BitLocker. Hoặc nhấp chuột phải vào ổ cứng bạn muốn mã hóa và chọn 'Bật BitLocker trên'.
- Chọn 'Turn BitLocker on' để bắt đầu trình hướng dẫn cài đặt.
- Chọn phương pháp mở khóa. Nếu máy tính của bạn có TPM, hãy chọn điều đó. Nếu không, hãy chọn mật khẩu hoặc ổ flash USB. Mật khẩu cung cấp tính dễ sử dụng nhưng nó kém an toàn hơn. Nếu bạn sử dụng một ổ đĩa USB, bạn sẽ cần phải giữ cho nó được kết nối ở tất cả các lần khi sử dụng ổ đĩa được mã hóa.
- Sao lưu khóa khôi phục mà trình hướng dẫn thiết lập cung cấp. Làm một vài bản sao của nó ở đâu đó và giữ chúng an toàn. Bạn có tùy chọn để lưu một tài khoản Microsoft của bạn. Trong khi hơi không an toàn, nó sẽ tiết kiệm mất dữ liệu của bạn.
- Chọn tùy chọn để chỉ mã hóa các tệp chứ không phải toàn bộ ổ đĩa. Bạn có thể mã hóa ổ đĩa nhưng quá trình này mất nhiều thời gian hơn.
- Hệ thống sẽ mã hóa ổ đĩa của bạn và khởi động lại ít nhất một lần. Quá trình mất bao lâu tùy thuộc vào tốc độ máy tính của bạn và lượng dữ liệu cần phải mã hóa.
- Nhập mật khẩu hoặc khóa USB của bạn để giải mã và truy cập dữ liệu trên ổ đĩa của bạn.
Đó là tất cả để sử dụng BitLocker trong Windows. Nó là một quá trình khá đơn giản và hoạt động tốt. Điều duy nhất cần nhớ là không bao giờ bị mất khóa đó hoặc phím USB nếu bạn đã chọn sử dụng khóa đó để mở khóa.