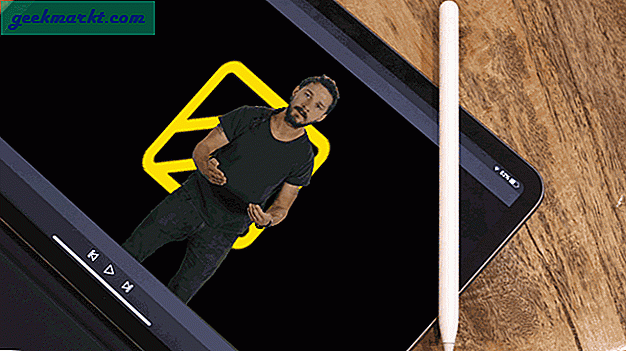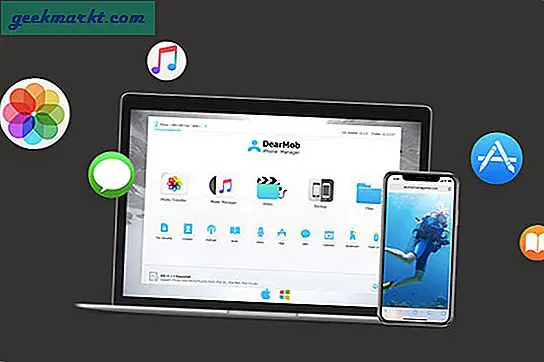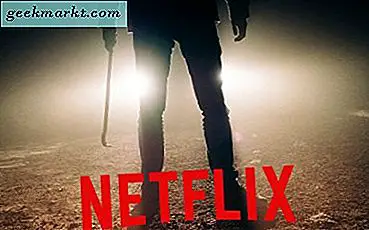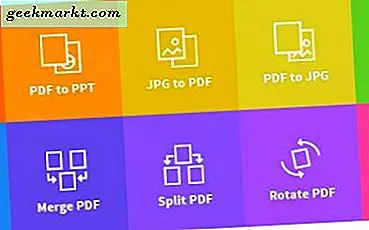Rất nhiều thứ có thể đã thay đổi trong Windows 10 nhưng nhiều thứ vẫn giữ nguyên. Bây giờ bạn có thể phải trả tiền để chơi Solitaire nhưng bạn vẫn nhận được máy tính cũ tốt, Paint và Notepad miễn phí. Rắc rối là, họ không phải lúc nào cũng làm việc, đặc biệt là máy tính. Nếu phiên bản máy tính của bạn không khởi động trong Windows 10, dưới đây là một số cách để khắc phục.
Giống như trong Windows 8, các ứng dụng mặc định này được quản lý bởi Windows Store. Tất cả người dùng đăng nhập vào Windows 10 sẽ có quyền truy cập vào cửa hàng và mọi ứng dụng đã cài đặt. Chỉ có điều đó không phải lúc nào cũng vậy. Thủ phạm phổ biến là hồ sơ tham nhũng, các vấn đề cấu hình, hỏng Windows Update, các vấn đề với Windows Firewall hoặc bản thân Store.
Nếu bất kỳ ứng dụng Windows Store nào ngừng hoạt động, bạn có một vài tùy chọn. Bạn có thể xóa ứng dụng và cài đặt lại ứng dụng, đăng ký lại ứng dụng Windows với hệ điều hành hoặc thay thế ứng dụng bằng một ứng dụng khác. Cuối cùng, nếu máy tính là một trong số lượng ứng dụng bị lỗi, bạn có thể cần phải tạo một tài khoản người dùng khác. Tôi sẽ chỉ cho bạn cách làm tất cả những điều này.
Cài đặt lại máy tính trong Windows 10
Cách nhanh nhất để cố gắng hồi sinh ứng dụng là cài đặt lại ứng dụng đó. Chúng tôi sẽ sử dụng Windows PowerShell để làm điều đó.
- Nhấp chuột phải vào thanh tác vụ và chọn Trình quản lý tác vụ.
- Chọn Tệp và Chạy tác vụ mới.
- Nhập 'powershell' vào cửa sổ và chọn hộp bên cạnh Tạo tác vụ này với đặc quyền của quản trị viên.
- Nhập hoặc dán 'Get-AppxPackage Microsoft.WindowsCalculator | Remove-AppxPackage 'và nhấn Enter.
- Mở Windows Store từ menu Bắt đầu.
- Tìm Máy tính và cài đặt.
Trong hầu hết các trường hợp, điều này là đủ để máy tính hoạt động trở lại.

Đăng ký lại ứng dụng Windows
Nếu điều đó không hiệu quả với bạn, tiếp theo chúng tôi sẽ thử đăng ký lại các ứng dụng Windows với hệ điều hành. Đây là một chút sâu hơn để tạo ra một điểm khôi phục trước khi thực hiện nó.
- Tạo một điểm khôi phục Windows.
- Đảm bảo Tường lửa của Windows đang chạy trong Dịch vụ.
- Mở PowerShell như trên và gõ 'Get-AppXPackage -AllUsers | Foreach {Add-AppxPackage -DisableDevelopmentMode -Đăng ký “$ ($ _. InstallLocation) \ AppXManifest.xml”} 'và nhấn Enter.
- Bạn sẽ thấy một loạt các thư cuộn qua cửa sổ PowerShell vì tất cả các ứng dụng được đăng ký lại với Windows. Sau đó, máy tính sẽ hoạt động.
Nếu bạn thấy nhiều văn bản màu đỏ trong cửa sổ PowerShell, hãy kiểm tra xem Tường lửa của Windows có đang chạy hay không. Cửa hàng sẽ không chạy đúng nếu bạn đã tắt Tường lửa Windows để sử dụng một bên thứ ba. Bật nó lên, chạy thủ tục này và tắt nó đi.

Nhận một máy tính khác
Mặc dù điều này không chính xác giải quyết vấn đề, nhưng có một vài máy tính có sẵn trong Cửa hàng. Nếu bạn không thể làm cho máy tính chuẩn hoạt động, một tùy chọn là thay thế nó bằng một máy tính khác. Truy cập Windows Store và tìm một máy tính khác hoặc từ ứng dụng Cửa hàng hoặc trên web.
Tạo tài khoản người dùng mới trong Windows 10
Giải pháp cuối cùng của chúng tôi nếu máy tính không khởi động trong Windows 10 là tạo một hồ sơ người dùng khác. Đây là một mẹo nhỏ gọn có thể giải quyết được nhiều vấn đề với Windows Store, Cortana, Tìm kiếm và các cấu hình máy tính để bàn khác. Tất cả những điều này được tổ chức trong một tập tin cấu hình người dùng có thể bị hỏng. Tạo tài khoản người dùng mới có thể khắc phục điều đó.
Đầu tiên chúng ta cần kích hoạt tài khoản quản trị được cài sẵn trong Windows.
- Tạo điểm khôi phục hệ thống và lưu bất kỳ tệp nào bạn không muốn mạo hiểm mất khỏi tài khoản của mình.
- Khởi động thiết bị của bạn vào chế độ Safe Mode bằng Command Prompt.
- Nhập hoặc dán 'quản trị viên người dùng net / hoạt động: có' và nhấn Enter. Bạn sẽ thấy thông báo 'Lệnh đã hoàn tất thành công'.
- Khởi động vào chế độ bình thường bằng tài khoản Admin mới này. Không có mật khẩu.
- Chọn Cài đặt và Tài khoản.
- Chọn Gia đình và những người khác và Thêm người khác vào PC này.
- Thiết lập tài khoản cục bộ theo trình hướng dẫn. Chỉ cần đảm bảo bạn sử dụng một tên khác với tên tài khoản hiện tại của bạn.
- Đặt tài khoản mới của bạn là Quản trị viên.
- Điều hướng đến C: Người dùng và tên tài khoản cũ của bạn.
- Sao chép các tập tin từ đó vào thư mục với tên mới của bạn. Để mặc định 'Ntuser.dat, Ntuser.dat.log và Ntuser.ini'.
Bây giờ tài khoản mới của bạn sẽ có cùng cài đặt như cũ nhưng tất cả các ứng dụng sẽ hoạt động tốt. Giờ đây, bạn có thể đăng xuất khỏi tài khoản Quản trị và đăng nhập lại bằng tài khoản mới của mình. Nếu mọi thứ hoạt động, bạn có thể xóa tài khoản cũ của mình và chuyển đổi tài khoản mới này thành tài khoản cũ. Bạn cũng có thể tắt tài khoản Quản trị viên nếu bạn muốn bằng cách thay đổi hoạt động: có thành hoạt động: không.
Bạn có thể đổi tên các tài khoản, chuyển đổi từ địa phương sang Microsoft và tất cả các loại thứ một khi bạn đã loại bỏ nó bị hỏng. Đó là một chút công việc, nhưng tài khoản và hồ sơ tham nhũng là một trong những vấn đề chính người dùng có với các ứng dụng không hoạt động hoặc các vấn đề với Windows Store. Hy vọng điều này phù hợp với bạn!